Jak nainstalovat Prime OS na Windows 11 10? Zde je průvodce!
How To Install Prime Os On Windows 11 10 Here S A Guide
Možná jste slyšeli o PrimeOS (také používaný Prime OS) pro případ, že rádi hrajete hry pro Android na PC. V tomto příspěvku MiniTool nabídne postupného průvodce, jak nainstalovat Prime OS na Windows 11/10 pro dual-boot, abyste měli s hrami pro Android zážitek jako na PC.
O PrimeOS
PrimeOS označuje operační systém založený na Androidu, díky čemuž je kompatibilní s tradičním PC hardwarem. Je přizpůsoben pro osobní počítače se známým a přátelským uživatelským rozhraním, které připomíná typické prostředí Windows. Předpokládejme, že nainstalujete Prime OS na Windows 11/10. Poté můžete na velkých obrazovkách používat aplikace a hry pro Android pomocí vodítek klávesnice a myši.
PrimeOS také přidává funkci podpory více oken, takže můžete spouštět více aplikací současně, a nabízí možnosti přizpůsobení pro přizpůsobení vašich ploch pomocí motivů, tapet a widgetů.
Jak tedy můžete nainstalovat Prime OS vedle Windows? Zde je komplexní průvodce, jak udělat laskavost.
Přečtěte si také: Jak nainstalovat Android na VirtualBox [Průvodce krok za krokem]
Zálohujte soubory předem
Protože nikdo neví, co se stane během instalace dual-bootu, pro jistotu byste si měli před pokračováním zálohovat některé důležité soubory, abyste předešli potenciální ztrátě dat. Pro zálohování dat použijte MiniTool ShadowMaker, the nejlepší zálohovací software pro Windows 11/10/8/7, který poskytuje bohaté funkce včetně záloha souboru , zálohování disku, zálohování diskových oddílů a zálohování systému.
Zkušební verze MiniTool ShadowMaker Kliknutím stáhnete 100 % Čistý a bezpečný
Stačí stáhnout, nainstalovat a spustit MiniTool ShadowMaker, přejděte na jeho stránku Zálohování vyberte, co chcete zálohovat a cílovou cestu, a poté spusťte úlohu zálohování. Podrobnosti naleznete v tomto návodu – Jak zálohovat PC na externí pevný disk/cloud ve Win11/10 .
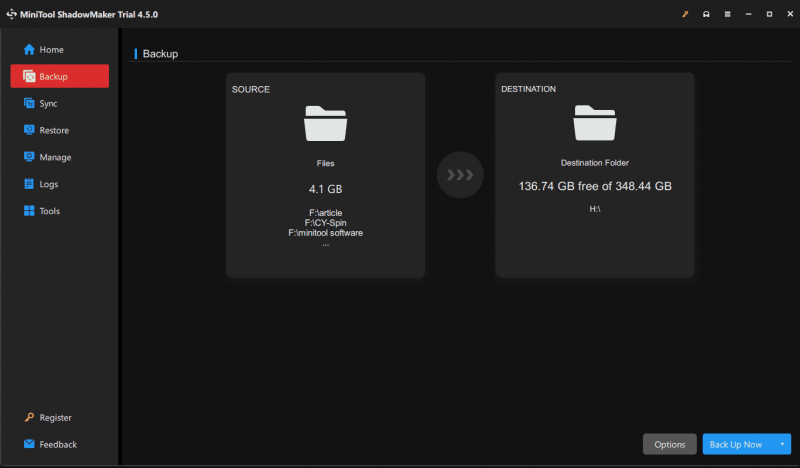
Jak nainstalovat Prime OS na PC Windows 11/10
Po provedení zálohy je čas nainstalovat Prime OS na Windows. Zde nyní udělejte několik kroků.
Prime OS ke stažení pro PC
Nejprve si připravte ISO soubor Prime OS pro instalaci. Chcete-li to provést, navštivte oficiální web: https://www.primeos.in/download/, choose x86 pod Zařízení , vyberte verzi, vyberte .ISO pod Typ a klikněte Stáhnout nyní .
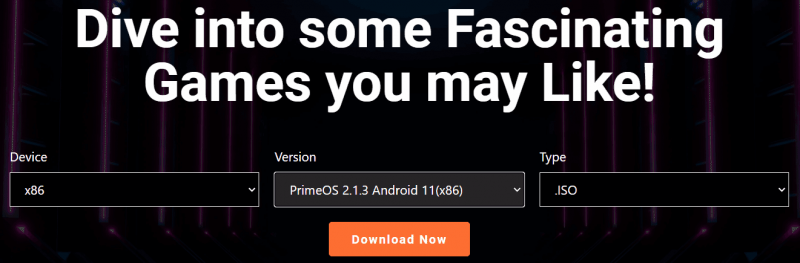
Vytvořte spouštěcí USB
Pro duální bootování Prime OS s Windows 11/10 je nutné připravit bootovací USB flash disk pro spuštění PC pro proces nastavení.
Krok 1: Připojte USB disk k počítači, získejte Rufus online a spusťte jej.
Krok 2: Hit VYBRAT Chcete-li přidat stažené ISO ISO Prime OS, nakonfigurujte některé možnosti, jako je GPT z Schéma rozdělení a klikněte START .
Krok 3: Zkontrolujte první možnost – Zápis v režimu obrazu ISO a udeřit OK začněte vytvářet zaváděcí USB disk.
Vytvořte oddíl pro PrimeOS
Ujistěte se, že jste vytvořili nový oddíl pro PrimeOS – přejděte na Správa disků , klikněte pravým tlačítkem na oddíl a vyberte Zmenšit objem alokovat nějaké volné místo (doporučená minimální velikost je 16 GB), pak na nepřiděleném místě vytvořte nový oddíl.
Nainstalujte Prime OS na Windows 11/10
Nyní je vše připraveno a měli byste zahájit proces instalace.
Krok 1: Zapojte zaváděcí jednotku USB do počítače se systémem Windows 11/10, restartujte jej, stiskněte spouštěcí klávesu jako F2 , z nebo jiný založený na značce vašeho počítače pro přístup k systému BIOS, nastavte USB jako první pořadí spouštění a spusťte počítač z USB.
Tipy: V BIOSu nezapomeňte vypnout Zabezpečené spouštění vašeho zařízení.Krok 2: Z nabídky Grub vyberte Instalace PrimeOS možnost pokračovat.
Krok 3: Vyberte oddíl pro instalaci PrimeOS a vyberte podobný systém souborů Ext4 jít dál.
Krok 4: Potvrďte instalaci. Po dokončení můžete počítač restartovat a jsou pro vás dvě možnosti spouštění. Vyberte PrimeOS nebo Windows podle svých potřeb.
Konec
To jsou informace o tom, jak nainstalovat Prime OS vedle Windows 11/10. Chcete-li duální spouštění těchto dvou systémů, postupujte pečlivě podle těchto kroků a dokončete instalaci. Doufám, že tento tutoriál hodně pomůže.




![Oprava - Disk nemá dostatek místa k nahrazení chybných klastrů [MiniTool News]](https://gov-civil-setubal.pt/img/minitool-news-center/19/fixed-disk-does-not-have-enough-space-replace-bad-clusters.png)

![Proč mi nefunguje nahrávání obrazovky? Jak to opravit [vyřešeno]](https://gov-civil-setubal.pt/img/blog/87/why-is-my-screen-recording-not-working.jpg)










![5 řešení pro opravu síťové cesty nenalezeno Windows 10 [MiniTool News]](https://gov-civil-setubal.pt/img/minitool-news-center/78/5-solutions-fix-network-path-not-found-windows-10.png)