Jak zobrazit skryté soubory v systému Windows 11? Zde jsou 4 způsoby!
How To Show Hidden Files On Windows 11 Here Are 4 Ways
Jaké jsou skryté soubory ve Windows 11? Proč uživatelé systému Windows potřebují přistupovat ke skrytým souborům? Jak zobrazit skryté soubory v systému Windows 11? Tento příspěvek od MiniTool poskytuje odpovědi na výše uvedené otázky.Co jsou skryté soubory v systému Windows 11
Skryté soubory ve Windows 11 jsou systémové soubory nebo složky označené speciálními vlastnostmi, díky kterým jsou ve výchozím nastavení pro uživatele neviditelné. Tyto soubory jsou často nedílnou součástí operačního systému a obsahují důležitá data, konfiguraci a nastavení, která řídí různé aspekty chování systému.
Proč je důležité zobrazovat přípony souborů
Někteří uživatelé se rozhodnou soubory skrýt, aby snížili riziko náhodného smazání a získali snadnou navigaci. Zobrazení skrytých souborů v systému Windows 11 je však důležité z následujících důvodů:
- Odstraňování problémů se systémem
- Vyhýbání se chybám
- Lepší správa souborů
- Zvýšená bezpečnost
Jak zobrazit skryté soubory v systému Windows 11?
Tato část nabízí 4 způsoby, jak zobrazit skryté složky a soubory ve Windows 11.
Způsob 1: Přes kartu Zobrazit v Průzkumníku souborů
Jak zobrazit skryté soubory v systému Windows 11? Nejprve to můžete provést prostřednictvím karty Zobrazit v Průzkumníku souborů.
1. Stiskněte tlačítko Windows + A klíče společně otevřít Průzkumník souborů .
2. Přejděte na Pohled > Show a zkontrolujte Skryté položky volba.
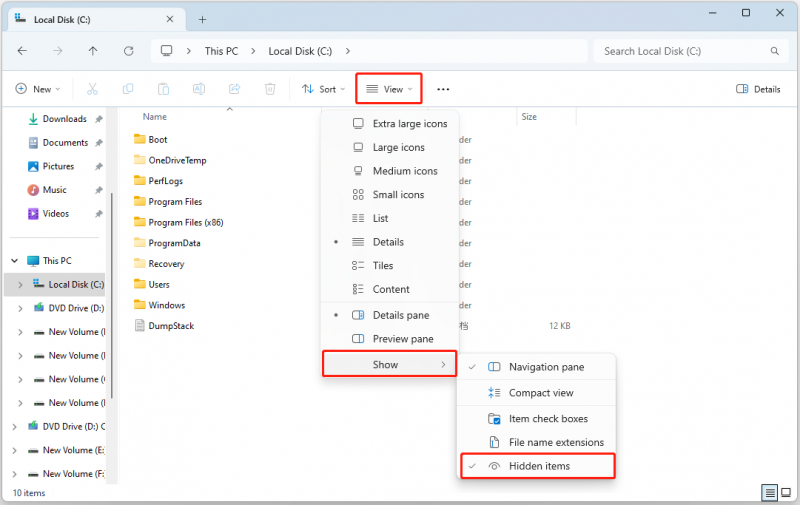
Způsob 2: Přes Možnosti složky
Jak zobrazit skryté složky a soubory v systému Windows 11? Druhý způsob je přes Možnosti složky. Možnosti složky naleznete v Ovládacích panelech a Průzkumníku souborů a my vám poskytneme příslušné kroky.
#1: Ovládací panel
1. Napište Ovládací panel v Vyhledávání krabici a změňte Zobrazit podle: na Malé ikony .
2. Vyberte Možnosti Průzkumníka souborů .
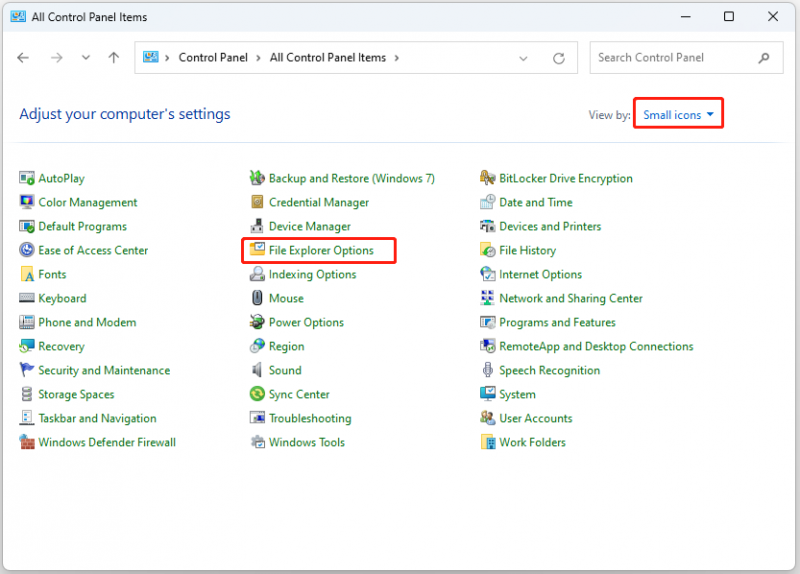
3. Přejděte na Pohled kartu a zkontrolujte Zobrazit skryté soubory, složky a jednotky volba. Klikněte OK .
#2. Průzkumník souborů
1. Stiskněte tlačítko Windows + A klíče společně otevřít Průzkumník souborů .
2. Klepněte na Zobrazit více ikonu a vyberte Možnosti otevřít Možnosti složky okno.
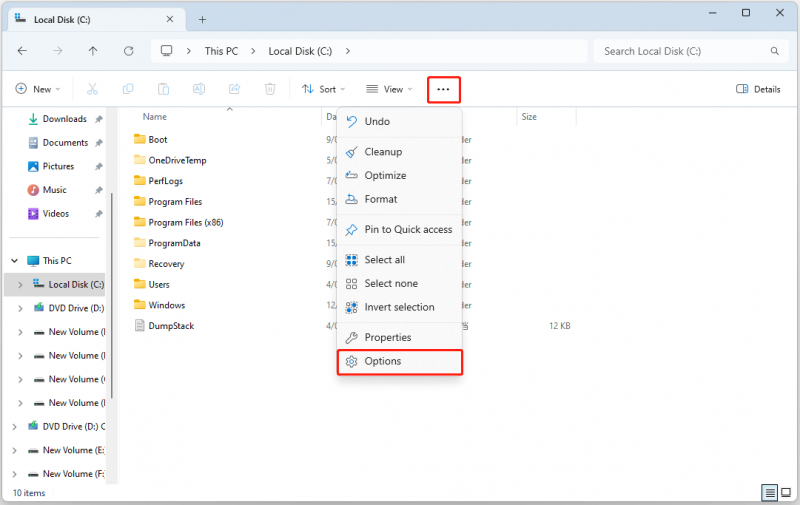
3. Přejděte na Pohled kartu a zkontrolujte Zobrazit skryté soubory, složky a jednotky volba. Klikněte OK .
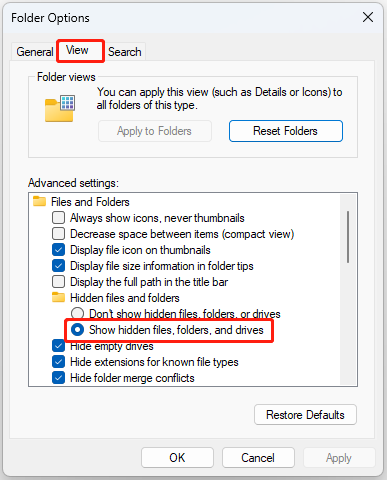
Způsob 3: Přes Nastavení
Jak zobrazit skryté soubory v systému Windows 11? Můžete to také dokončit pomocí Nastavení.
1. Stiskněte tlačítko Windows + já klíče společně otevřít Nastavení .
2. Přejděte na Systém > Pro vývojáře . Pod Průzkumník souborů část, zapněte Zobrazit skryté a systémové soubory volba.
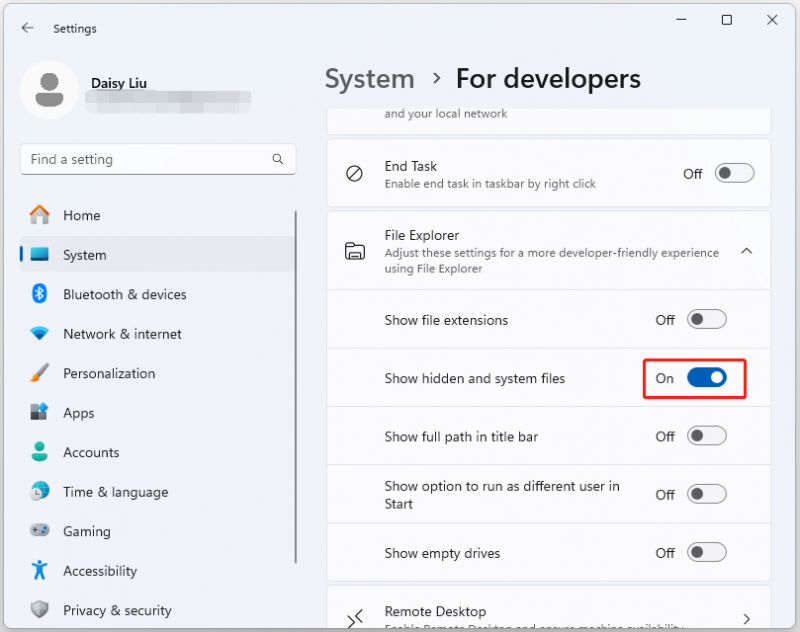
Způsob 4: Prostřednictvím Editoru registru
Pomocí Editoru registru můžete také zobrazit skryté soubory v systému Windows 11.
1. Stiskněte Windows + R otevřít Běh pole a zadejte regedit otevřít Editor registru .
2. Přejděte na následující cestu:
HKEY_CURRENT_USER\Software\Microsoft\Windows\CurrentVersion\Explorer\Advanced
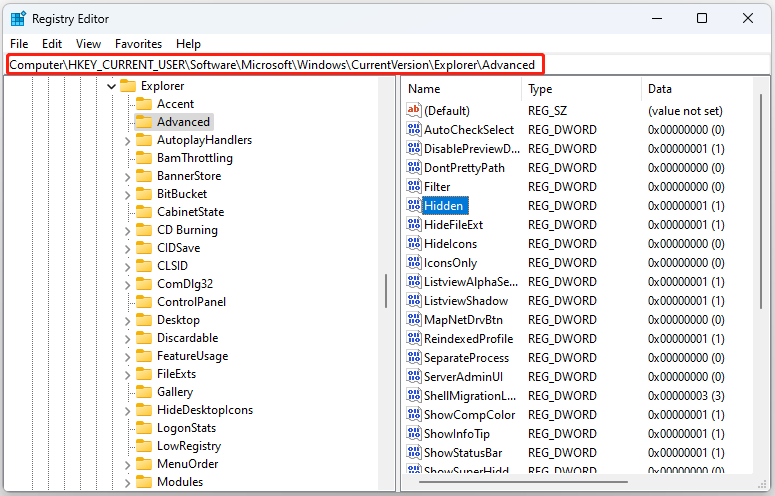
3. Najděte Skrytý v pravém panelu a poklepáním na něj změňte jeho hodnotu na 1 . Klikněte Použít a OK .
V systému Windows 11 se nezobrazují skryté soubory
Někdy můžete zjistit, že se skryté soubory v systému Windows 11 nezobrazují. Níže jsou uvedeny příčiny a odpovídající řešení:
- Nedostatek oprávnění k uživatelskému účtu – spustit jako správce.
- Nesprávné nastavení Průzkumníka souborů – musíte obnovit nebo restartovat Průzkumníka souborů.
- Váš disk má poškozené systémové soubory – spusťte SFC.
- Váš počítač může být napaden viry nebo malwarem – spusťte program Windows Defender.
Závěrečná slova
Jak zobrazit skryté soubory v systému Windows 11? Tento příspěvek pro vás představuje 4 způsoby. Můžete vyzkoušet kteroukoli z nich a zobrazit skryté soubory a složky v systému Windows 11. Chcete-li zajistit lepší ochranu vašich složek, můžete vyzkoušet Zálohovací software pro Windows – MiniTool ShadowMaker k jejich pravidelnému zálohování na externí pevný disk.
Zkušební verze MiniTool ShadowMaker Kliknutím stáhnete 100 % Čistý a bezpečný



![Jak opravit Windows 11/10 pomocí příkazového řádku? [Průvodce]](https://gov-civil-setubal.pt/img/backup-tips/78/how-repair-windows-11-10-using-command-prompt.jpg)


![Podrobný průvodce - Jak zálohovat uživatelský profil Windows 10? [Tipy pro mininástroje]](https://gov-civil-setubal.pt/img/backup-tips/1A/detailed-guide-how-to-back-up-user-profile-windows-10-minitool-tips-1.png)





![[Opraveno]: Zhroucení Elden Ring PS4/PS5/Xbox One/Xbox Series X|S [Tipy MiniTool]](https://gov-civil-setubal.pt/img/partition-disk/74/fixed-elden-ring-crashing-ps4/ps5/xbox-one/xbox-series-x-s-minitool-tips-1.png)




![Jak opravit chybu paměti 13-71 v Call of Duty Warzone/Warfare? [Tipy MiniTool]](https://gov-civil-setubal.pt/img/news/0B/how-to-fix-memory-error-13-71-in-call-of-duty-warzone/warfare-minitool-tips-1.png)

