Jak upgradovat základní desku a procesor bez opětovné instalace systému Windows [Tipy MiniTool]
How Upgrade Motherboard
Souhrn :

Tento příspěvek je určen pro každého uživatele, který chce upgradovat základní desku a CPU bez nutnosti přeinstalovat Windows 10/8/7 od nuly. Pokud jste jedním z nich, postupujte podle pokynů, abyste si po upgradu / výměně / změně základní desky a procesoru zachovali aktuální instalaci systému Windows, programy a nastavení.
Rychlá navigace:
Můžete upgradovat základní desku a procesor bez přeinstalování systému Windows
Někdy se může stát, že váš hardware, jako je základní deska, procesor atd., Bude vadný a způsobí problémy se spuštěním v operačním systému Windows 10/8/7. Nebo možná nebudete spokojeni se svou aktuální základní deskou a CPU a chcete je upgradovat nebo vyměnit.
Pro většinu domácích a kancelářských uživatelů v dnešní době není po instalaci základní desky a CPU problém s dokončením nové instalace, ale udržování této zdlouhavé úlohy je stále nutné. Kromě toho budete muset přeinstalovat všechny dříve nainstalované aplikace, nakonfigurovat nastavení systému a přenášet data, protože čistá instalace je odstraní, nemluvě o tom, že některé programy je třeba znovu aktivovat.
Stejně jako většina ostatních lidí tedy pravděpodobně budete také chtít upgradovat hardware bez přeinstalování systému Windows.
Spropitné: U drobných aktualizací dílů můžete jednoduše odinstalovat odpovídající staré ovladače a nainstalovat nové po dokončení výměny.Pak přichází otázka: Mohu upgradovat základní desku a procesor bez přeinstalování systému Windows 10/8/7?
Odpověď je Ano !
Tento článek je zaměřen na vás - zavádí, jak vyměnit mrtvou základní desku bez podrobného přeinstalování systému Windows. Jakmile je proces správně dokončen, operační systém Windows bude schopen zavést systém po upgradu základní desky.
Jak upgradovat základní desku a procesor bez přeinstalování systému Windows
Poznámka: Pokud jde o změnu základní desky a procesoru, Windows 7/8 a staré systémy jako XP a Vista se s největší pravděpodobností nepodaří spustit kvůli kompatibilitě mezi OS a hardwarem po výměně. Ve většině případů však Windows 10 snadno rozpozná váš nový hardware a úspěšně se spustí, aniž by postupoval podle níže uvedených pokynů.Chcete-li zajistit, aby systém mohl správně fungovat po změně hardwaru, máte k dispozici 3 dostupné způsoby, jak snadno vyměnit mrtvou základní desku a procesor bez přeinstalování systému Windows.
Metoda 1: Použijte MiniTool ShadowMaker pro Universal Restore
MiniTool ShadowMaker, jeden z nejlepší zálohovací software Windows , je navržen tak, aby pomohl uživatelům Windows 10/8/7 zálohovat soubory, operační systém, diskový oddíl a celý disk pro ochranu dat. Pokud se něco v počítači pokazí, můžete provést rychlé zotavení po katastrofě.
Navíc, jeho Universal Restore Tato funkce umožňuje obnovit operační systém Windows na počítač s jiným hardwarem. Je tedy přesně to, co potřebujete, pokud se pokusíte vyměnit základní desku a změnit CPU bez přeinstalování systému Windows 10/8/7. V předchozím nastavení systému, na které jste zvyklí, nebudou provedeny žádné změny.
Především nabízí a Tvůrce médií na vytvořte zaváděcí disk nebo jednotku USB spustit počítač, když je nelze spustit. Pomocí tohoto nástroje můžete obnovit systém do počítače s jiným hardwarem.
Nyní, vyzkoušejte tento nástroj stažením zkušební verze zdarma z následujícího tlačítka. Toto vydání nabízí pouze 30denní bezplatnou zkušební verzi. Pokud se vám tento software líbí, upgradujte na jeho verzi Pro Edition .
Po stažení spusťte aktualizaci hardwaru. A jako příklad si vezmeme „vyměnit základní desku bez přeinstalování Windows 7“.
Operace 1: Zálohujte operační systém Windows před upgradem
Před upgradem, změnou nebo výměnou základní desky a CPU důrazně doporučujeme vytvořit zálohu obrazu systému, abyste předešli nehodám. Pokud to považujete za zbytečné, můžete tento proces samozřejmě přeskočit na další.
Podívejme se, jak zálohovat OS Windows 7.
Krok 1: Spusťte zkušební verzi MiniTool ShadowMaker.
Krok 2: Budete přesměrováni na stránku Domov stránka pro nastavení zálohy, pokud nebyla vytvořena žádná předchozí záloha. Postupujte podle tipu a přejděte na Záloha záložka.
Krok 3: Podívejte se na toto následující rozhraní! Zjistíte, že všechny diskové oddíly související se systémem byly ve výchozím nastavení vybrány jako záložní zdroj a také jako cílová složka. Stačí kliknout Zálohujte hned v Spravovat kartu k provedení úkolu
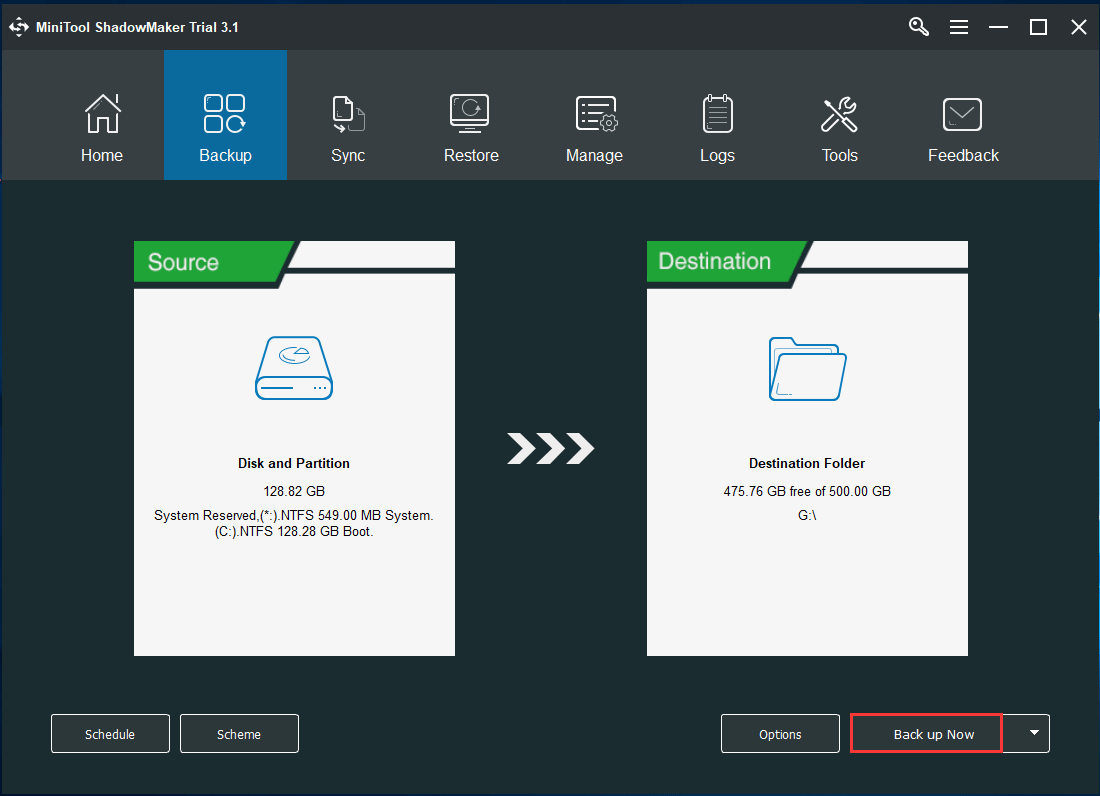
Provoz 2: Vytvoření spouštěcího disku nebo jednotky pro Universal Restore po upgradu hardwaru
Po výměně základní desky a procesoru se váš Windows 7 pravděpodobně nespustí. Chcete-li tedy upgradovat základní desku a procesor bez přeinstalování systému Windows, musíte vytvořit zaváděcí disk CD / DVD nebo jednotku USB flash pomocí Tvůrce médií funkce MiniTool ShadowMaker pro univerzální obnovení.
Krok 1: Otevřete zkušební verzi MiniTool ShadowMaker, vyberte Mějte zkušební verzi a lokální zálohování.
Krok 2: Pod Nástroje kartu, vyberte Tvůrce médií Vlastnosti.
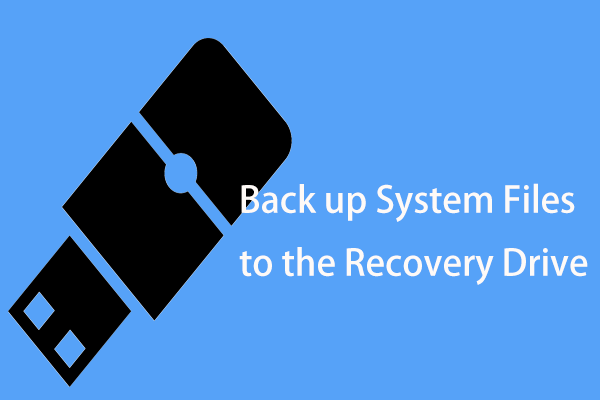
Krok 3: Klikněte na Média založená na WinPE s doplňkem MiniTool část pokračovat.
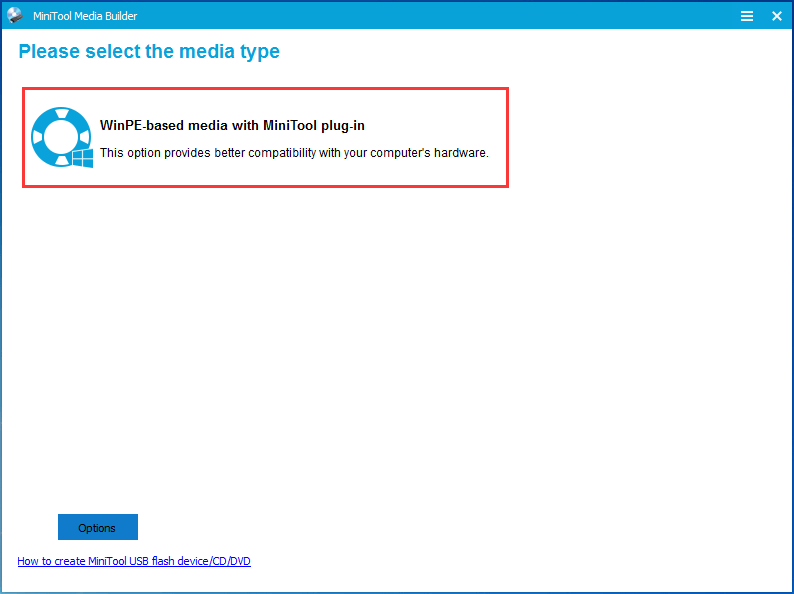
Krok 4: Vyberte cílové médium, kterým může být soubor ISO, pevný disk USB, jednotka USB flash a disk CD / DVD. Poté spusťte tvorbu.
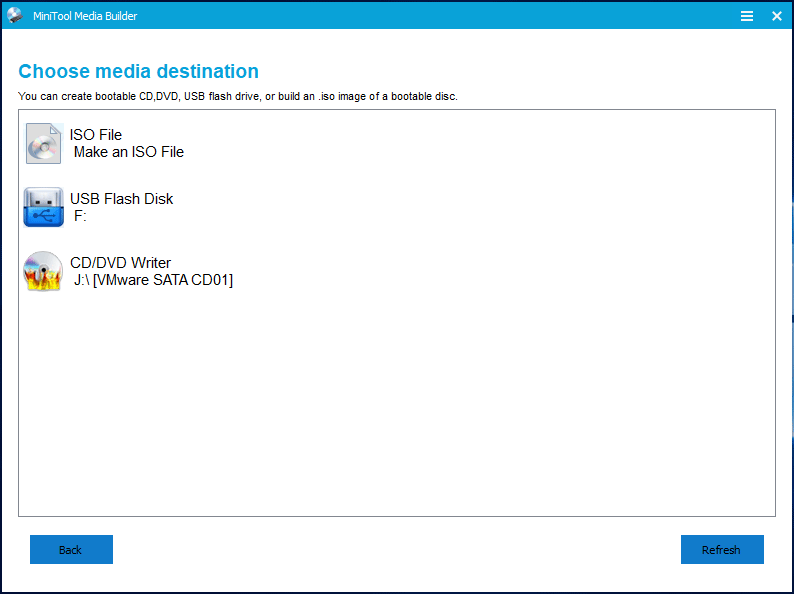
Nakonec budete mít jednotku pro obnovení se zálohou systému.
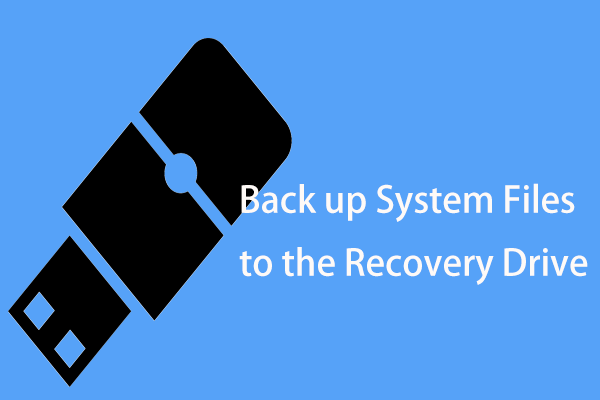 2 Alternativní způsoby zálohování systémových souborů na jednotku pro obnovení
2 Alternativní způsoby zálohování systémových souborů na jednotku pro obnovení Chcete zálohovat systémové soubory na jednotku pro obnovení a obnovit počítač? Zde jsou podrobné informace a dva účinné alternativní způsoby.
Přečtěte si víceS vytvořeným zaváděcím médiem můžete spusťte počítač ze zaváděcího disku nebo jednotky USB po instalaci nové základní desky v systému Windows 7.
Provoz 3: Upgradujte základní desku a procesor
Po vytvoření zaváděcí jednotky USB nebo disku CD / DVD se zálohou systému můžete nyní začít měnit základní desku a procesor.
Chcete-li vyměnit mrtvou základní desku a nainstalovat novou základní desku ve Windows 7, měli byste se ujistit, že zvolená základní deska může být nainstalována do skříně počítače a věnovat pozornost portu základní desky.
Dále by měl být procesor vybrán podle modelu a výkonového parametru základní desky. Stručně řečeno, vyberte správnou základní desku a CPU.
Po dokončení výběru proveďte opatření k jejich aktualizaci. Tento příspěvek - Jak upgradovat a nainstalovat nový procesor nebo základní desku (nebo obojí) je pro vás při této práci užitečné.
Provoz 4: Důležité - Obnovte systém na jinou základní desku
Pokud jste změnili základní desku a procesor, Windows 7 nebude fungovat. Je pravděpodobné, že budete muset provést čistou instalaci systému Windows a obnovit operační systém, protože nainstalované ovladače čipové sady systému Windows mohou být nekompatibilní.
Neboj se. MiniTool ShadowMaker má funkci nazvanou Universal Restore , což vám umožní obnovit systém do počítače s odlišným hardwarem . Zde jej můžete použít k provedení obnovy po změně CPU a základní desky bez opětovné instalace Windows 7/8/10.
Krok 1: Změňte pořadí spouštění a spusťte systém Windows pomocí zaváděcího média, které jste vytvořili Provoz 2 .
Krok 2: O několik sekund později se spustí MiniTool ShadowMaker Bootable Edition. Stačí jít do Nástroje na kartě vyberte Universal Restore Vlastnosti.
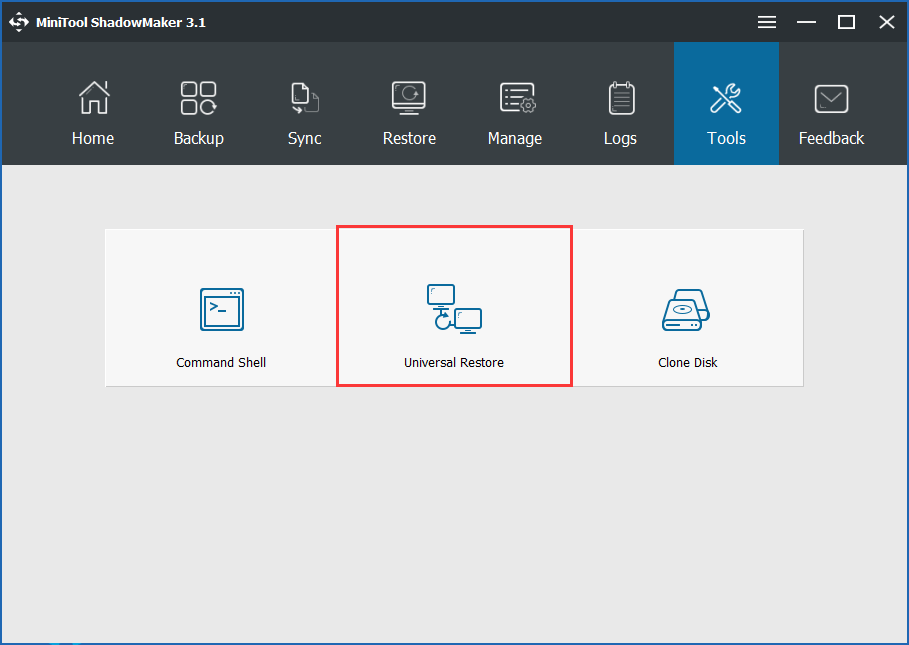
Krok 3: Poté tento software automaticky detekuje a zobrazí seznam operačních systémů nainstalovaných na pevném disku. Vyberte Windows 7 a klikněte Obnovit opravit nespustitelný operační systém po výměně nebo upgradu základní desky a procesoru.
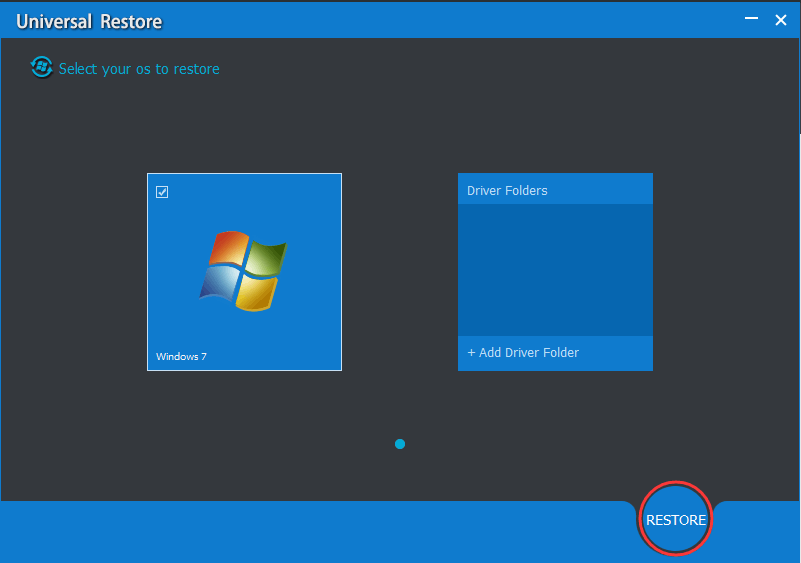
S MiniTool ShadowMaker můžete snadno upgradovat základní desku a CPU bez opětovné instalace Windows 10/8/7. Nyní si tuto práci stáhněte a nainstalujte do počítače. Tento freeware můžete sdílet se svými přáteli, kteří to potřebují.





![Ultimate Guide to Resolve Can't Delete Files from SD Card Error [MiniTool Tips]](https://gov-civil-setubal.pt/img/disk-partition-tips/40/ultimate-guide-resolve-can-t-delete-files-from-sd-card-error.jpg)







![Má moje plocha Wi-Fi | Přidejte Wi-Fi do počítače [Jak na to]](https://gov-civil-setubal.pt/img/news/61/does-my-desktop-have-wi-fi-add-wi-fi-to-pc-how-to-guide-1.jpg)





![Top 6 řešení pro OneNote nesynchronizujících Windows 10/8/7 [Tipy MiniTool]](https://gov-civil-setubal.pt/img/backup-tips/00/top-6-solutions-onenote-not-syncing-windows-10-8-7.png)