Jak odstraňovat Windows Server 2022 DHCP nefunguje?
How To Troubleshoot Windows Server 2022 Dhcp Not Working
Proč váš DHCP server nefunguje? Víte, jak vyřešit, že Windows Sever 2022 DHCP nefunguje? Můžete na to přijít a získat některá užitečná řešení v tomto článku, který upravil MiniTool . Pojďme k věci.Co je DHCP?
DHCP (Dynamic Host Configuration Protocol) je uživatelsky přívětivý protokol pro správu sítě, který automaticky přiřazuje IP adresy libovolnému zařízení nebo uzlu v síti a umožňuje bezproblémovou komunikaci přes IP.
Kdykoli se zařízení přestěhuje na nové místo, DHCP mu pohodlně přidělí novou IP adresu, čímž ušetří správcům sítě starost s ruční konfigurací každého zařízení s platným nastavením IP nebo úpravou jeho adresy při přemístění v rámci sítě.
Tento automatizovaný proces centralizuje správu konfigurace a lze jej snadno implementovat jak v malých lokálních sítích, tak v prostředí velkých podniků.
Můžete se však setkat s některými chybami DHCP jako např nelze kontaktovat váš DHCP nebo Windows Server 2022 DHCP nefunguje po dobu používání. Tímto způsobem, jak získat funkční server DHCP? V následující části vás postupně provedeme jednotlivými kroky.
Jak opravit Windows Server 2022 DHCP nefunguje?
Nejprve byste měli provést nějaké kontroly a testy serveru DHCP, abyste zjistili příčinu a umístění chyb DHCP. Pak můžete najít odpovídající řešení v souladu s problémy.
1. Zkontrolujte připojení k síti : Věnujte chvíli kontrole síťových kabelů, přepínačů a směrovačů, abyste se ujistili, že fungují správně, aby si vaše zařízení se systémem Windows Server 2022 mohlo užívat hladkého síťového připojení.
2. Viz Konfigurace DHCP : Ověřte, zda jsou konfigurace serveru DHCP přesné, včetně rozsahů DHCP, rozsahů adres IP, masek podsítě a jakýchkoli dalších konfiguračních parametrů.
3. Otestujte konfiguraci klienta DHCP : Můžete otestovat konfiguraci klienta DHCP na svém zařízení a zjistit, zda může úspěšně přijímat IP adresy a síťová nastavení ze serveru DHCP. To vám pomůže zjistit, zda problém spočívá na serveru nebo ve vašem zařízení.
4. Zkontrolujte stav serveru DHCP : Zkontrolujte, zda je spuštěn server DHCP a zda v protokolu událostí nejsou nějaké chyby nebo varování. Pokud se objeví nějaké chybové zprávy nebo varování, můžete najít řešení na základě poskytnutých zpráv.
5. Zkontrolujte fond DHCP : Zkontrolujte, zda jsou dostupné nějaké IP adresy, které lze přiřadit klientskému zařízení. Pokud ne, možná budete muset zvážit rozšíření rozsahu IP adres popř prodloužení doby pronájmu a .
6. Zobrazení nastavení brány firewall a zabezpečení : Ujistěte se, že nastavení brány firewall a zabezpečení bylo povoleno na serverovém i klientském zařízení, aby byla umožněna komunikace DHCP mezi serverem a klientským zařízením.
Za druhé, můžete provést několik technik, abyste zjistili, zda mohou vyřešit problém s nefunkčním DHCP.
1. Restartujte server DHCP : Restartování serveru DHCP na serveru 2022 může vyřešit některé malé problémy související se službami.
2. Aktualizujte nebo přeinstalujte server DHCP : Někdy může starý server DHCP nebo problémy související se softwarem vést k tomu, že Windows Server 2022 DHCP nefunguje. Pak může být volitelnou opravou aktualizace nebo přeinstalace serveru DHCP.
3. Využijte podporu společnosti Microsoft : Pokud problém přetrvává i po vyzkoušení výše uvedených kroků, měli byste se obrátit o pomoc na oficiální podporu společnosti Microsoft.
Přečtěte si také: 4 způsoby, jak opravit chybu „DHCP není povoleno pro Ethernet“.
Opatření ke změně nastavení serveru DHCP
Před změnou konfigurace serveru DHCP byste měli zvážit zálohování dat. Zálohování může vždy chránit vaše důležitá data uložená v systému Windows Server pro případ, že by váš počítač čelil nějaké neočekávané katastrofě.
Pokud jde o zálohování dat stvoření, MiniTool ShadowMaker stojí za to vyzkoušet, který je uživatelsky přívětivý a umožňuje zálohovat soubory a systém, synchronizovat soubory, vytvářet média a další. S ním můžete snadno zálohovat data na pár kliknutí. Níže je stručný návod.
Zkušební verze MiniTool ShadowMaker Kliknutím stáhnete 100 % Čistý a bezpečný
Krok 1: Otevřete nástroj a klikněte Zachovat zkušební verzi .
Krok 2: Přejděte na Zálohování , vyberte si ZDROJ vyberte požadovaná data a klepněte na OK . Poté vyberte CÍL vyberte cestu a klikněte OK .
Krok 3: Klikněte Zálohujte nyní pro spuštění úlohy zálohování.
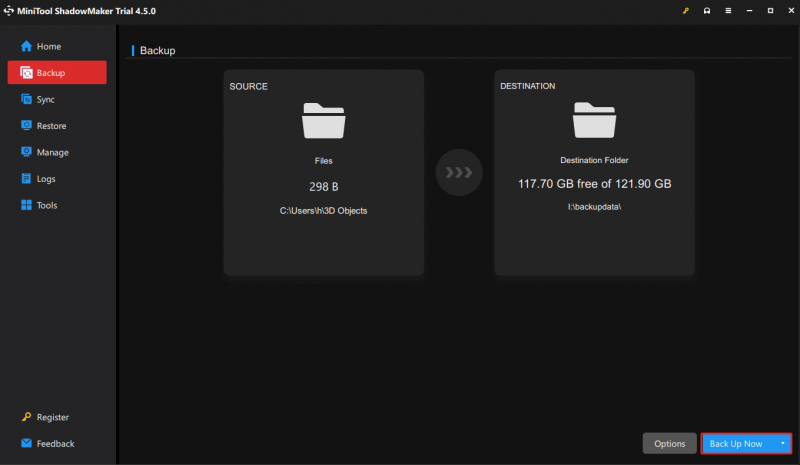
Sečteno a podtrženo
Jak můžete vidět, tento příspěvek vysvětluje, jak vyřešit nefunkčnost Windows Server 2022 DHCP, abyste mohli získat funkční server DHCP. Mezitím vám laskavě doporučujeme, abyste si počítač pravidelně zálohovali.


![Samsung Data Recovery - 100% bezpečná a efektivní řešení [Tipy MiniTool]](https://gov-civil-setubal.pt/img/data-recovery-tips/95/samsung-data-recovery-100-safe.jpg)


![Systém Windows nemůže nainstalovat požadované soubory: Chybové kódy a opravy [MiniTool News]](https://gov-civil-setubal.pt/img/minitool-news-center/95/windows-cannot-install-required-files.jpg)

![3 způsoby - Jak se zbavit vyhledávací lišty v horní části obrazovky [MiniTool News]](https://gov-civil-setubal.pt/img/minitool-news-center/09/3-ways-how-get-rid-search-bar-top-screen.png)




![[Přehled] 4 typy významů DSL v počítačové oblasti](https://gov-civil-setubal.pt/img/knowledge-base/98/4-types-dsl-meanings-computer-field.png)

![[Snadná řešení] Jak opravit zablokování stahování Steam na 100 %?](https://gov-civil-setubal.pt/img/news/FB/easy-solutions-how-to-fix-steam-download-stuck-at-100-1.png)


![Jak připojit bezdrátovou klávesnici k počítači se systémem Windows/Mac? [Tipy pro mininástroje]](https://gov-civil-setubal.pt/img/news/E4/how-to-connect-a-wireless-keyboard-to-a-windows/mac-computer-minitool-tips-1.png)

![Jak opravit chybu „Systémová chyba 53“ v systému Windows? [MiniTool News]](https://gov-civil-setubal.pt/img/minitool-news-center/17/how-fix-system-error-53-has-occurred-error-windows.jpg)