Jak odformátovat Thumb Drive: Záchrana a ochrana dat
How To Unformat A Thumb Drive Data Recovery And Protection
V digitálním věku se přenosná paměťová zařízení, jako jsou flash disky a USB flash disky, stala nedílnou součástí našeho každodenního života. Stávají se však nehody a formátování flash disku neúmyslně může vést ke ztrátě důležitých dat. Zde se nabízí otázka: Je možné odformátovat flash disk nebo USB flash disk? Odpověď najdete v tomto článku.V tomto článku, Software MiniTool prozkoumá, co znamená formátování a deformátování, situace, které mohou vyžadovat odformátování flash disku, a podrobné pokyny, jak odformátovat flash disk pomocí profesionálního nástroje pro obnovu dat, jako je MiniTool Power Data Recovery. Kromě toho probereme proaktivní opatření na ochranu vašich souborů před náhodnou ztrátou.
Porozumění formátování a zrušení formátování jednotky
Formátování úložného zařízení zahrnuje jeho přípravu pro ukládání dat vytvořením systému souborů a odstraněním všech existujících dat na disku.
I když je formátování nezbytné pro správnou funkci disku, náhodné formátování nebo formátování bez správné zálohy může vést ke ztrátě dat. Na druhé straně unformátování je proces obnovy ztracených dat z naformátovaného disku.
Když potřebujete naformátovat Thumb Drive nebo USB Flash Drive
- Nové úložné zařízení : Když si koupíte nový flash disk, obvykle se dodává nezformátovaný nebo s obecným systémem souborů. Aby byla kompatibilní s vaším operačním systémem a připravena pro ukládání dat, musíte ji naformátovat.
- Nekompatibilita souborového systému : Různé operační systémy mohou preferovat specifické systémy souborů. Pokud používáte flash disk v systému Windows i macOS, možná jej budete muset naformátovat na kompatibilní systém souborů, jako je exFAT, abyste zajistili bezproblémový přenos dat.
- Poškozený souborový systém : Pokud dojde k poškození souborového systému na vašem flash disku, může to vést k různým problémům, jako je nedostupnost dat nebo chybové zprávy vyzývající k naformátování disku. V takových případech může naformátování disku pomoci obnovit funkčnost.
- Infekce viry nebo malwarem : Disky Thumb jsou náchylné k virovým a malwarovým infekcím, zejména pokud jsou připojeny k více počítačům. Pokud je váš disk infikován, jeho formátování může eliminovat škodlivý software a zabránit dalšímu šíření a zároveň vám umožní používat disk po zformátování bezpečně.
- Změna typu systému souborů : Někdy můžete chtít změnit typ systému souborů vašeho flash disku ze specifických důvodů. Můžete například chtít přejít z FAT32 na exFAT pro lepší podporu velkých souborů.
- Zvýšení výkonu : Formátování flash disku lze také provést pro zvýšení jeho výkonu. Časem se může disk roztříštit a ovlivnit jeho rychlost. Formátování disku a nové spuštění může pomoci obnovit optimální výkon.
- Řešení chyb disku : Pokud na vašem flash disku narazíte na chyby disku, jako jsou chybné sektory nebo problémy s alokační tabulkou souborů (FAT), formátování může být způsob, jak tyto problémy vyřešit a disk znovu použít.
Když potřebujete odformátovat Thumb Drive
Několik scénářů může vést k potřebě odformátovat jednotku USB / jednotku Thumb / flash disk. Zde jsou 3 běžné situace:
- Náhodné formátování : Dochází k lidským chybám a chybné formátování flash disku může vymazat veškerý jeho obsah.
- Poškozený souborový systém : Pokud dojde k poškození souborového systému na flash disku, může se zobrazit výzva k naformátování disku. Odformátování může pomoci získat data bez jejich ztráty.
- Útoky virů nebo malwaru : Škodlivý software může poškodit systém souborů nebo znepřístupnit soubory, což vede k nutnosti odformátování pro obnovu dat.
Jak tedy můžete odformátovat flash disk/thumb disk/USB disk a obnovit z něj data? Užitečný nástroj si představíme v následujícím díle.
Jak odformátovat Thumb Drive
Odformátování flash disku obvykle znamená obnovu dat z naformátovaného disku. K této práci můžete použít MiniTool Power Data Recovery, bezplatný software pro obnovu dat od třetích stran.
V této části si představíme, jak obnovit soubory po naformátování USB disku pomocí tohoto softwaru pro obnovu dat MiniTool.
O MiniTool Power Data Recovery
Záchrana dat MiniTool Power je profesionální nástroj pro obnovu souborů, který je navržen tak, aby obnovit soubory ze všech druhů zařízení pro ukládání dat včetně flash disků. Tento software může fungovat v různých situacích, jako je mazání souborů, formátování disku, chybějící oddíl, pohon nepřístupný , selhání pevného disku , havárie OS , a více. Tento software tedy může plně uspokojit vaši potřebu deformátovat flash disk.
Můžete to nejprve zkusit MiniTool Power obnova dat zdarma prohledejte naformátované soubory. Pokud je dokáže najít, můžete obnovit 1 GB souborů a poté zkontrolovat, zda jsou obnovené soubory k dispozici.
Jak obnovit data z naformátovaného USB disku/Thumb disku pomocí MiniTool Power Data Recovery?
Krok 1. Nainstalujte MiniTool Power Data Recovery do počítače.
MiniTool Power obnova dat zdarma Kliknutím stáhnete 100% Čistý a bezpečný
Krok 2. Ujistěte se, že je flash disk správně připojen k počítači.
Krok 3. Spusťte software pro vstup do hlavního rozhraní. Poté můžete vidět všechny detekované jednotky pod Logické pohony .
Krok 4. Naformátovaný flash disk můžete najít podle jeho písmene, štítku a kapacity. Poté přesuňte kurzor myši na tuto jednotku a klikněte na Skenovat spustíte skenování naformátovaných souborů.
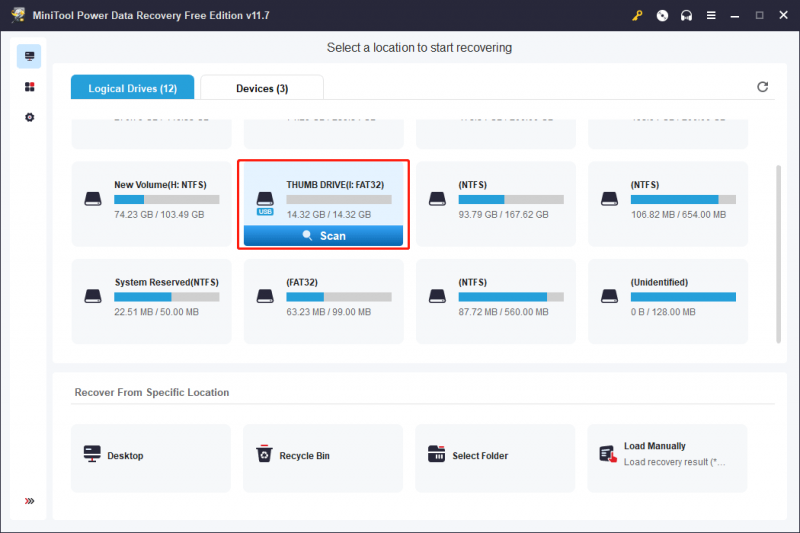
Krok 5. Po skenování tento software zobrazí všechny nalezené soubory podle cesty. Ke každé cestě můžete přistupovat k nalezení souborů, které chcete obnovit. Pokud však existuje značný počet nalezených souborů, tato metoda pro vás nemusí být uživatelsky přívětivá. V takových případech můžete přejít na Typ k uspořádání souborů podle typu, což usnadňuje nalezení požadovaného souboru na základě jeho typu.
Pokud například potřebujete obnovit ztracený dokument aplikace Word, můžete rozbalit Dokument zadejte ke kontrole. Kromě toho můžete najít další typy souborů, jako je Excel, obrázky, soubory PDF, e-maily, videa, zvukové soubory a další.
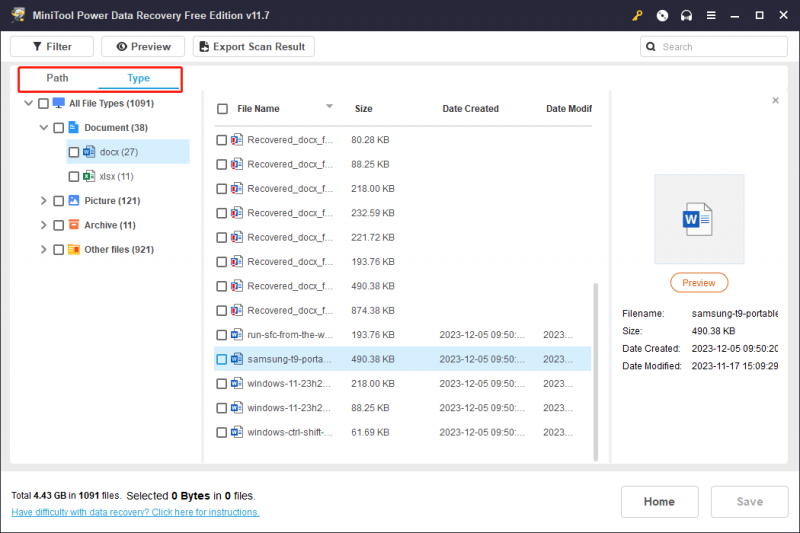
Pokud stále znáte název souboru, který chcete obnovit, můžete jej zkusit najít pomocí jeho názvu. Jak částečný název souboru, tak celý název souboru jsou přijatelné. Jednoduše zadejte název souboru do vyhledávacího pole a stiskněte Vstupte . Software poté zobrazí soubory, které odpovídají zadanému názvu.
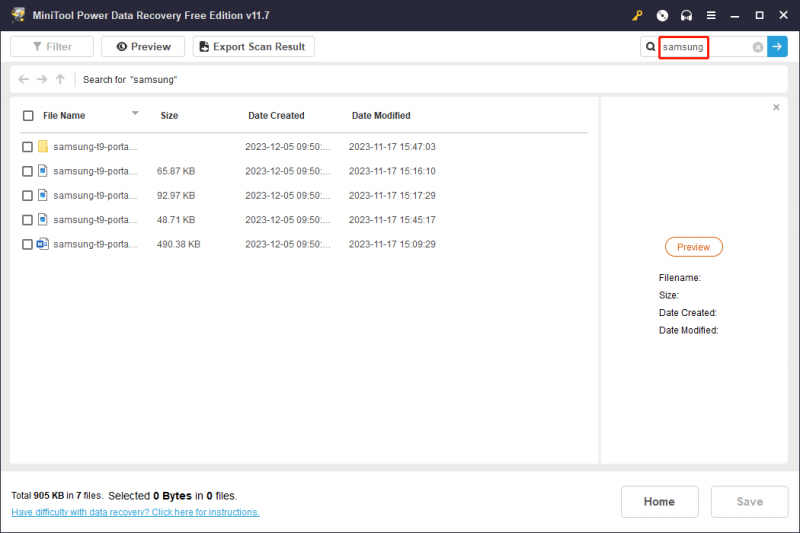
Občas si můžete být jisti, zda je vybraný soubor ten, který potřebujete. Není třeba se obávat. Tento software podporuje bezplatný náhled různých typů souborů. Jednoduše dvakrát klikněte na soubor pro zobrazení náhledu a potvrzení. Případně můžete vybrat soubor a kliknout na Náhled knoflík. Soubor, který chcete zobrazit, by neměl přesáhnout 2 GB.
Pokud je soubor, který si prohlížíte, ten, který požadujete, klikněte na Uložit na rozhraní náhledu a vyberte vhodné umístění pro uložení.
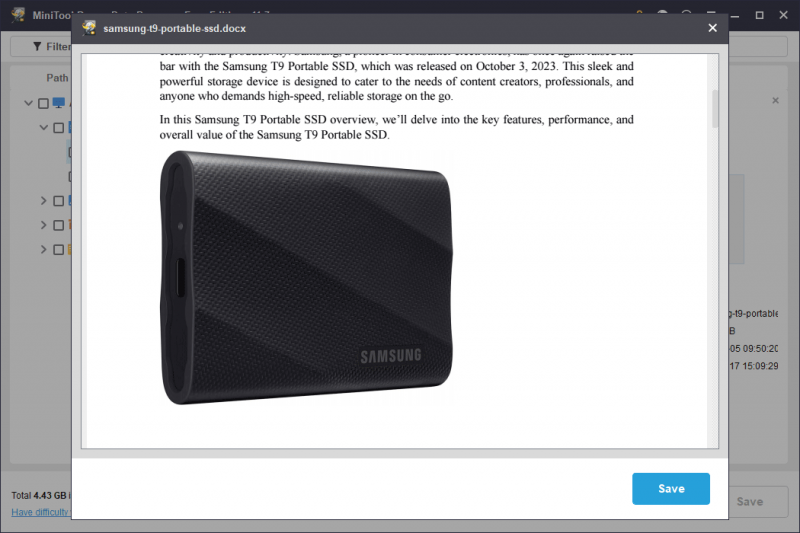
Krok 6. Vyberte potřebné soubory a klepněte na Uložit a vyberte adresář z vyskakovacího rozhraní pro uložení vybraných souborů. Vybrané soubory byste měli uložit na jiný disk, nikoli na původní disk. Tím se zabrání přepsání ztracených a smazaných souborů a jejich obnovení.
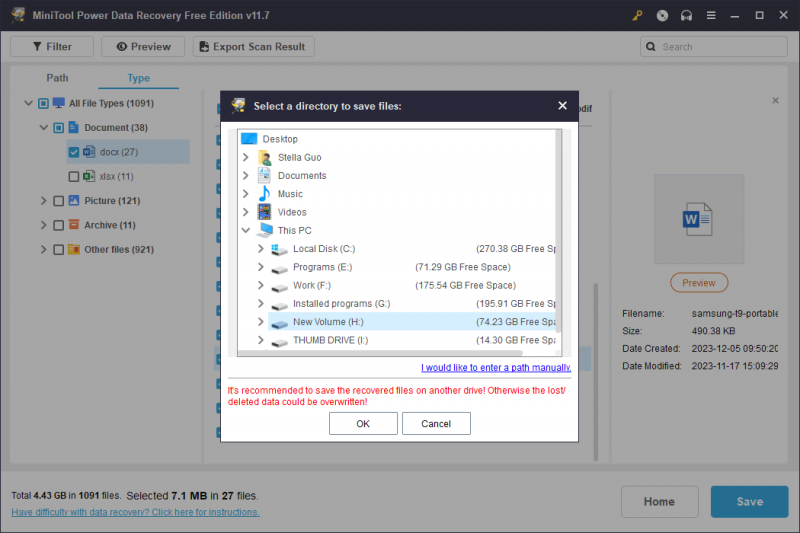
Když shromáždíte všechny soubory, které chcete obnovit, můžete je v případě potřeby přenést zpět na původní flash disk.
Jak naformátovat Thumb Drive nebo USB Flash Drive bez ztráty dat
Move One: Zálohujte své soubory na Thumb Drive
Jak víte, formátování USB flash disku odstraní všechny soubory na něm. Pokud chcete naformátovat disk bez ztráty dat, můžete použít profesionální data zálohovací software před pokračováním ve formátování zálohujte data nebo přeneste data na jiný disk.
Pokud celková velikost souborů na disku není příliš velká, můžete přímo kopírování a vkládání je na jiné místo. Pokud je však souborů příliš mnoho a jejich velikost je příliš velká, raději zálohujte soubory pomocí MiniTool ShadowMaker zdarma .
Tento software je speciálně navržen pro záložní soubory , složky, oddíly, disky a systémy ve Windows 11/10/8/7. Podporuje zálohování souborů na flash disky. Funkce zálohování můžete vyzkoušet pomocí zkušební verze tohoto softwaru do 30 dnů.
Nyní můžete podle tohoto průvodce zálohovat soubory na flash disku do jiného umístění.
Krok 1. Stáhněte a nainstalujte MiniTool ShadowMaker do svého zařízení.
Zkušební verze MiniTool ShadowMaker Kliknutím stáhnete 100% Čistý a bezpečný
Krok 2. Ujistěte se, že je cílová jednotka připojena k počítači.
Krok 3. Spusťte software. Poté klikněte na Zachovat zkušební verzi tlačítko pro vstup do hlavního rozhraní softwaru.
Krok 4. Klikněte Záloha v levém menu pro vstup do rozhraní zálohování. Poté přejděte na ZDROJ sekce > Disk a oddíl a jako zdrojovou jednotku vyberte cílovou flash disk. Dále klikněte na DESTINACE vyberte jiné umístění jako úložnou jednotku.
Krok 5. Klikněte na Zálohujte nyní tlačítko a klikněte OK na vyskakovacím rozhraní pro zahájení zálohování vybraného flash disku. Počkejte, dokud proces zálohování neskončí.
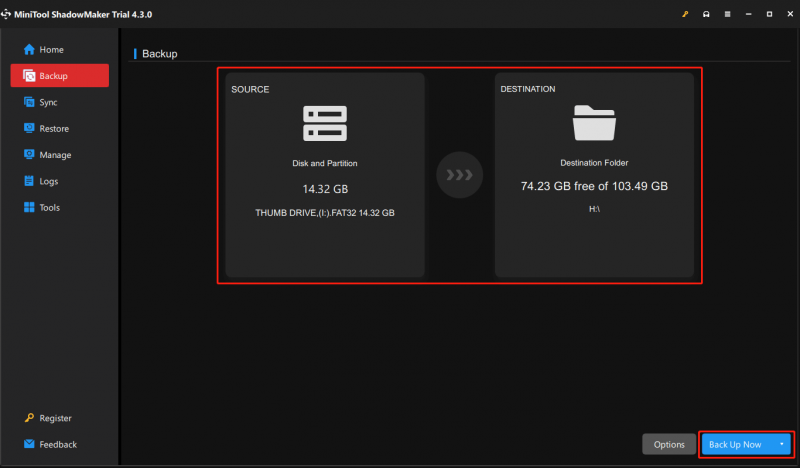
Tím dojde k zálohování disku do souboru bitové kopie, což znamená, že soubory v záloze nelze přímo zobrazit. Po naformátování disku můžete použít Obnovit funkce tohoto softwaru obnovit disk ze zálohy.
Přesun 2: Správně naformátujte jednotku USB Thumb Drive
Nyní jsou vaše data v bezpečí. Disk můžete bez obav naformátovat do požadovaného stavu.
Naformátování flash disku na počítači se systémem Windows je velmi snadné. Existují 4 běžně používané způsoby:
- Naformátujte flash disk v Průzkumníku souborů
- Naformátujte flash disk pomocí správy disků
- Naformátujte flash disk přes Diskpart
- Naformátujte flash disk pomocí MiniTool Partition Wizard
Tyto čtyři metody najdete v tomto příspěvku: Jak naformátovat jednotku ve Windows 11/10/8/7?
Jak ochránit svůj Thumb Drive před náhodným formátováním?
Ochrana vašeho flash disku před náhodným formátováním je zásadní, abyste předešli ztrátě dat. Zde je několik tipů, jak zabránit náhodnému formátování:
Povolit ochranu proti zápisu
Některé flash disky mají fyzický přepínač, který umožňuje povolit ochranu proti zápisu. Když je tento přepínač aktivován, zabrání jakýmkoli změnám, včetně formátování, dat na disku.
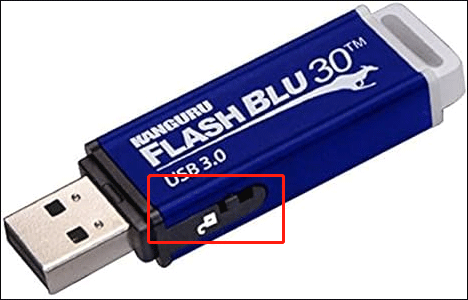
Použijte režim pouze pro čtení
Pokud váš flash disk podporuje tuto funkci, nastavte jej do režimu pouze pro čtení. V režimu pouze pro čtení lze číst data z jednotky, ale nelze provádět žádné změny, včetně formátování. Vidět jak povolit režim USB pouze pro čtení .
Jasně označte disk
Označte svůj flash disk jasně indikovat, že byste jej neměli formátovat. To může sloužit jako vizuální připomínka pro vás i ostatní.
Přizpůsobte ikonu disku
Přizpůsobte si ikonu vašeho flash disku aby to bylo snadno rozpoznatelné. Jedinečná ikona může pomoci zabránit náhodnému výběru nesprávné jednotky pro formátování.
Pravidelně zálohujte data
Udržujte pravidelné zálohy dat na vašem flash disku. V případě náhodného formátování můžete své důležité soubory obnovit ze zálohy. MiniTool ShadowMaker je zde stále doporučován.
Zkušební verze MiniTool ShadowMaker Kliknutím stáhnete 100% Čistý a bezpečný
Při provádění jakýchkoli operací na flash disku, zejména při formátování, buďte vždy opatrní. Může dojít k nehodě, takže preventivní opatření a provádění bezpečných postupů může významně snížit riziko náhodného formátování.
Sečteno a podtrženo
Odformátování flash disku může být záchranou při náhodné ztrátě dat. Využití naformátovaného softwaru pro obnovu USB flash disku, jako je MiniTool Power Data Recovery, zjednodušuje proces obnovy.
MiniTool Power obnova dat zdarma Kliknutím stáhnete 100% Čistý a bezpečný
Prevence je však vždy lepší než léčba. Přijměte proaktivní opatření k ochraně souborů implementací pravidelných záloh, používáním spolehlivého antivirového softwaru, označováním disků a povolením ochrany proti zápisu v případě potřeby. Kombinací opatrnosti s nástroji pro obnovu můžete zajistit bezpečnost a zabezpečení vašich cenných dat uložených na flash discích.
Pokud narazíte na problémy při používání softwaru MiniTool, můžete nám dát vědět prostřednictvím [e-mail chráněný] .


![Top 8 nejlepších a bezplatných převaděčů FLAC na MP3 [tipy MiniTool]](https://gov-civil-setubal.pt/img/video-converter/37/top-8-best-free-flac-mp3-converters.png)



![Jak hromadně mazat zprávy o sváru? Existuje několik způsobů! [MiniTool News]](https://gov-civil-setubal.pt/img/minitool-news-center/96/how-mass-delete-discord-messages.png)
![[Rychlé opravy] Prodleva Dota 2, zadrhávání a nízké FPS ve Windows 10 11](https://gov-civil-setubal.pt/img/news/90/quick-fixes-dota-2-lag-stuttering-and-low-fps-on-windows-10-11-1.png)


![[Úplná příručka] – Jak používat příkaz Net User Command ve Windows 11 10?](https://gov-civil-setubal.pt/img/news/0D/full-guide-how-to-use-net-user-command-on-windows-11-10-1.png)








![Opravy pro Windows 7/10 Update udržuje instalaci stejných aktualizací [MiniTool News]](https://gov-civil-setubal.pt/img/minitool-news-center/26/fixes-windows-7-10-update-keeps-installing-same-updates.png)