[3 způsoby] Jak používat ovladač jako myš a klávesnici?
How Use Controller
Tento článek popsaný oficiální webovou stránkou MiniTool vás hlavně naučí, jak používat herní ovladače jako počítačovou myš a klávesnici, včetně Microsoft Xbox, Sony PlayStation, DualShock, Nintendo Switch, Wii U atd.Na této straně :- #1 Jak používat Steam Controller jako myš?
- #2 Jak používat ovladač jako myš pomocí nástroje Controller Companion nebo InputMapper?
- #3 Jak používat ovladač jako myš s Gopher360?
- Další programy pro emulaci herního ovladače jako myši
S rozvojem televize a aplikace technologie 4K se mnoho hráčů rozhodlo hrát počítačové hry na své velké 4K televizi. Pokud v takové situaci otočí herní ovladač ( Xbox Series X|S , Xbox One, Xbox 360, PS5, PS4, PS3, DS4, Switch, Wii U atd.) do počítačové myši při hraní v televizi, mohou si hraní více užít.
Jak tedy používat herní ovladač jako myš a klávesnici? Obecně byste se měli spoléhat na služby třetích stran, jako je Steam, Controller Companion, Gopher360 a InputMapper.
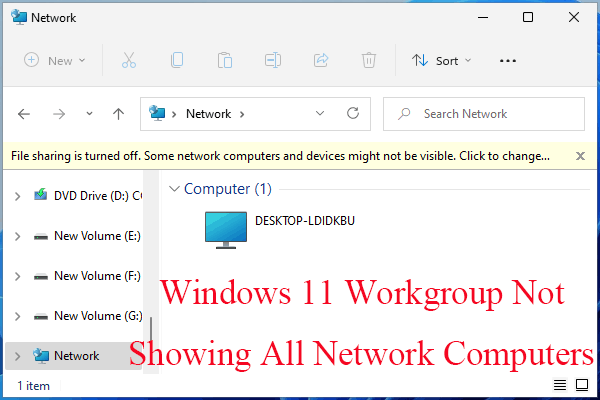 Oprava Windows 11 Workgroup, která nezobrazuje všechny počítače v síti
Oprava Windows 11 Workgroup, která nezobrazuje všechny počítače v sítiJak vyřešit problém pracovní skupiny Windows 11, která nezobrazuje všechny počítače v síti? Tento článek vám nabízí 11 možných řešení!
Přečtěte si více#1 Jak používat Steam Controller jako myš?
Steam je vestavěný Režim velkého obrazu je určen pro hraní počítačových her na televizní obrazovce. Poskytuje vám rozhraní, ve kterém se můžete pohybovat pomocí ovladače, gamepadu nebo gamepadu. Pokud jste na svém herním počítači nainstalovali Steam, tuto funkci již máte.
Steam umožňuje některé zkratky známé jako Chords – kombinace tlačítek na gamepadu, které mapují určité funkce na vašem PC.
Přečtěte si také: Jak opravit Steam Not Detecting Controller? [5 jednoduchých způsobů]Použijte ovladač Xbox One jako myš
Vezměme si například ovladač Xbox One. Pokud máte připojený ovladač Xbox 1, můžete stisknout a podržet tlačítko Xbox a zároveň posouvat pravou páčkou a pohybovat ukazatelem myši; podržte tlačítko Xbox a stiskněte pravou spoušť pro kliknutí; podržte tlačítko Xbox a stisknutím levé spouště klikněte pravým tlačítkem.
Pokud chcete ovladač používat jako myš pro více než několik náhodných kliknutí, možná budete muset povolit plnou podporu ovladače na ploše. Chcete-li toho dosáhnout, postupujte podle níže uvedených kroků.
- Ve službě Steam přejděte na Nastavení > Ovladač > Obecná nastavení ovladače .
- Vyberte možnost podpory konfigurace ovladače, PlayStation, Xbox, Switch Pro nebo Generic.
- Nyní byste měli být schopni pohybovat myší pomocí pravé páčky na ovladači.
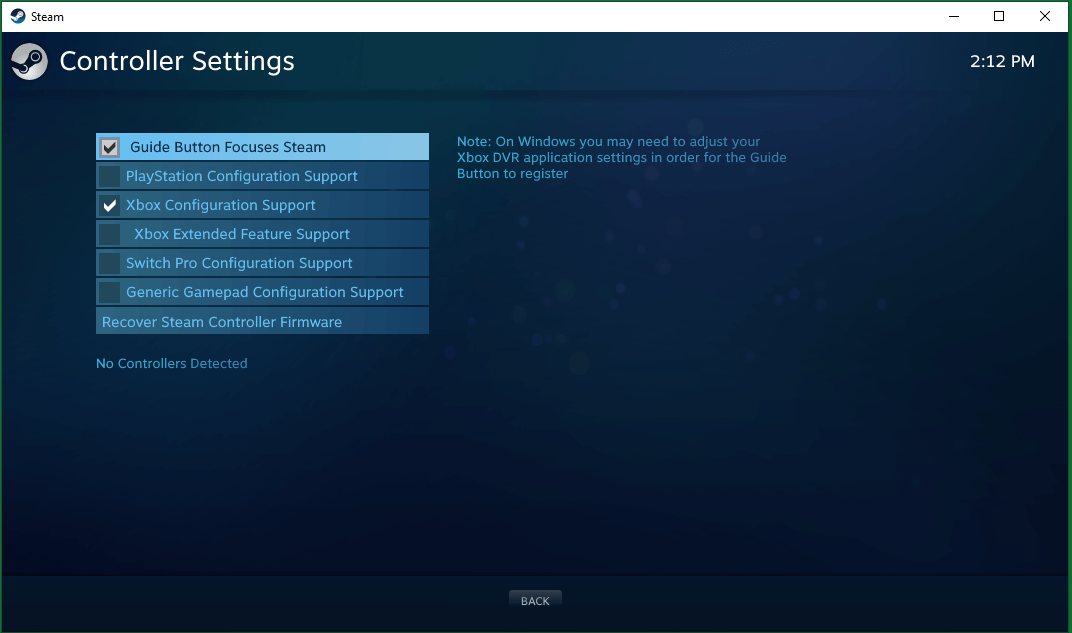
Zpět na stránku Ovladač v nastavení Steam můžete kliknout na KONFIGURACE PLOCHA tlačítko pro přizpůsobení, která tlačítka emulují které klávesy klávesnice.
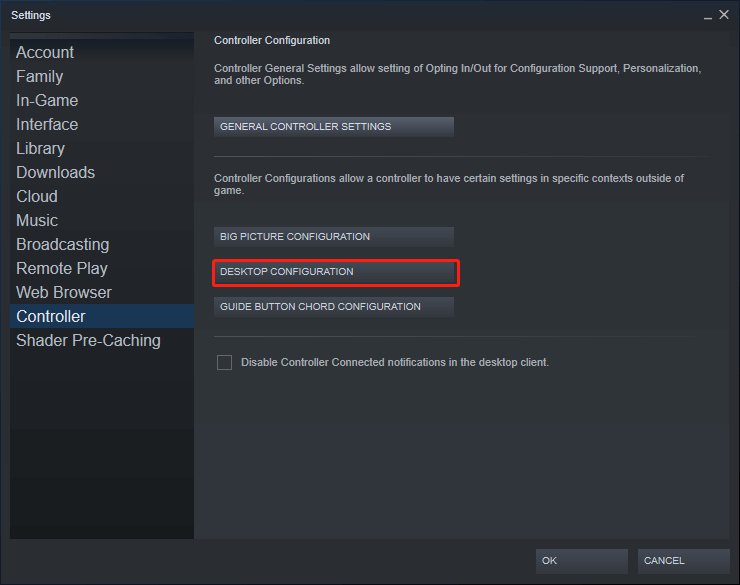
Nevýhody použití Steam Controller jako myši
Pokud spustíte hru ze Steamu, klient automaticky deaktivuje funkci gamepadu jako myši, když jste ve hře. Hra tedy bude s vaším ovladačem zacházet jako s myší se všemi svými výchozími klávesovými zkratkami. Přesto, pokud spustíte hru mimo Steam, váš ovladač bude stále rozpoznán jako myš a vaše ovládací prvky nebudou fungovat správně.
Chcete-li tento problém vyřešit, můžete do své knihovny Steam přidat hry, které nejsou ve službě Steam. Když je Steam detekuje a překrytí funguje správně, deaktivuje funkci myši.
#2 Jak používat ovladač jako myš pomocí nástroje Controller Companion nebo InputMapper?
Dalším softwarem, který umožňuje používat ovladač jako myš a klávesnici, je Společník ovladače , což je zpoplatněný program, který lze zakoupit a nainstalovat ze služby Steam. Díky tomuto programu můžete pohybovat myší pomocí levé páčky na ovladači: klikejte na cíle pomocí tlačítka A a současně držte stisknutou levou páčku.
Navíc můžete získat praktickou virtuální klávesnici pro rychlé psaní úryvků textu. Ještě důležitější je, že Controller Companion se automaticky deaktivuje, když detekuje spuštěnou aplikaci na celé obrazovce. To znamená, že Controller Companion může automaticky a hladce přepínat mezi emulací myši a ovládáním ve hře.
Spropitné: Pokud se aplikaci Controller Companion nepodaří přepnout mezi emulací myši a ovládáním ve hře, můžete to provést ručně stisknutím obou tlačítek Start a Zpět.Controller Companion však nepodporuje ovladače Sony DualShock (DS), protože ty nekomunikují s Windows úplně stejným způsobem jako ovladače Xbox. Přesto poskytuje tlačítko pro nastavení emulátoru ovladače Xbox, který by měl fungovat ve spojení s gamepady DualShock.
Pokud plánujete používat ovladač PS4 jako myš, musíte se spolehnout InputMapper nebo DS4Windows . Stačí si jej stáhnout a nainstalovat do počítače. Spusťte InputMapper. Když připojíte ovladač DualShock, objeví se vyskakovací okno s žádostí o konfiguraci. Můžete vytvořit profil, který mapuje ovladač na jeho ekvivalenty pro Xbox 360 (takže funguje ve hrách, které nepodporují ovladače PS), nebo jako myš a klávesnici (kde touchpad DualShocku pohybuje kurzorem a klepáním na něj kliká myší). Mapování tlačítek a mnoho dalších úprav můžete specializovat v rámci hlavního rozhraní InputMapper.
![[3 způsoby] Jak připojit ovladač Xbox k Windows 11?](http://gov-civil-setubal.pt/img/news/85/how-use-controller-4.png) [3 způsoby] Jak připojit ovladač Xbox k Windows 11?
[3 způsoby] Jak připojit ovladač Xbox k Windows 11?Jak připojit ovladač Xbox 1 k Windows 11 pomocí Bluetooth, připojit ovladač Xbox k Win11 přes USB nebo připojit ovladač k Win11 pomocí bezdrátového adaptéru?
Přečtěte si více#3 Jak používat ovladač jako myš s Gopher360?
I když je trochu starý a zastaralý, Gopher360 pro Xbox a další herní ovladače je stále dobrou volbou používat ovladač jako myš. Chcete-li tento nástroj použít, přejděte na jeho stránka vydání , zkopírujte jej do počítače a poklepáním na něj otevřete.
Gopher360 je příkazové okno s ovládáním emulace myši na vašem gamepadu. Následují typy vstupu a klávesové zkratky Gopher360.
A: Klikněte levým tlačítkem myši.
X: Klepněte pravým tlačítkem myši.
Y: Skrýt terminál.
B: Vstupte.
D-pad: Klávesy se šipkami.
Pravý analog: Posouvání nahoru/dolů.
Pravé analogové kliknutí: F2.
Levý analog: Myš.
Levé analogové kliknutí: Kliknutí prostředním tlačítkem myši.
Zpět: Obnovení prohlížeče
Start: Levá klávesa Windows
Start + Zpět: Přepnout. Užitečné, když spouštíte emulátory nebo otevíráte režim Steam Big Picture. Opětovným stisknutím jej znovu povolíte.
Start + DPad Up: Přepíná nastavení vibrací gopheru.
LBumper: Předchozí prohlížeč
RBumper: Další prohlížeč
LBumber + RBummper: Rychlost cyklu (x3)
LTrigger: Vesmír
RTrigger: Backspace
Můžete také upravit citlivost a přizpůsobit rozložení tlačítek pomocí konfiguračního souboru Gopher360 uloženého na stejném místě jako program.
 RPG Maker VX Ace RTP: Vysvětlení, výhody a instalace
RPG Maker VX Ace RTP: Vysvětlení, výhody a instalaceCo je RPG Maker VX Ace RTP a jeho pozadí? Čím RPG Maker VX Ace RTP vyniká? Jak nainstalovat RPG Maker VX Ace RTP? Získejte odpovědi!
Přečtěte si víceGopher360 však nepodporuje ovladače Sony DualShock ze stejného důvodu, jaký je uveden ve výše uvedené druhé části. Pokud používáte ovladač DualShock, můžete také nahradit Gopher360 InputMapper.
Další programy pro emulaci herního ovladače jako myši
Kromě výše uvedených nástrojů existuje mnoho dalších aplikací, které mohou také stimulovat váš ovladač jako stolní myš.
Mohlo by se vám také líbit:
- [Vyřešeno] Jak stáhnout TikTok video bez filtru?
- 5 nejlepších klávesnic pro úpravu videa pro Mac/Windows v roce 2023!
- Nahrávání videa 30 vs 60 FPS: Co je lepší a jak nahrávat?
- 5 nejlepších klávesnic pro úpravu videa pro Mac/Windows v roce 2023!
- [2 způsoby] Jak zakroužkovat oříznutí fotografie podle aplikací Office (Word)?

![Oprava - Kód 37: Windows nemůže inicializovat ovladač zařízení [MiniTool News]](https://gov-civil-setubal.pt/img/minitool-news-center/42/fixed-code-37-windows-cannot-initialize-device-driver.jpg)
![[ŘEŠENO] Vymažete upgradem na Windows 10 mé soubory? SNADNÁ Oprava [Tipy MiniTool]](https://gov-civil-setubal.pt/img/data-recovery-tips/67/will-upgrading-windows-10-delete-my-files.jpg)

![V SCP žádný takový soubor ani adresář neexistuje: Jak opravit chybu [MiniTool News]](https://gov-civil-setubal.pt/img/minitool-news-center/90/no-such-file-directory-scp.png)


![Zde je návod, jak opravit překryvné okno Ms-Gaming Overlay ve Windows 10 [MiniTool News]](https://gov-civil-setubal.pt/img/minitool-news-center/27/here-is-how-fix-ms-gaming-overlay-popup-windows-10.png)



![Jak obnovit smazané zprávy WhatsApp na iPhone - nejlepší způsob [tipy MiniTool]](https://gov-civil-setubal.pt/img/ios-file-recovery-tips/44/how-recover-deleted-whatsapp-messages-iphone-best-way.jpg)




![Oprava - Systém Windows nemohl spustit zvukové služby v počítači [MiniTool News]](https://gov-civil-setubal.pt/img/minitool-news-center/67/fixed-windows-could-not-start-audio-services-computer.png)
![Jak připojit bezdrátovou klávesnici k počítači se systémem Windows/Mac? [Tipy pro mininástroje]](https://gov-civil-setubal.pt/img/news/E4/how-to-connect-a-wireless-keyboard-to-a-windows/mac-computer-minitool-tips-1.png)
![[Vyřešeno] Jak opravit chybu PS5/PS4 CE-33986-9? [Tipy pro mininástroje]](https://gov-civil-setubal.pt/img/news/10/solved-how-to-fix-ps5/ps4-ce-33986-9-error-minitool-tips-1.png)
