Jak zobrazit index zkušeností se systémem Windows v systému Windows 10? [MiniTool News]
How View Windows Experience Index Windows 10
Souhrn :
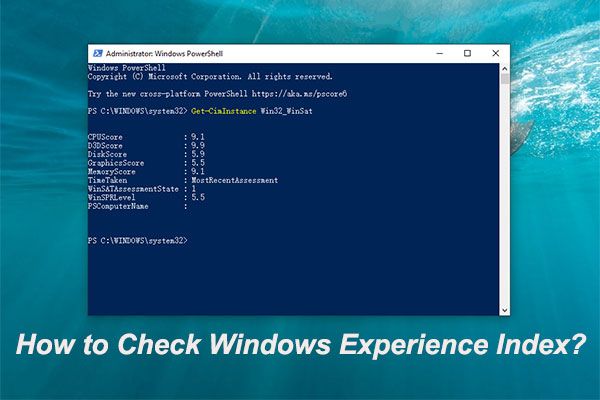
Windows Experience Index byl odstraněn ze systému Windows 10. Jak tedy zkontrolovat Windows Experience Index v počítači se systémem Windows 10? Existují dostupné alternativy Windows Experience Index? Software MiniTool vám tyto informace zobrazí v tomto příspěvku.
Co je to Windows Experience Index?
Operační systém Windows má modul nástroje Windows System Assessment Tool (WinSAT). Používá se k měření výkonu a schopností hardwaru počítače a poté k jejich hlášení skóre skóre Windows Experience Index (WEI).
Vyhodnoťte rozsahy indexu zkušeností se systémem Windows
Podskupiny WEI zahrnují procesor, paměť, 2D grafiku, 3D grafiku a disk. Pro každý prvek můžete získat skóre. Můžete je považovat za testy výkonu systému Windows 10
Základní skóre se rovná nejnižšímu z dílčích skóre a nejedná se o průměr z dílčích skóre. Skóre WEI mají různá rozmezí: pohybují se od 1,0 do 5,9 pro Windows Vista, 7,9 pro Windows 7 a 9,9 pro Windows 8/10.
Dopady indexu zkušeností se systémem Windows
Prostřednictvím skóre WET můžete zkontrolovat, zda výkon hardwaru počítače splňuje výkon požadavků na software. Například grafické uživatelské rozhraní Aero bude automaticky povoleno, pouze pokud má systém skóre WEI 3 nebo vyšší.
Kromě toho vám WEI může říci, od které části vašeho systému lze očekávat největší zvýšení výkonu po upgradu. Například pokud má paměť nejnižší podskóre, můžete mít z upgradu RAM větší užitek než z nahrazení / upgradu dalších prvků.
Vzhledem k tomu, že grafické uživatelské rozhraní pro WinSAT bylo od Windows 8.1 odstraněno, neuvidíte index zkušeností s Windows 10 v WEI. Nástroj WinSAT z příkazového řádku je však stále k dispozici. Existují také některé další dostupné metody pro provedení testu výkonu počítače Windows 10.
V následujících částech vám ukážeme, jak různými způsoby zkontrolovat index prostředí Windows.
 Top 8 SSD Tools to check SSD Heath and Performance
Top 8 SSD Tools to check SSD Heath and Performance SSD díky svému vysokému výkonu disku postupně nahrazuje tradiční HDD. Existuje několik nástrojů, které vám mohou pomoci monitorovat stav a výkon SSD.
Přečtěte si víceJak zkontrolovat index zkušeností se systémem Windows?
- Použijte WinSAT
- Použijte Windows PowerShell
- Použijte diagnostiku systému
- Použijte nástroj Winaero WEI
Metoda 1: Použijte WinSAT
WinSAT je stále k dispozici v systému Windows 10. WinSAT můžete použít ke generování indexu zkušeností se systémem Windows.
1. Spusťte příkazový řádek jako správce .
2. Napište winsat formální a tisk Enter .
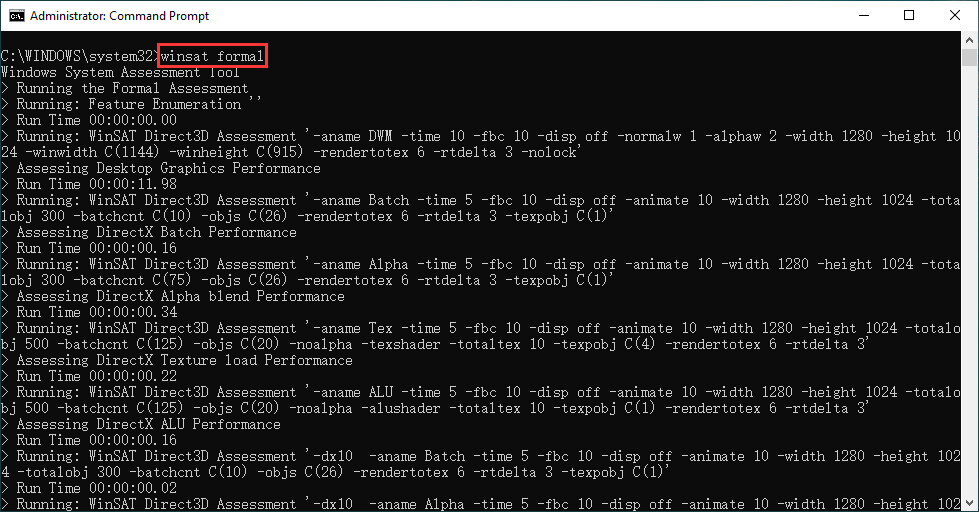
3. Měli byste počkat, až proces skončí. Pak můžete jít na to C: Windows Performance WinSAT DataStore najít soubor XML, který je pojmenován jako [Datum] Formální posouzení (nedávné). WinSAT .
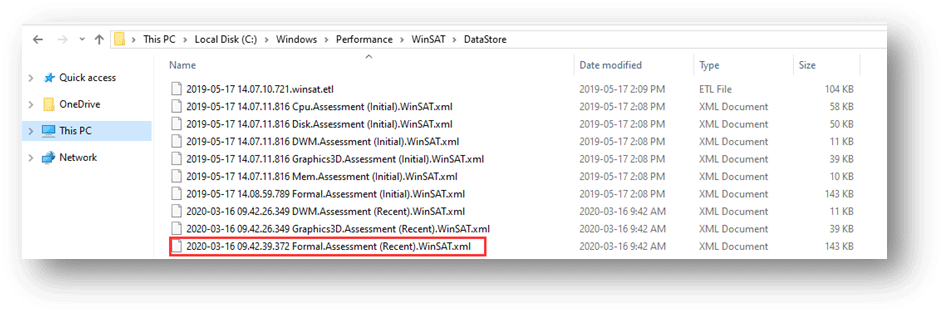
4. Otevřete soubor pomocí webového prohlížeče a poté uvidíte index zkušeností se systémem Windows 10 pro váš počítač.
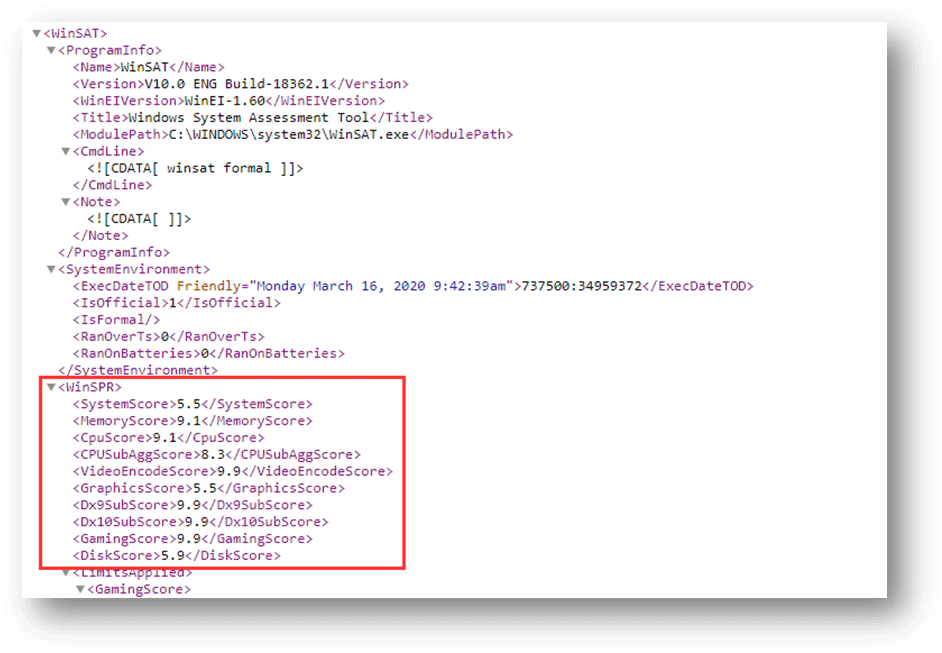
Metoda 2: Použijte Windows PowerShell
Příkaz WinSAT je k dispozici v prostředí Windows PowerShell. Při provádění úlohy můžete postupovat podle těchto kroků:
- Klepněte pravým tlačítkem na ikonu Start tlačítko a vyberte Windows PowerShell (správce) .
- Klepněte na Ano na Kontrola uživatelského účtu rozhraní umožňující spuštění nástroje na vašem počítači.
- Po vstupu do rozhraní PowerShell musíte zadat Get-CimInstance Win32_WinSat a stiskněte Enter . Poté můžete zobrazit index prostředí Windows.
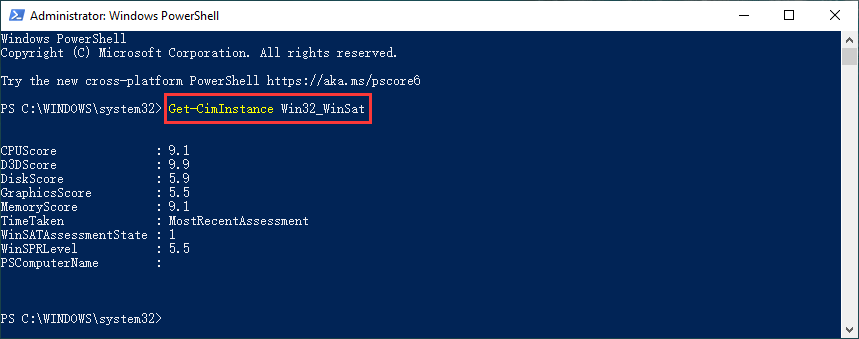
Metoda 3: Použijte diagnostiku systému
Index zkušeností se systémem Windows můžete zkontrolovat také pomocí nástroje Sledování výkonu systému Windows. Zde je průvodce:
- Klepněte na Vyhledávání a zadejte výkon do vyhledávacího pole.
- Vybrat Monitorování výkonu z výsledku hledání otevřít
- Jít do Sady sběračů dat> Systém> Diagnostika systému .
- Klikněte pravým tlačítkem myši Diagnostika systému a vyberte Start spustit diagnostiku systému.
- Diagnostický nástroj systému začne shromažďovat informace týkající se vašeho systému. Až proces skončí, můžete přejít na Zpráva> Systém> Diagnostika systému> [název vašeho počítače] pro zobrazení zprávy o diagnostice systému.
- Přejděte dolů a najděte Konfigurace hardwaru .
- Přejít na Hodnocení plochy možnost a otevřete další dvě rozevírací nabídky. Poté můžete zobrazit index prostředí Windows.
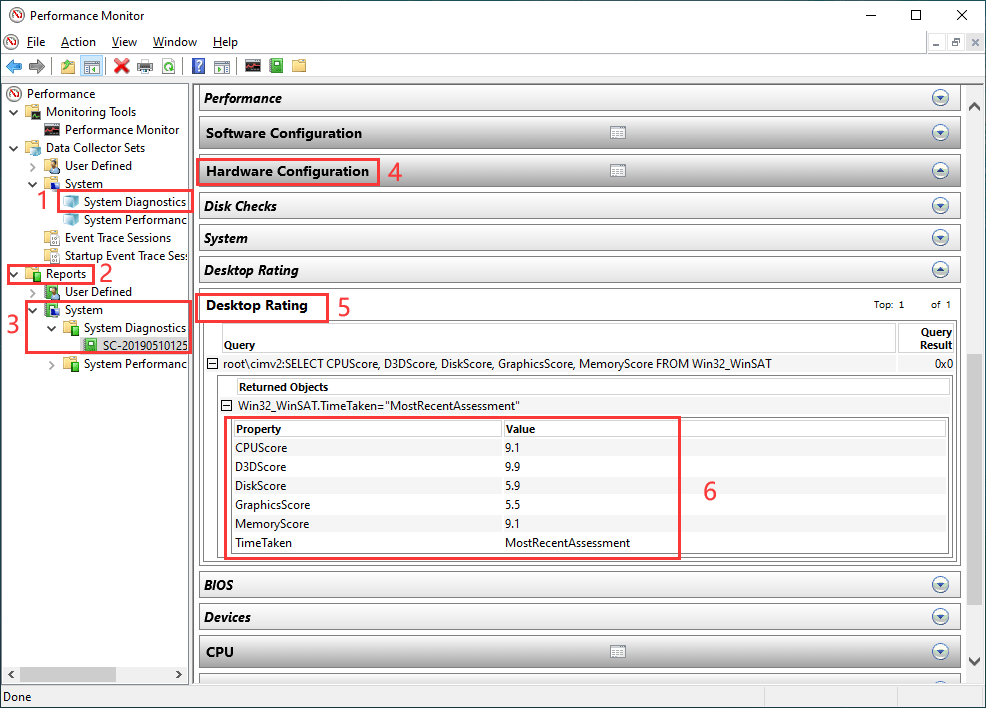
Metoda 4: Použijte nástroj Winaero WEI
Nástroj Winaero WEI je software třetí strany, který může generovat vizuální index zkušeností se systémem Windows. Tento nástroj je zcela zdarma a může vám rychle ukázat výsledek testů výkonu systému Windows 10.
Můžeš stáhnout to na tvém počítači. Poté můžete otevřít stažený soubor zip a otevřít soubor WEI.exe pro přímé otevření nástroje (ano! Tento nástroj nemusíte do počítače instalovat). Tento nástroj vám brzy zobrazí index zkušeností se systémem Windows.
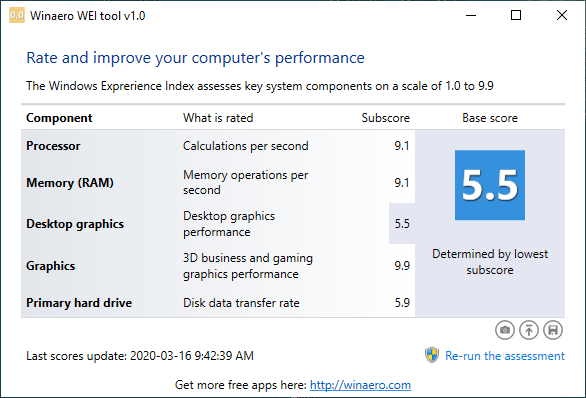
Alternativy indexu prostředí Windows
Zjistíte, že index prostředí Windows zobrazuje pouze omezené informace. Možná budete chtít získat více dat z testů výkonu systému Windows 10.
Kromě toho existuje v indexu zkušeností se systémem Windows přísný limit. Skóre Windows Experience Index pochází z nejnižšího výkonu hardwaru. Neukáže vám skutečné výsledky.
Takže se zeptáte, zda existují dostupné alternativy Windows Experience Index?
Samozřejmě můžete použít software jiného výrobce k provedení testu výkonu počítače Windows 10. Zde vám dáme dvě možnosti: SiSoftware Sandra a UserBenchmark.
SiSoftware Sandra
SiSoftware Sandra je nástroj pro srovnávání systému ( stáhněte si ji do počítače ). Můžete jej použít k otestování hardwaru počítače a jeho porovnání s ostatními.
Má online referenční databázi a můžete ji použít k porovnání systému, jako je procesor, připojení k internetu atd. Prostřednictvím těchto srovnání budete vědět, zda se vyplatí provést upgrade hardwaru.
UserBenchmark
UserBenchmark může ve vašem systému spustit sadu srovnávacích nástrojů ( stáhněte si ji do počítače ) a poté zobrazit výsledky ve výchozím webovém prohlížeči. Poté můžete provést srovnání s ostatními.
Sečteno a podtrženo
Windows Experience Index není k dispozici v systému Windows 10. Stále jej však můžete zkontrolovat jinými způsoby. Chcete-li snadno získat skóre, můžete vyzkoušet metody uvedené v tomto článku. Pokud budete mít při řešení problému s počítačem nějaké dotazy, dejte nám vědět v komentáři.
![Windows 10 Rotation Lock zašedlý? Zde jsou úplné opravy! [MiniTool News]](https://gov-civil-setubal.pt/img/minitool-news-center/90/windows-10-rotation-lock-greyed-out.png)




![Jak snížit teplotu GPU ve Windows 10 [MiniTool News]](https://gov-civil-setubal.pt/img/minitool-news-center/61/how-lower-gpu-temperature-windows-10.png)




![Internet Explorer 11 Chybí Windows 10? Bring It Back [MiniTool News]](https://gov-civil-setubal.pt/img/minitool-news-center/32/internet-explorer-11-missing-windows-10.jpg)
![4 způsoby - jak zajistit, aby Sims 4 běžel rychleji ve Windows 10 [MiniTool News]](https://gov-civil-setubal.pt/img/minitool-news-center/86/4-ways-how-make-sims-4-run-faster-windows-10.png)

![Jak opravit zděný počítač v systému Windows 10/8/7 - Soft Brick? [Tipy MiniTool]](https://gov-civil-setubal.pt/img/backup-tips/89/how-fix-bricked-computer-windows-10-8-7-soft-brick.jpg)



![2 nejlepší nástroje pro klonování USB pomáhají klonovat USB disk bez ztráty dat [Tipy MiniTool]](https://gov-civil-setubal.pt/img/backup-tips/14/2-best-usb-clone-tools-help-clone-usb-drive-without-data-loss.jpg)
![Systém Windows nemohl disk opravit - rychlá oprava [tipy MiniTool]](https://gov-civil-setubal.pt/img/data-recovery-tips/72/windows-was-unable-repair-drive-quick-fix.png)
