Nemůže OneDrive přesunout zástupce na počítači? Oprav to hned!
Is Onedrive Unable To Move Shortcut On Computer Fix It Now
Co dělat, když nelze odebrat zástupce SharePointu z OneDrivu? Pokud máte stejný problém, pokračujte v tomto návodu Web MiniTool vám poskytne nejúčinnější řešení pro vás.OneDrive nelze přesunout zástupce Windows 11/10
OneDrive umožňuje sdílet soubory nebo složky s různými uživateli nebo organizacemi. Má protokol, který spravuje sdílené složky. Pokud kliknete na Přidat zástupce k mým souborům na OneDrive, vytvoří se zástupce ve složce kořenového adresáře ve složce OneDrive. Když se však pokoušíte přemístit zástupce na nové místo, může se zobrazit následující chybová zpráva:
Nelze přesunout zástupce – Momentálně nemůžeme přesunout zástupce a přesunuli jsme zástupce zpět na původní místo.
Pokud vás tento nepříjemný problém v tuto chvíli trápí, přejděte v průvodci dolů a najděte nyní nějaká životaschopná řešení!
Tipy: Pokud při používání OneDrive narazíte na nějaké problémy, nezoufejte! Své soubory můžete zálohovat a synchronizovat na zařízeních s Windows pomocí jiného nástroje – MiniTool ShadowMaker. Toto je a Zálohovací software pro Windows která vám umožní synchronizovat a zálohujte svá data s lehkostí. Získejte tuto bezplatnou zkušební verzi a vyzkoušejte!Zkušební verze MiniTool ShadowMaker Kliknutím stáhnete 100% Čistý a bezpečný
Jak opravit OneDrive, který nemůže přesunout zástupce Windows 10/11?
Oprava 1: Přesuňte zástupce zpět do kořenové složky
Pokud jste přesunuli problematickou zkratku z kořenového adresáře OneDrive, mohou se objevit chyby jako OneDrive nemůže přesunout zástupce . Chcete-li tento problém vyřešit, můžete přesunout zástupce zpět do kořenové složky a poté jej znovu přesunout do preferovaného umístění.
Oprava 2: Zastavte synchronizaci a odstraňte zástupce
Uvádí se, že odstranění zástupce a zastavení synchronizace je také užitečné opravit OneDrive nemůže přesunout zástupce . Následuj tyto kroky:
Krok 1. Klepněte pravým tlačítkem myši na Ikona OneDrive a klikněte na Nápověda a nastavení .
Krok 2. Klikněte na Nastavení > Účet > Vyberte složky .
Krok 3. Zrušte zaškrtnutí složky, která obsahuje problematickou zkratku, a stiskněte OK pro uložení změn.
Oprava 3: Aktualizujte OneDrive
Spuštění zastaralé aplikace OneDrive může také vést k některým problémům, jako je nemožnost přesunutí zástupce OneDrive. Proto je potřeba aplikaci včas aktualizovat. Udělat to tak:
Krok 1. Klepněte pravým tlačítkem myši na Ikona OneDrive na systémové liště.
Krok 2. Přejděte na Nastavení > O > odkaz na verzi pod O Microsoft OneDrive .
Krok 3. Po kliknutí na odkaz verze si systém Windows stáhne a nainstaluje nejnovější verzi OneDrive.
Oprava 4: Odstraňte zástupce prostřednictvím webu OneDrive
Další oprava pro OneDrive nemůže přesunout zástupce je odstranit problematického zástupce z webu OneDrive. Postup:
Krok 1. Spusťte prohlížeč a přejděte na oficiální stránky OneDrive pro přihlášení ke svému účtu Microsoft.
Krok 2. Najděte problematickou zkratku, vyberte ji a vyberte Vymazat .
Krok 3. Přejděte na Odpadkový koš kartu a zástupce znovu smažte.
Krok 4. Restartujte počítač, abyste zjistili, zda OneDrive nemůže přesunout zástupce je opraveno.
Oprava 5: Resetujte OneDrive
Li OneDrive nemůže přesunout zástupce stále přetrvává, poslední možností je reset aplikace. Postup:
Krok 1. Stiskněte Vyhrát + R otevřít Běh box.
Krok 2. Zadejte následující příkaz a stiskněte Vstupte .
%localappdata%\Microsoft\OneDrive\onedrive.exe /reset
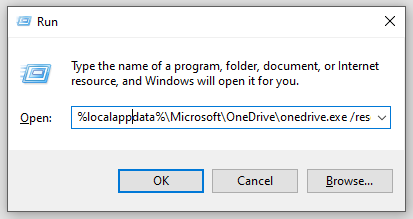
ALT= resetovat OneDrive
Krok 3. Pokud se při použití výše uvedeného příkazu objeví nějaké chyby, můžete provést následující příkazy v Běh dialog.
C:\Program Files\Microsoft OneDrive\onedrive.exe /reset
C:\Program Files (x86)\Microsoft OneDrive\onedrive.exe /reset
Krok 4. Restartujte počítač, abyste zjistili, zda OneDrive nemůže přesunout zástupce je stále tam.
Závěrečná slova
OneDrive nemůže přesunout zástupce označuje, že cíl zástupce je buď odstraněn, nebo s vámi již není sdílen. Proto přesunutí zástupce do kořenové složky, zastavení synchronizace a odstranění zástupce, aktualizace aplikace a resetování aplikace mohou být efektivním řešením tohoto problému. Můžete je zkoušet jeden po druhém, dokud se problém nevyřeší.
![Vyřešeno: Prohlížeč fotografií ve Windows 10 se pomalu otevírá nebo nefunguje [Novinky MiniTool]](https://gov-civil-setubal.pt/img/minitool-news-center/12/solved-windows-10-photo-viewer-is-slow-open.png)

![Vyřešeno: Závažná chyba C0000034 Použití operace aktualizace [MiniTool News]](https://gov-civil-setubal.pt/img/minitool-news-center/56/solved-fatal-error-c0000034-applying-update-operation.png)
![3 řešení chyby „BSvcProcessor přestal pracovat“ [MiniTool News]](https://gov-civil-setubal.pt/img/minitool-news-center/00/3-solutions-bsvcprocessor-has-stopped-working-error.jpg)
![[ŘEŠENO] Windows Defender se nezapíná ve Windows 10/8/7 [Tipy MiniTool]](https://gov-civil-setubal.pt/img/backup-tips/58/windows-defender-not-turning-windows-10-8-7.jpg)


![Oprava: Hostitelský proces pro nastavení synchronizace s vysokým využitím procesoru [MiniTool News]](https://gov-civil-setubal.pt/img/minitool-news-center/08/fix-host-process-setting-synchronization-with-high-cpu-usage.png)


![DiskPart vs Správa disků: Jaký je mezi nimi rozdíl? [Tipy pro mininástroje]](https://gov-civil-setubal.pt/img/partition-disk/85/diskpart-vs-disk-management-what-s-the-difference-between-them-minitool-tips-1.png)
![4 Užitečné metody pro stahování souborů při selhání pevného disku v systému Mac [tipy MiniTool]](https://gov-civil-setubal.pt/img/data-recovery-tips/35/4-useful-methods-getting-files-off-failing-hard-drive-mac.png)






![Nejlepší řešení aplikace Adobe Illustrator neustále naráží na problém [ŘEŠENO] [Tipy MiniTool]](https://gov-civil-setubal.pt/img/data-recovery-tips/97/best-solutions-adobe-illustrator-keeps-crashing-issue.png)
