Funguje v prohlížeči Scroll Wheel? Řešení jsou zde! [MiniTool News]
Is Scroll Wheel Not Working Chrome
Souhrn :

Když používáte Google Chrome, zdá se, že rolovací kolečko na myši vašeho počítače nefunguje správně. To je docela zvláštní problém. Poté se zeptáte „Proč přestane můj posuvník fungovat v prohlížeči Chrome“ a „Jak opravím rolovací kolečko nefunguje v prohlížeči Chrome“. Ulehčete si to a nyní můžete znát důvody a získat řešení z tohoto příspěvku od MiniTool .
Scroll Wheel se zastaví v prohlížeči Chrome
Když používáte myš na počítači, rolovací kolečko někdy přestane fungovat, například skočí. V tomto příspěvku - Co dělat, když rolovací kolečko myši ve Windows 10 skočí , podrobně jsme vám tento problém ukázali. Dnes probereme další problém s kolečkem myši - v prohlížeči Chrome se nebude posouvat.
Spropitné: Navíc se mohou ve vašem počítači vyskytnout další problémy s myší, například myš stále mrzne , pravé kliknutí nefunguje, levé kliknutí nefunguje, myší zaostává , atd.
Podle uživatelů prohlížeče Google Chrome je problém s rolováním kolečka myši naštvaný, protože rolování je při procházení webových stránek nutné. Funkce posouvání někdy funguje dobře i v jiných prohlížečích než Google Chrome.
Co způsobuje, že rolovací kolečko nefunguje v prohlížeči Chrome? Hladké posouvání a rozšíření Chrome jsou dva hlavní důvody, proč se webové stránky neposouvají. V následující části budou podrobně popsána některá řešení, jak opravit kolečko myši, které se neposouvá v prohlížeči Chrome.
Opravy pro rolovací kolečko nefunguje v prohlížeči Chrome
Zakázat plynulé posouvání v prohlížeči Chrome
Pokud vás tento problém obtěžuje, měli byste zvážit zakázání plynulého posouvání, což je funkce v prohlížeči Chrome. Mnoho uživatelů uvedlo, že deaktivace této funkce může problém úplně vyřešit a zajistit, aby kolo opět fungovalo normálně. Postupujte podle následujících kroků:
Krok 1: Spusťte Google Chrome, zadejte chrome: // příznaky do adresního řádku a stiskněte Enter .
Krok 2: Napište plynulé posouvání na vyhledávací lištu a tato možnost by měla být zvýrazněna. Klikněte na rozevírací nabídku a vyberte Zakázáno .
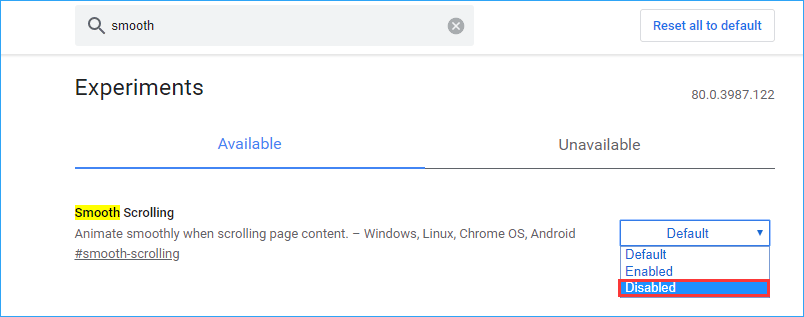
Krok 3: Restartujte Chrome a zjistěte, zda je problém s rolováním myši nefunguje ve webovém prohlížeči vyřešen.
Zakažte rozšíření Google Chrome
Podle uživatelů se vaše kolečko myši nebude v prohlížeči Chrome posouvat, pokud si nainstalujete konkrétní rozšíření. K vyřešení tohoto problému může být užitečné deaktivovat nově přidaná rozšíření pro Chrome.
Krok 1: Otevřete Google Chrome, vstup chrome: // rozšíření do adresního řádku a stiskněte Enter .
Krok 2: Vyhledejte nedávno přidané rozšíření a klikněte na ikonu Odstranit tlačítko nebo deaktivujte toto rozšíření přepnutím přepínače.

Povolit a zakázat posouvání neaktivního systému Windows
Ačkoli je tento způsob užitečný k vyřešení problémů s posouváním systému Windows 10, můžete také zkusit opravit posouvání myši, které v prohlížeči Chrome nefunguje.
Krok 1: Přejít na Start> Nastavení> Zařízení> Myš .
Krok 2: Vyhledejte možnost Posuňte neaktivní okna, když na ně najedu kurzorem a deaktivovat to.
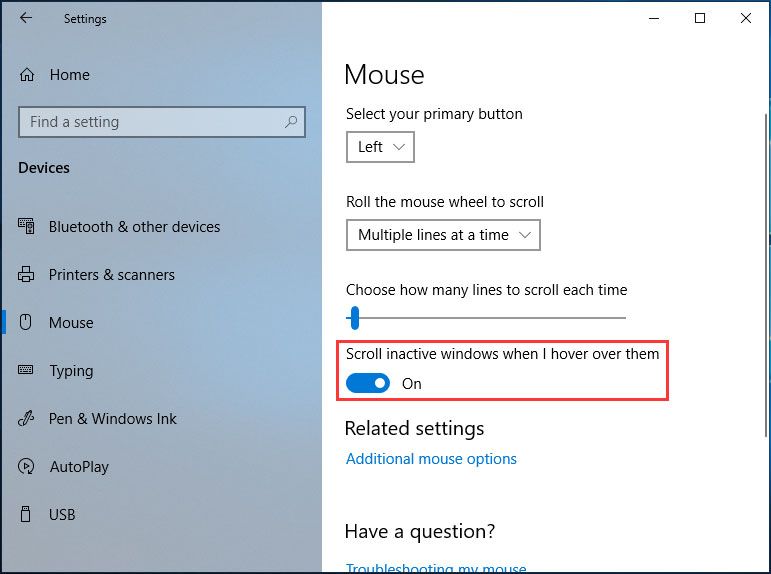
Krok 3: Počkejte několik sekund a poté to povolte.
Krok 4: Tuto akci opakujte třikrát nebo čtyřikrát a zkontrolujte, zda v prohlížeči Chrome nefunguje pevné rolovací kolečko.
Povolit univerzální posouvání
Mnoho uživatelů na fóru Google potvrdilo, že je užitečné tento problém vyřešit povolením univerzálního posouvání a přidáním prohlížeče Google Chrome do seznamu výjimek. Tato metoda se aplikuje na notebooky Lenovo. Pokud takový notebook používáte, postupujte takto:
Krok 1: Otevřete Ovládací panely ve Windows 10/8/7 a zobrazte všechny položky pomocí velkých ikon.
Krok 2: Klikněte Myš a jdi do Lenovo> Pokročilé vlastnosti .
Krok 3: Přejít na Kolo ujistit se Povolit univerzální posouvání je vybrána.
Krok 4: Vyberte Výjimky a přidat Chrome do seznamu výjimek.
Přeinstalujte Chrome
Ve fóru nápovědy Google Chrome jsme zjistili, že mnoho uživatelů vyřešilo neotáčení kolečka myši přeinstalováním prohlížeče Chrome. Můžete se tedy také pokusit zjistit, zda to pomáhá.
Obnovte výchozí nastavení prohlížeče Chrome
Obnovení výchozího nastavení Chromu je dalším řešením, jak rolovací kolečko v Chromu nefunguje. Následuje průvodce:
Krok 1: Po spuštění prohlížeče Google Chrome klikněte na nabídku tří svislých teček a klikněte na Nastavení .
Krok 2: Klikněte Pokročilý , Vybrat Obnovte původní nastavení z Resetujte a vyčistěte a klikněte na Resetovat nastavení .
Po dokončení operace restartujte prohlížeč a zkontrolujte, zda je problém s rolováním webu, který nefunguje v prohlížeči Chrome, vyřešen.
Kromě toho existuje několik dalších metod, které můžete použít, pokud rolovací kolečko přestane v prohlížeči Chrome fungovat. Používají nástroj Chrome Cleanup Tool, odstraňují data uživatelských profilů nebo přidávají rozšíření Logitech Smooth Scrolling (aplikováno na případ, že rolovací kolečko myši Logitech nefunguje v prohlížeči Chrome). Pokud výše uvedené metody nepomohly, můžete tato řešení vyzkoušet.
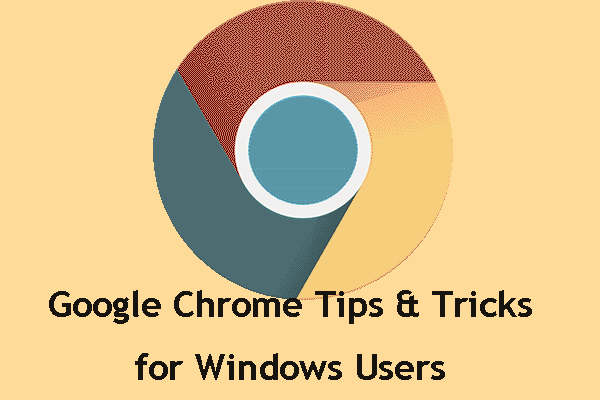 Tipy a triky pro Google Chrome pro výhru: Užitečné a pohodlné
Tipy a triky pro Google Chrome pro výhru: Užitečné a pohodlné V tomto příspěvku vám ukážeme několik užitečných a pohodlných tipů a triků Google Chrome, pomocí kterých můžete svou práci dělat mnohem rychleji.
Přečtěte si víceKonec
Nepracuje vaše rolovací kolečko v prohlížeči Chrome v systému Windows 10/8/7? Nyní je pro vás mnoho řešení. Vyzkoušejte je a můžete se problému snadno a efektivně zbavit.

![Jak opravit problém s „dvojitým kliknutím myší“ v systému Windows 10 [MiniTool News]](https://gov-civil-setubal.pt/img/minitool-news-center/89/how-fix-mouse-double-clicks-issue-windows-10.jpg)

![Oprava: Klávesnice se stále odpojuje a znovu připojuje v systému Windows 10 [MiniTool News]](https://gov-civil-setubal.pt/img/minitool-news-center/46/fix-keyboard-keeps-disconnecting.png)



![Jak můžete opravit pokus o přepnutí z modré obrazovky smrti DPC? [Tipy MiniTool]](https://gov-civil-setubal.pt/img/backup-tips/08/how-can-you-fix-attempted-switch-from-dpc-blue-screen-death.jpg)





![Oprava: Počítač se neočekávaně restartoval Chyba Windows 10 [Tipy MiniTool]](https://gov-civil-setubal.pt/img/backup-tips/64/fixed-computer-restarted-unexpectedly-loop-windows-10-error.png)
![[Definice] Co je Cscript.exe & Cscript vs Wscript?](https://gov-civil-setubal.pt/img/knowledge-base/87/what-is-cscript.png)


![Jak opravit, že není povoleno načítat místní zdroje v prohlížeči Google Chrome? [Tipy pro mininástroje]](https://gov-civil-setubal.pt/img/news/66/how-to-fix-not-allowed-to-load-local-resource-in-google-chrome-minitool-tips-1.png)

![Jak opravit Windows 10 Stuck na odhlášení z obrazovky Problém? [MiniTool News]](https://gov-civil-setubal.pt/img/minitool-news-center/99/how-fix-windows-10-stuck-signing-out-screen-problem.png)