Nefunguje klávesnice nebo myš v nouzovém režimu? Opravit!
Is The Keyboard Or Mouse Not Working In Safe Mode Fix It
Mnoho uživatelů si stěžuje na “ klávesnice nebo myš nefunguje v nouzovém režimu “ problém. Proč se problém objevuje? Jak problém vyřešit? Pokud se je také snažíte zjistit, tento příspěvek z MiniTool stojí za přečtení.Nouzový režim se používá k řešení problémů na počítači se systémem Windows. V nouzovém režimu systém Windows načte pouze nezbytné ovladače, včetně ovladačů klávesnice a myši. Někteří uživatelé však říkají, že se setkávají s problémem „klávesnice nebo myš nefunguje v nouzovém režimu“. Problémy s ovladači jsou nejčastějším důvodem problému.
Nyní se podívejme, jak opravit problém „klávesnice a myš přestanou fungovat v nouzovém režimu“. Než vyzkoušíte následující pokročilé opravy, měli byste provést základní řešení problémů.
1. Zkontrolujte, zda kabely USB nejsou poškozené nebo mají špatné připojení.
2. Odpojte všechna zařízení USB kromě klávesnice a myši a restartujte počítač.
Oprava 1: Vraťte zpět / přeinstalujte ovladače zařízení
Příčina tohoto problému může souviset s ovladačem vaší klávesnice nebo myši. Můžete se tedy vrátit zpět nebo znovu nainstalovat ovladače zařízení. Postup:
Krok 1: OTEVŘENO Správce zařízení zadáním do Vyhledávání box.
Krok 2: Rozbalte Klávesnice nebo Myši a další ukazovací zařízení kategorie.
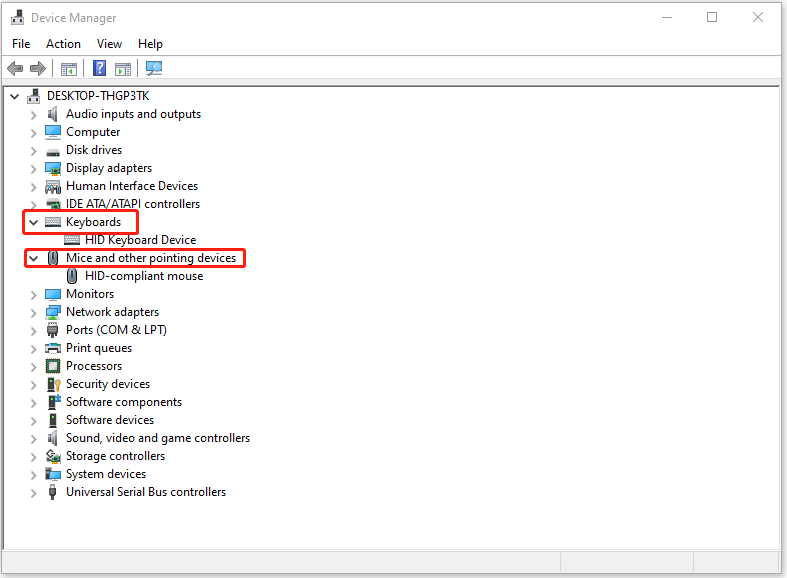
Krok 3: Klepněte pravým tlačítkem myši na ovladač klávesnice nebo myši a klepněte Vlastnosti .
Krok 4: V dalším okně vyberte Vrátit zpět ovladač . Můžete si také vybrat Odinstalovat . Poté dokončete operaci podle pokynů na obrazovce.
Související příspěvky:
- Průvodce – Stažení/aktualizace/přeinstalace ovladače zařízení klávesnice HID
- Co je myš kompatibilní s HID a jak opravit problém, že nefunguje
Oprava 2: Povolte podporu Legacy USB v systému BIOS
Pokud předchozí řešení nefunguje, můžete povolit podporu staršího USB v systému BIOS a opravit tak „klávesnice nebo myš nefungují v nouzovém režimu“. Postupujte podle níže uvedeného návodu:
Krok 1: Zadejte BISO na vašem PC .
Krok 2: Najděte sekci nazvanou Konfigurace USB, Periferní zařízení, Legacy USB nebo něco ve stejném duchu.
Krok 3: Povolit Podpora starších verzí USB a stiskněte F10 pro potvrzení operace.
Krok 4: zmáčkni Esc nebo Výstup možnost opustit BIOS.
Oprava 3: Použijte nouzový režim se sítí
Pokud stále nemůžete používat klávesnici nebo myš v nouzovém režimu, můžete použít nouzový režim se sítí.
Krok 1: zmáčkni Windows + I kombinaci kláves pro otevření Nastavení .
Krok 2: Klikněte Aktualizace a zabezpečení , vyber Zotavení možnost z levého panelu a klikněte Restartovat nyní pod Pokročilé spouštění vstoupit Windows RE .
Krok 3: Dále klikněte Odstraňování problémů > Pokročilé možnosti > Nastavení spouštění . Poté vyberte Povolte nouzový režim se sítí .
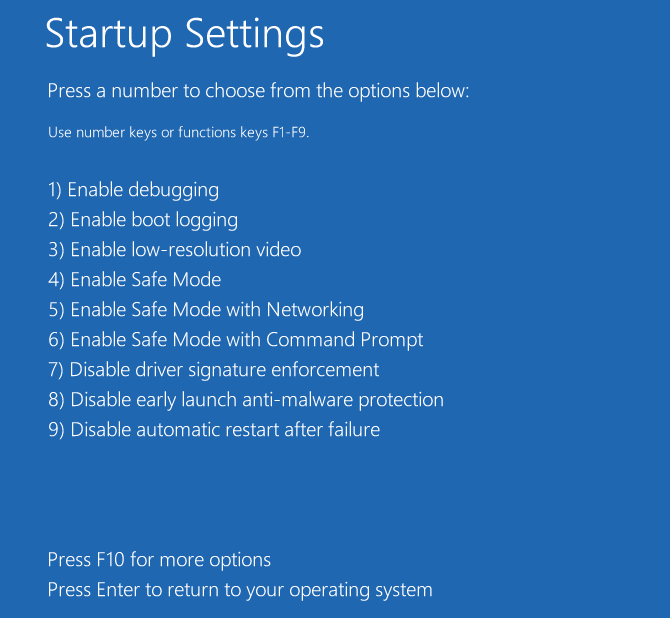
Oprava 4: Proveďte obnovení systému
Pokud jste vytvořili bod obnovení systému, můžete jej použít obnovte svůj počítač do předchozího stavu opravit problém „klávesnice nebo myš nefunguje v nouzovém režimu“. Pokud nemáte bod obnovení, musíte přeinstalovat systém Windows.
Před přeinstalací systému Windows je lepší zálohovat důležitá data předem, protože tento proces odstraní vše na disku C. Chcete-li to provést, můžete spustit MiniTool ShadowMaker, kus profesionála PC zálohovací software pro Windows 11/10/8/7. Pomocí něj můžete snadno vytvořit zálohu souborů, složek, disků, diskových oddílů a operačního systému Windows.
Zkušební verze MiniTool ShadowMaker Kliknutím stáhnete 100% Čistý a bezpečný
Závěrečná slova
Jak opravit problém „klávesnice nebo myš nefunguje v nouzovém režimu“ v systému Windows 11/10? Tento příspěvek vám poskytuje 4 způsoby a můžete je vyzkoušet jeden po druhém, dokud se problém nevyřeší.
![Jak importovat cizí disk bez ztráty dat [aktualizace 2021] [tipy MiniTool]](https://gov-civil-setubal.pt/img/disk-partition-tips/34/how-import-foreign-disk-without-losing-data.jpg)
![Jak opravit vyvolaný objekt se odpojil od svých klientů [MiniTool News]](https://gov-civil-setubal.pt/img/minitool-news-center/76/how-fix-object-invoked-has-disconnected-from-its-clients.jpg)



![[Vyřešeno!] Jak se odhlásit z YouTube na všech zařízeních?](https://gov-civil-setubal.pt/img/blog/83/how-sign-out-youtube-all-devices.jpg)






![Kam směřují odstraněné soubory - Problém byl vyřešen [Tipy MiniTool]](https://gov-civil-setubal.pt/img/data-recovery-tips/69/where-do-deleted-files-go-problem-solved.png)






![Jak zakázat UAC ve Windows 10? Zde jsou čtyři jednoduché způsoby! [MiniTool News]](https://gov-civil-setubal.pt/img/minitool-news-center/69/how-disable-uac-windows-10.jpg)