4 Nejlepší Video Croppers - Jak oříznout video Windows 10
4 Best Video Croppers How Crop Video Windows 10
Souhrn :

Sdílení videí na sociálních sítích YouTube, Instagram, Facebook atd. Se stalo životním stylem, který přiláká mladé lidi. Chcete-li na video použít přiblížení v pohybu, odstranit nechtěnou část nebo změnit velikost, musíte video oříznout. Příspěvek představuje 4 nejlepší ořezávače videa, abyste věděli, jak oříznout video Windows 10.
Rychlá navigace:
Lidé si vždy zvyknou ořezávat video na PC, protože je to delikátní práce a počítačový software nabízí mnoho pokročilých funkcí. Při ořezávání videí se vám však často může stát, že ztratíte kvalitu a změníte formát. Níže uvedené ořezávače videa pro Windows 10 vám mohou pomoci jej vyřešit. Pokud hledáte editor videa vhodný pro začátečníky, MiniTool MovieMaker je vaše nejlepší volba.
Jak oříznout video Windows 10 pomocí programu Windows Movie Maker
Mnoho uživatelů systému Windows může program Windows Movie Maker považovat za své osvícení v aspektu úpravy videa. V dnešní době je stále k dispozici pro Windows 10. Ale jak s ním oříznout video Windows 10? Odpověď najdete v následujícím podrobném průvodci.
Krok 1. Stáhněte si program Windows Movie Maker do počítače a spusťte jej.
Krok 2. Přetáhněte video do bílého okna a poté klikněte na Projekt v horní nabídce.
Krok 3. K oříznutí videa existují dvě možnosti poměru stran. Vyberte si jednu a zobrazte náhled videa.
Krok 4. Po dokončení klikněte na Uložit ikona a sdílet toto oříznuté video na sociálních médiích.
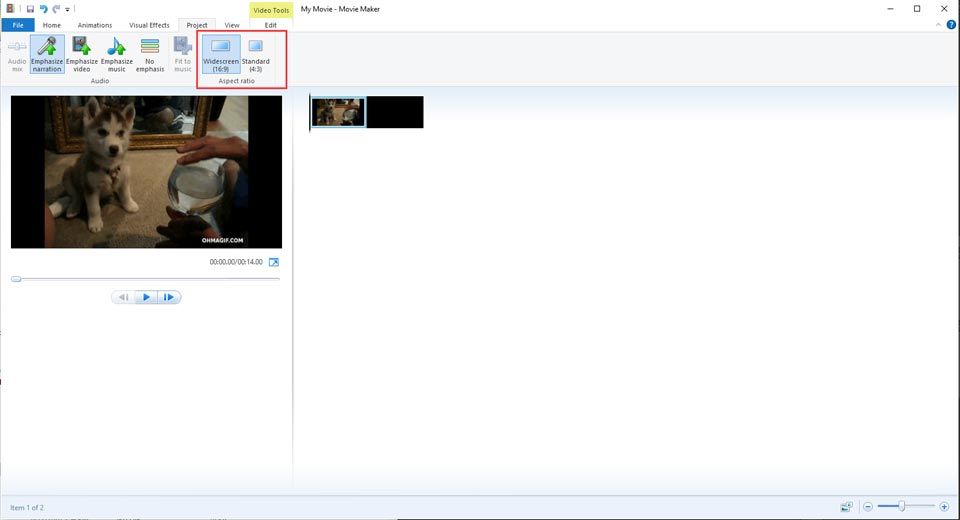
Jak oříznout video Windows 10 pomocí ruční brzdy
Handbrake je open-source, multiplatformní transkodér, který podporuje převody formátů a nabízí funkce pro úpravy videa, což je také zdarma video ořezávač . Pokud si stáhnete video z YouTube, může také sloužit jako ořezávač videa YouTube, který vám pomůže využít speciální část a zbavit se nechtěné sekce, kterou lze nazvat znovu vytvořit.
Zde je jednoduchý průvodce, jak oříznout video Windows pomocí ruční brzdy.
Krok 1. Spusťte ruční brzdu a nahrajte video, které chcete oříznout.
Krok 2. Poté klikněte na Náhled otevřete okno a poté přejděte na Dimenze kartu upravte rozměr a rozlišení.
Krok 3. K nastavení hodnoty v pixelech existují čtyři pole označená Nahoře, Dole, Vlevo a Vpravo.
Krok 4. Jakmile jej již oříznete, uložte oříznuté video do počítače.
Jak oříznout video Windows 10 pomocí VSDC
VSDC, bezplatný ořezávač videa, nabízí profesionální funkce pro úpravy, které usnadňují oříznutí videa. Oříznutí videa můžete libovolně přizpůsobit, dokud velikost videa nevyhovuje vašim potřebám. Následující část vám pomůže zvládnout krok operace.
Krok 1. Spusťte VSDC a poté klikněte na Přidat objekt tlačítko pro nahrání videa, které chcete oříznout.
Krok 2. Klepněte na Oříznutí ikonu a poté vyberte jednu z možností Vlastní region nebo Automatické oříznutí .
Krok 3. Jakmile kliknete na Vlastní region Možnost, vyskakovací nové okno umožňuje oříznout video. Můžete nastavit přiblížení v pohybu a tažením dopředu nebo dozadu vyberte zónu.
Jak oříznout video v systému Windows 10 pomocí nástroje Online Video Cutter
Použití online ořezávače videa je také dobrou volbou pro uživatele systému Windows 10. Kromě oříznutí videa vám Online Video Cutter nabízí další funkce pro úpravy videa, jako je otáčení videa, ořezávání videa atd. A je velmi snadno použitelný, který potřebuje jen několik kroků k oříznout video , nevyžaduje instalaci.
Krok 1. Klikněte na Vyberte soubor tlačítko pro nahrání cílového videa.
Krok 2. Klepněte na Oříznutí ikona pro zobrazení volitelného poměru stran. Vyberte si jednu nebo zvolte Zvyk oříznout video sami.
Krok 3. Po dokončení klikněte na Uložit knoflík.
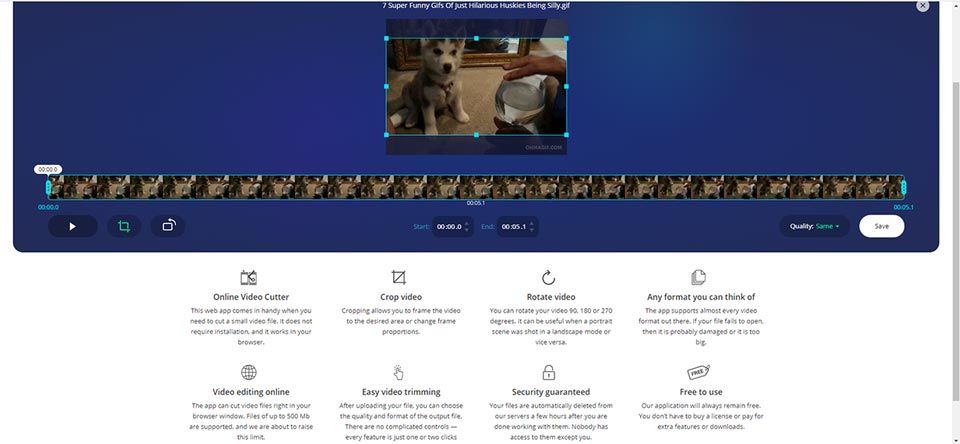
Sečteno a podtrženo
Výše uvedené jsou 4 ořezávače videa, které řeší, jak oříznout video Windows 10. Můžete je vyzkoušet jeden po druhém a najít ten nejvhodnější, který vyhovuje vašim potřebám. Je mi potěšením vám to pomoci projít.
Pokud máte k tomu nějaké dotazy nebo návrhy, dejte nám prosím vědět prostřednictvím Nás nebo je sdílejte v sekci komentářů níže.






![Bylo nalezeno 5 způsobů, jak nebyly podepsány ovladače zařízení Windows 10/8/7 [MiniTool News]](https://gov-civil-setubal.pt/img/minitool-news-center/65/5-ways-no-signed-device-drivers-were-found-windows-10-8-7.png)

![Jak opravit chybu 0x6d9 v bráně firewall systému Windows Defender [MiniTool News]](https://gov-civil-setubal.pt/img/minitool-news-center/82/how-fix-0x6d9-error-windows-defender-firewall.jpg)

![Top 5 způsobů, jak snadno převést RAW na NTFS ve Windows 7/8/10 [Tipy MiniTool]](https://gov-civil-setubal.pt/img/blog/25/las-mejores-5-maneras-de-convertir-raw-ntfs-en-windows-7-8-10-f-cilmente.jpg)



![Jak řešit problém s mikrofonem Xbox One nefunguje [novinky MiniTool]](https://gov-civil-setubal.pt/img/minitool-news-center/69/how-troubleshoot-xbox-one-mic-not-working-issue.png)
![7 tipů, jak opravit Cortanu Něco se stalo špatně Chyba Windows 10 [MiniTool News]](https://gov-civil-setubal.pt/img/minitool-news-center/24/7-tips-fix-cortana-something-went-wrong-error-windows-10.jpg)



![Co je DOS a jak jej používat? [MiniTool Wiki]](https://gov-civil-setubal.pt/img/minitool-wiki-library/29/what-is-dos-how-use-it.png)