Padá aplikace Xbox ve Windows 11 10? 6 oprav k vyzkoušení!
Is Xbox App Crashing On Windows 11 10 6 Fixes To Try
Selhání nebo neotevření aplikace Xbox vám může zabránit ve stahování zpravodajských her a hraní konzolových her na počítači se systémem Windows 11/10 s cloudovým hraním. Co byste měli dělat v případě, že aplikace Xbox nefunguje/selhává/neotevře se? MiniTool nabízí zde několik řešení.Zhroucení aplikace Xbox Windows 11/10
Microsoft nabízí aplikaci Xbox pro počítače s Windows 11/10, která vám umožní objevovat a stahovat nové hry prostřednictvím Game Pass, hrát konzolové hry s přáteli z cloudu, připojit se a chatovat s přáteli atd. Někdy však můžete trpět aplikací Xbox havaruje/neotevře se.
Abych byl konkrétní, můžete se zaseknout uprostřed hry nebo při streamování. Někdy se aplikace Xbox při spuštění zhroutí – při pokusu o její spuštění se aplikace Xbox okamžitě zavře.
Stejně jako u jiných programů neexistuje žádný univerzální důvod pro tento problém. Ve vašem případě mohou být na vině problémy se samotnou aplikací Xbox (zastaralé nebo poškozené), poškozené zprávy Xbox Live, nesprávná nastavení a další.
Abyste si své hry užili, vyzkoušejte některá řešení, jak se potíží zbavit.
Oprava 1. Aktualizujte Xbox a Windows
Zastaralá aplikace může mít za následek některé chyby ve vašem PC a můžete zkusit aktualizovat Xbox na nejnovější verzi, protože aktualizace může obsahovat záplaty pro opravu chyb a vylepšení jeho funkčnosti. Postupujte podle kroků, když aplikace Xbox na vašem počítači neustále selhává.
Krok 1: Spusťte Microsoft Store v systému Windows 11/10.
Krok 2: Přejděte na Knihovna a klikněte Získejte aktualizace .
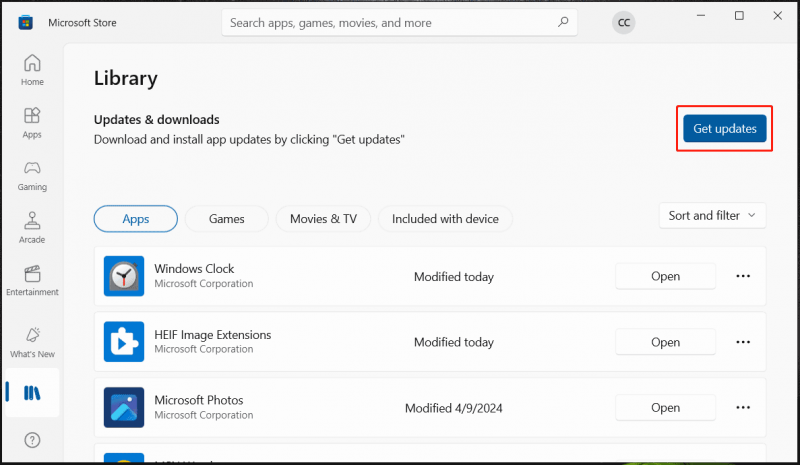
Krok 3: Budou uvedeny všechny aplikace, které je třeba aktualizovat, včetně aplikace Xbox. Stačí je aktualizovat.
Kromě toho byste také měli udržovat systém Windows aktualizovaný, což zajišťuje kompatibilitu Xbox se systémem a zajišťuje, že oba fungují správně. Pro aktualizaci přejděte na Nastavení > Windows Update (ve Win10 klepněte na Aktualizace a zabezpečení > Windows Update ), zkontrolujte dostupné aktualizace a stáhněte si je a nainstalujte.
Tipy: Před aktualizací systému Windows byste si měli vytvořit zálohu počítače, abyste předešli potenciálním problémům se systémem nebo ztrátě dat. Pro záloha PC , použijte MiniTool ShadowMaker, jeden z nejlepší zálohovací software pro Windows 11/10/8.1/8/7.Zkušební verze MiniTool ShadowMaker Kliknutím stáhnete 100% Čistý a bezpečný
Oprava 2. Spusťte nástroj Microsoft Store AppsTroubleshooter
Xbox je aplikace v obchodě Microsoft Store. Když se setkáte s pádem/neotevřením aplikace Xbox, můžete vyzkoušet nástroj pro odstraňování problémů, který zjistí jakékoli problémy s aplikacemi obchodu a opraví je.
Krok 1: Přejděte na Nastavení .
Krok 2: Přesuňte se do Aktualizace a zabezpečení > Odstraňování problémů > Další nástroje pro odstraňování problémů ve Win10. Nebo přejděte na Systém > Odstraňování problémů > Další nástroje pro odstraňování problémů ve Win11.
Krok 3: Najděte Aplikace Windows Store a klepněte na Běh nebo Spusťte nástroj pro odstraňování problémů pro zahájení procesu odstraňování problémů.
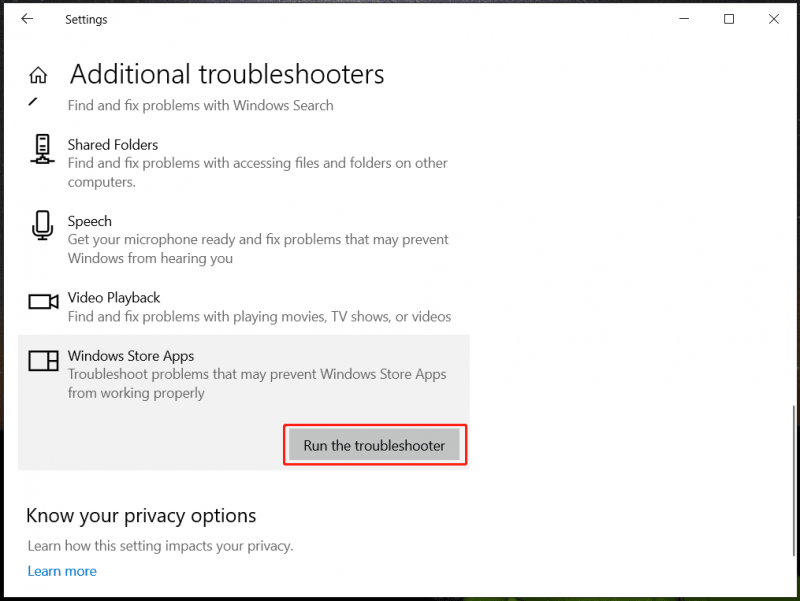
Oprava 3. Odstraňte zprávy Xbox Live
Podle některých uživatelů někdy aplikace Xbox neustále padá kvůli zprávám Xbox Live a jejich odstranění by mohlo pomoci. Dále se odhlaste z aplikace. Po opětovném přihlášení by měl být problém vyřešen. Pokud aplikace Xbox znovu selže, pokračujte v odstraňování problémů.
Oprava 4. Vypněte EVGA PrecisionX
EVGA PrecisionX je nástroj pro přetaktování, který dokáže vyladit vaši grafickou kartu pro zvýšení výkonu. Mohlo by to však vést k problémům s určitými aplikacemi, jako je Xbox. Když se setkáte s tím, že aplikace pro Xbox selhává při spuštění nebo se aplikace Xbox neotevře, deaktivujte tento nástroj, abyste problém vyřešili.
Navíc, pokud jste zablokovali svůj CPU nebo GPU pomocí jiných nástrojů, resetujte tato nastavení.
Oprava 5. Změňte nastavení ovládání grafické karty
Někdy se aplikace pro Xbox zavře okamžitě po jejím otevření kvůli nesprávnému nastavení grafické karty. Pokud používáte GPU AMD, proveďte tyto změny:
Krok 1: Otevřete Catalyst Control Center a jít do Výkon .
Krok 2: Pod AMD CrossFireX , vypněte možnost Povolte AMD CrossFireX pro aplikace, které nemají žádný přidružený aplikační profil .
Krok 3: Pod Nastavení 3D , zakázat Morfologické filtrování .
Uložte tyto změny a zkontrolujte, zda aplikace Xbox stále selhává.
Oprava 6. Resetujte aplikaci Xbox
Aplikace Xbox se může z nějakého důvodu pokazit, což může mít za následek problém se selháním. Chcete-li se zbavit neustálého padání aplikace Xbox, může být dobrý nápad resetovat ji.
Krok 1: Přejděte na Nastavení > Aplikace > Aplikace a funkce .
Krok 2: Najděte Xbox a klikněte tři tečky (ve Windows 11) > Pokročilé možnosti .
Krok 3: Přejděte dolů a vyhledejte Resetovat a klepněte na tlačítko.
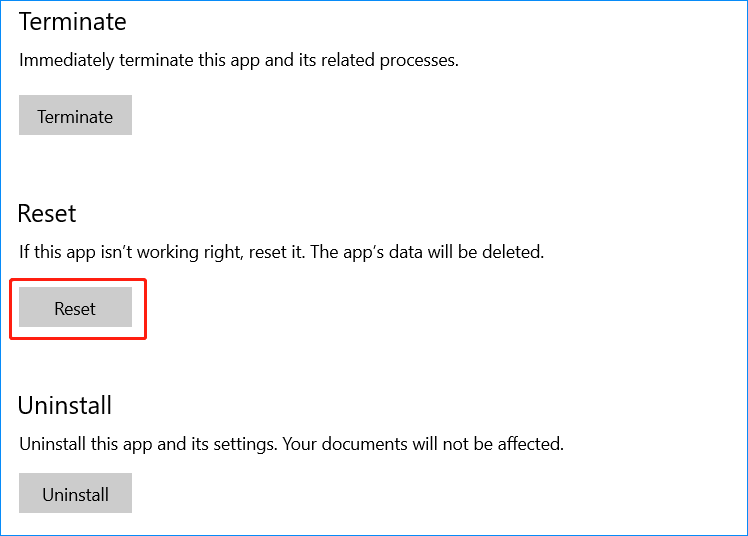
Související příspěvek: Jak opravit, že aplikace Xbox nefunguje správně? Zde jsou řešení
Výrok
Toto jsou běžné opravy, které řeší selhání/neotevření aplikace Xbox ve Windows 11/10. Vyzkoušejte je, dokud nenajdete ten, který vám vyhovuje. Doufám, že se můžete snadno zbavit potíží.









![Jak bezpečně změnit pořadí spouštění na zařízení Windows [MiniTool News]](https://gov-civil-setubal.pt/img/minitool-news-center/18/how-change-boot-order-safely-windows-device.png)

![[2020] Nejlepší nástroje pro opravu spouštění systému Windows 10, které byste měli vědět [Tipy MiniTool]](https://gov-civil-setubal.pt/img/data-recovery-tips/05/top-windows-10-boot-repair-tools-you-should-know.jpg)
![[ŘEŠENO] Windows 10 Candy Crush pokračuje v instalaci, jak to zastavit [MiniTool News]](https://gov-civil-setubal.pt/img/minitool-news-center/83/windows-10-candy-crush-keeps-installing.jpg)
![Co dělat s nefunkčním notebookem? Viz podrobný průvodce! [Tipy MiniTool]](https://gov-civil-setubal.pt/img/backup-tips/12/what-do-with-broken-laptop.jpg)
![Jak opravit Elden Ring Error Code 30005 Windows 10/11? [Tipy pro mininástroje]](https://gov-civil-setubal.pt/img/news/DA/how-to-fix-elden-ring-error-code-30005-windows-10/11-minitool-tips-1.png)




![Špičky procesoru Windows 10 po aktualizaci KB4512941: Vyřešeno [Novinky MiniTool]](https://gov-civil-setubal.pt/img/minitool-news-center/17/windows-10-cpu-spikes-after-kb4512941-update.jpg)