[Vyřešeno] Obnova pevného disku Macbook | Jak extrahovat data z Macbooku [Tipy MiniTool]
Macbook Hard Drive Recovery How Extract Macbook Data
Souhrn :
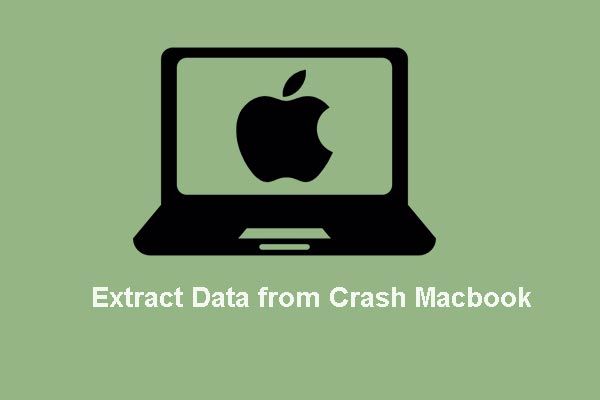
Ztráta dat, když MacBook Pro spadne nebo zemře? Neboj se. Tento příspěvek vám ukáže některá řešení pro obnovení dat z havarovaného Macbooku Pro. Dobrým pomocníkem je zejména profesionální software pro obnovu dat - MiniTool Mac Data Recovery.
Rychlá navigace:
Pravděpodobně vás trápí následující nebo související problém, protože čtete tento příspěvek:
Můj čtyřletý Macbook Pro zemřel (model A1260). Lidé v Apple Store potvrdili, že jde o mrtvou logickou desku. V počítači mám několik důležitých souborů, které nebyly zálohovány. Jak mohu tyto soubory načíst? Přednostně bych chtěl mít přístup k těmto souborům na PC, ale v případě potřeby si mohu k převodu půjčit iMac mého přítelez CNET
Rozhodně, jakmile dojde k havárii Macbooku Pro, je naléhavou věcí extrahovat data z havarovaného MacBooku Pro, než přeinstalujete Mac OS X, vezmete havarovaný Mac do obchodu Apple k opravě, vyměníte starý pevný disk za nový disk nebo opustíte havarovaný , protože kterákoli z těchto 4 možností by mohla vést ke ztrátě dat.
Nicméně, pokud jde o přenos dat z havarovaného Macbooku, někteří z vás by se cítili obtížní nebo dokonce nemožní k dokončení, že?
Ve skutečnosti však můžete obnovit data z pevného disku Macbooku v jednoduchých krocích a v tomto příspěvku představíme 4 metody, které vám pomohou provést obnovu pevného disku Macbook Pro. To, jakým způsobem se nakonec rozhodnete, záleží jen na vaší vlastní situaci.
Kromě toho, pokud narazíte Selhání pevného disku Mac , musíte také extrahovat všechna užitečná data najednou. A obnovení dat z mrtvých počítačů by mělo být také provedeno okamžitě, když je počítač se systémem Windows rozbitý.
A teď vám ukážeme, jak extrahovat data z havarovaného pevného disku Macbook Pro?
Metoda 1: Extrahování dat ze systému Windows, pokud používáte duální bootování systému Windows a Mac OS X
Nové počítače Mac jsou vždy vybaveny schopností spouštět Windows. Pokud používáte duální bootování Windows OS a Mac OS X, spusťte počítač z Windows, pokud to funguje dobře, a poté přeneste data z havarovaného Macbooku Pro na externí disk.
Apple říká: když používáte Windows, můžete otevírat a prohlížet soubory v oddílu OS X. Chcete-li soubor upravit, zkopírujte jej do oddílu Windows '. To do značné míry znamená, že jsme schopni kopírovat soubory oddílu Mac (HFS +) z Windows. Další informace najdete v části Sdílení dat mezi OS X a Windows. Nejsem si však jistý touto metodou, protože jsem ji netestoval (nejsem dual bootování). Prostě to zkuste. Pokud se nakonec ukázalo, že nemáte povoleno kopírovat soubory oddílu Mac z platformy Windows, musíte použít programy třetích stran, které instalují správný ovladač systému souborů pro čtení a zápis, ale tyto programy jsou vždy zpoplatněny.
Poté, s ohledem na situaci, kdy většina lidí používá pouze Mac OS, představíme další 3 metody. Nejprve se podívejme na druhou cestu.
Metoda 2: Přenos dat z havarovaného Macbooku Pro v režimu cílového disku
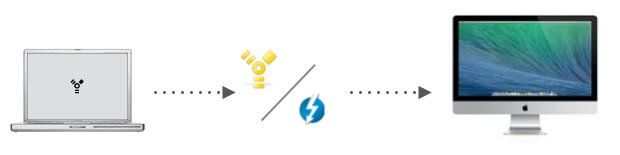
Režim Target Disk Mode, zkráceně TDM, je funkce, kterou Apple představil pro sdílení souborů mezi dvěma počítači Mac s porty FireWire nebo Thunderbolt. Zavádění systému Mac do TDM bude fungovat jako skutečný externí pevný disk a k jeho souborům máte přístup v systému Windows Nálezce na jiném Macu. Uživatelé navíc mohou dokonce spustit Mac v režimu cílového disku, i když je nespustitelný, což umožňuje migrovat data z mrtvého Macbooku Pro na funkční Mac. A rychlost přenosu je úžasná díky použití portu Firewire nebo Thunderbolt.
Před povolením TDM budete potřebovat tyto věci:
- Další Mac kromě havarovaného Macbooku Pro a každý Mac potřebuje port Thunderbolt nebo Firewire. Pokud na jednom ze 2 počítačů Mac není takový druh portu nebo není k dispozici žádný další Mac, vyberte jiné způsoby extrakce dat.
- Kabel Firewire nebo Thunderbolt, v závislosti na portu vašeho počítače Mac. Pokud má jeden Mac port Thunderbolt a druhý Mac má port Firewire, budete potřebovat kabel adaptéru Thunderbolt-to-Firewire.
- Externí pevný disk pro uložení souborů extrahovaných z havarovaného pevného disku Macbook.
Poté začneme migrovat data podle následujících kroků:
Krok 1 : Připojte 2 počítače Mac pomocí kabelu Firewire, kabelu Thunderbolt nebo kabelu adaptéru Thunderbolt-to-Firewire.
Krok 2 : Zapněte a spusťte Mac, který funguje dobře.
Krok 3 : Zapněte havarovaný Macbook Pro a okamžitě přidržte T při spouštění klávesnice a uvolněte klávesu, když se na obrazovce objeví logo FireWire nebo Thunderbolt.
Jakmile se havarovaný Mac spustí v režimu cílového disku, objeví se jako ikona disku na ploše druhého Macu. Poté můžete disk otevřít a extrahovat data z havarovaného Macbooku Pro na externí pevný disk.
Krok 4 : Ukončení režimu cílového disku: vysunutí disku přetažením jeho ikony do koše ( nebo klikněte pravým tlačítkem na disk a vyberte Vysunout ), stiskněte a podržte vypínač na počítači, který jste použili jako disk ( havaroval Macbook Pro ) vypněte a poté odpojte kabel.
Varování: Pokud před vysunutím disku odpojíte kabel Firewire nebo kabel Thunderbolt nebo vypnete havarovaný Mac, mohou se na tomto disku objevit vážnější chyby.![Elden Ring: Nightreign White Screen [Průvodce řešením problémů]](https://gov-civil-setubal.pt/img/news/29/elden-ring-nightreign-white-screen-troubleshooting-guide-1.png)
![Resetování notebooku HP: Jak tvrdě resetovat / obnovit tovární nastavení vašeho HP [MiniTool News]](https://gov-civil-setubal.pt/img/minitool-news-center/51/reset-hp-laptop-how-hard-reset-factory-reset-your-hp.png)
![Co je OneDrive? Potřebuji Microsoft OneDrive? [Tipy MiniTool]](https://gov-civil-setubal.pt/img/backup-tips/00/what-is-onedrive-do-i-need-microsoft-onedrive.png)

![Jak přesunout Windows, který je mimo obrazovku, na plochu v systému Windows 10 [MiniTool News]](https://gov-civil-setubal.pt/img/minitool-news-center/58/how-move-windows-that-is-off-screen-desktop-windows-10.jpg)


![Jak otočit obrazovku v systému Windows 10? 4 jednoduché metody jsou zde! [MiniTool News]](https://gov-civil-setubal.pt/img/minitool-news-center/30/how-rotate-screen-windows-10.jpg)


![[Vyřešeno] Jak vypnout přepis deaktivací klávesy Vložit? [MiniTool News]](https://gov-civil-setubal.pt/img/minitool-news-center/47/how-turn-off-overtype-disabling-insert-key.jpg)

![8 užitečných řešení pro opravu Disku Google se nelze připojit [Tipy MiniTool]](https://gov-civil-setubal.pt/img/backup-tips/47/8-useful-solutions-fix-google-drive-unable-connect.png)
![Vyřešeno - Vaši odpověď na pozvánku nelze odeslat [MiniTool News]](https://gov-civil-setubal.pt/img/minitool-news-center/39/solved-your-response-invitation-cannot-be-sent.png)

![Zde je postup, jak provést odstranění únosce prohlížeče v systému Windows 10 [MiniTool Tips]](https://gov-civil-setubal.pt/img/backup-tips/77/here-s-how-do-browser-hijacker-removal-windows-10.jpg)
![SSD VS HDD: Jaký je rozdíl? Který z nich byste měli použít na PC? [Tipy MiniTool]](https://gov-civil-setubal.pt/img/backup-tips/10/ssd-vs-hdd-whats-difference.jpg)
![Nejlepších 10 způsobů, jak opravit okno 10 Problém s načítáním obrazovky [Tipy MiniTool]](https://gov-civil-setubal.pt/img/disk-partition-tips/35/top-10-ways-fix-window-10-stuck-loading-screen-issue.jpg)

