Načítá se vaše složka se staženými soubory pomalu? Vyřešte to rychle
Is Your Downloads Folder Slow Loading Resolve It Quickly
Složka Stažené soubory se používá k ukládání stažených souborů a v tomto umístění je příliš mnoho dat. Některým uživatelům bude načítání a otevírání této složky trvat tak dlouho, což ztratí váš čas a dokonce ani neodpoví. Tento článek na Web MiniTool pomůže opravit „pomalé načítání složky stažených souborů“.Složka ke stažení Pomalé načítání
Proč se složka Stažené soubory načítá pomalu? Je nepříjemné, že musíte strávit dlouhou dobu čekáním na otevření této složky. Můžete zkusit jiné složky a zjistit, zda jsou všechny pomalejší než složka Stažené soubory, a pokud ano, můžete vyřešit problémy související s Průzkumníkem souborů.
Pokud se potýkáte s pomalým Průzkumníkem souborů Windows, můžete se podívat na tento příspěvek: Jak opravit pomalost Průzkumníka souborů Windows .
Pokud složka Stažené soubory běží pomaleji než ostatní, může být na vině špatně nakonfigurované nastavení. Samozřejmě máme ještě další tipy na pomalé načítání složky Stažené soubory.
Proč se složka Stažené soubory načítá tak dlouho? Složka Stažené soubory může být naplněna všemi druhy souborů a složek, včetně fotografií nebo jiných formátů médií, což zabere mnoho času načtení souborů a jejich miniatur.
Pokud jste povolili optimalizaci pro prohlížení fotografií nebo jiných formátů médií, prodlouží se doba načítání. Nastavení tedy můžete zkontrolovat v následujících krocích.
Oprava: Pomalé načítání složky Stažené soubory
Tato nastavení můžete nakonfigurovat, když je načítání složky Stažené soubory velmi pomalé.
Krok 1: Otevřete Průzkumníka souborů a klepněte pravým tlačítkem myši na Stahování složku k výběru Vlastnosti .
Krok 2: Když se okno otevře, přejděte na Přizpůsobit a rozbalte rozbalovací nabídku pod Optimalizujte tuto složku pro .
Krok 3: Vyberte si Obecné položky z nabídky. Někteří mohou jako výchozí nastavení nastavit obrázky nebo videa a měli byste to změnit.
Krok 4: Zaškrtněte políčko vedle Tuto šablonu použijte také na všechny podsložky a klikněte Použít > OK pro uložení změn.
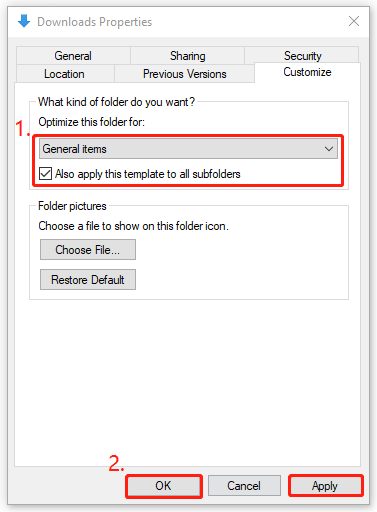
Krok 5: Restartujte počítač a znovu spusťte Průzkumníka souborů.
Další tipy
Pokud je po přesunutí stále velmi pomalé načítání složky Stažené soubory, může se váš systém setkat s určitými problémy, jako jsou chyby disku, 100% využití disku atd.
Můžete vyzkoušet následující tipy pro rychlejší načítání složky Stažené soubory.
1. Odstraňte nechtěné soubory ze složky Stažené soubory. Někteří uživatelé tímto opatřením úspěšně vyřeší problém „pomalé načítání složky stažených souborů“ nebo můžete soubory přesunout do jiného umístění.
2. Vymažte historii Průzkumníka souborů. Nejprve otevřete Možnosti Průzkumníka souborů hledáním v Vyhledávání krabici a v Všeobecné klepněte na kartu Průhledná vedle Vymazat historii Průzkumníka souborů .
3. Spusťte skenování SFC pro váš systém.
4. Vyhledejte malware a viry.
Tip na zálohování dat
Měli jste někdy obavy ze ztráty dat? může k tomu dojít v důsledku chybného smazání, chyb disku, selhání hardwaru atd. Tváří v tvář těmto možnostem byste měli záložní data pravidelně. K provedení tohoto úkolu můžete použít MiniTool ShadowMaker.
MiniTool ShadowMaker je jedním z nejlepší zálohovací software který umožňuje různé typy zálohování a podpory přesunutí systému Windows na jiný disk . Může provádět automatické zálohování a klonování sektor po sektoru .
Pokud chcete zálohovat soubory nebo složky, můžete si je vybrat z ZDROJ a uživatelsky přívětivé rozhraní vám pomůže dokončit to. Vyzkoušejte tento bezplatný nástroj kliknutím na tlačítko.
Zkušební verze MiniTool ShadowMaker Kliknutím stáhnete 100% Čistý a bezpečný
Sečteno a podtrženo:
Jak vyřešit problém „pomalé načítání složky stažených souborů“? Tento článek vám poskytl podrobný návod a můžete si vybrat tipy jeden po druhém.




![Top 5 nejlepších převaděčů MIDI na MP3 v roce 2021 [MiniTool Tips]](https://gov-civil-setubal.pt/img/video-converter/40/top-5-best-midi-mp3-converters-2021.png)




![4 Užitečné metody pro stahování souborů při selhání pevného disku v systému Mac [tipy MiniTool]](https://gov-civil-setubal.pt/img/data-recovery-tips/35/4-useful-methods-getting-files-off-failing-hard-drive-mac.png)
![Jak obnovit soubory pomocí CMD: Ultimate User Guide [MiniTool Tips]](https://gov-civil-setubal.pt/img/data-recovery-tips/29/how-recover-files-using-cmd.jpg)
![SDRAM VS DRAM: Jaký je rozdíl mezi nimi? [MiniTool News]](https://gov-civil-setubal.pt/img/minitool-news-center/60/sdram-vs-dram-what-is-difference-between-them.png)





![Jak povolit nebo blokovat program prostřednictvím brány firewall Windows 10 [MiniTool News]](https://gov-civil-setubal.pt/img/minitool-news-center/18/how-allow-block-program-through-firewall-windows-10.jpg)

