Jak najít a zobrazit nainstalované aplikace a programy v systému Windows 10 11?
Jak Najit A Zobrazit Nainstalovane Aplikace A Programy V Systemu Windows 10 11
Víte, jak najít nainstalované aplikace a programy v počítači se systémem Windows 10/11? Nainstalované aplikace a programy můžete zobrazit pomocí aplikace Nastavení, nabídky Start nebo jinými způsoby. Nyní můžete tyto metody najít v tomto příspěvku.
Jak najít a zobrazit nainstalované aplikace a programy ve Windows 10/11?
V počítači se systémem Windows 10/11 je nainstalovaných mnoho aplikací a programů. Ale víte, kolik aplikací a programů existuje a co to je? Jak najít a zobrazit nainstalované aplikace a programy v počítači? V tomto příspěvku Software MiniTool představí, jak najít nainstalované aplikace a programy ve Windows 10/11 a jak je zobrazit na vašem zařízení pomocí různých metod.
Způsob 1: Z nabídky Start
Jak najít nainstalované aplikace a programy v systému Windows 10 prostřednictvím nabídky Start?
Pokud chcete najít a zobrazit nainstalované aplikace a programy v počítači se systémem Windows 10 pomocí Start, stačí kliknout na tlačítko Start. Poté se zobrazí seznam nainstalovaných aplikací a programů v systému Windows 10.

Můžete posouvat stahování seznamu aplikací a zobrazit všechny.
Jak najít nainstalované aplikace a programy v systému Windows 11 prostřednictvím nabídky Start?
Krok 1: Klikněte na Start ikonu na hlavním panelu.
Krok 2: Vyberte Všechny aplikace z pravé horní strany. Poté uvidíte všechny nainstalované aplikace. Je to abecední seznam.
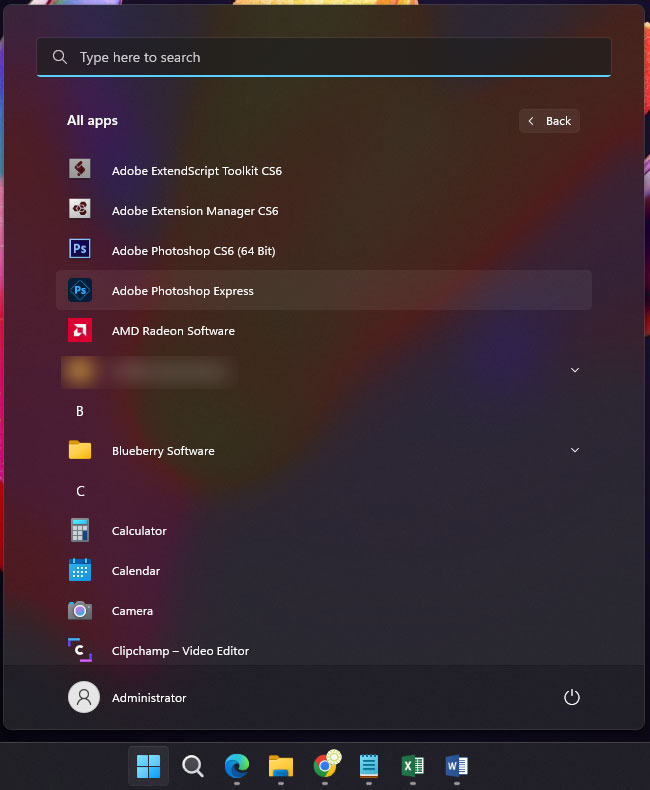
Způsob 2: Z aplikace Nastavení
Jak najít nainstalované aplikace a programy ve Windows 10 přes Nastavení?
V počítači se systémem Windows 10 můžete pomocí těchto kroků najít a zobrazit nainstalované aplikace v aplikaci Nastavení:
Krok 1: Stiskněte Windows + I otevřete aplikaci Nastavení.
Krok 2: Přejděte na Aplikace > Aplikace a funkce . Poté se zobrazí seznam nainstalovaných aplikací a programů. Můžete dokonce vidět, kolik aplikací je nainstalováno.
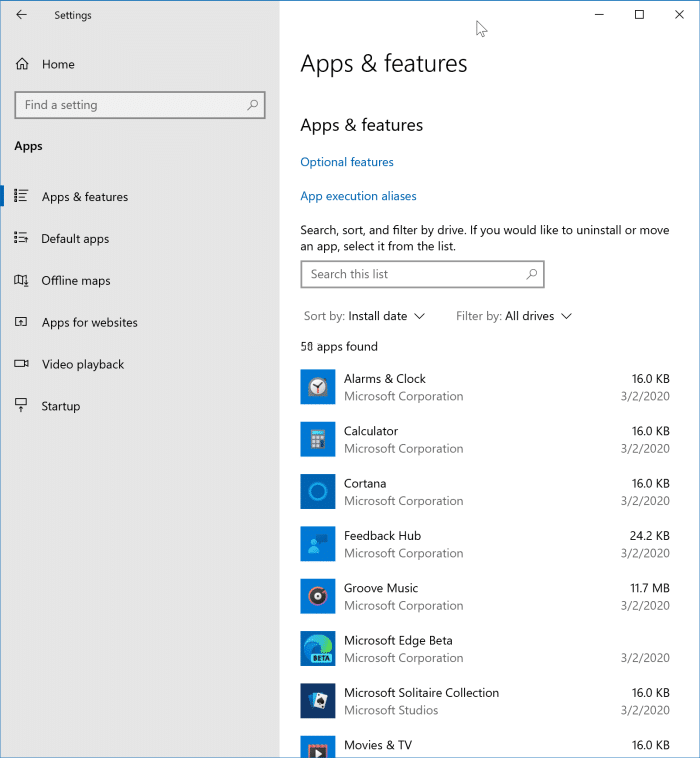
Jak najít nainstalované aplikace a programy ve Windows 11 přes Nastavení?
Pokud používáte Windows 11 (viz jak získat aktualizaci Windows 11 2022 ), můžete podle této příručky najít a zobrazit nainstalované aplikace a programy v zařízení
Krok 1: Stiskněte Windows + I otevřete aplikaci Nastavení.
Krok 2: Vyberte Aplikace z levého menu klikněte na Nainstalovaná aplikace z pravého panelu.
Krok 3: Můžete vidět, kolik aplikací je nainstalováno, a seznam nainstalovaných aplikací.
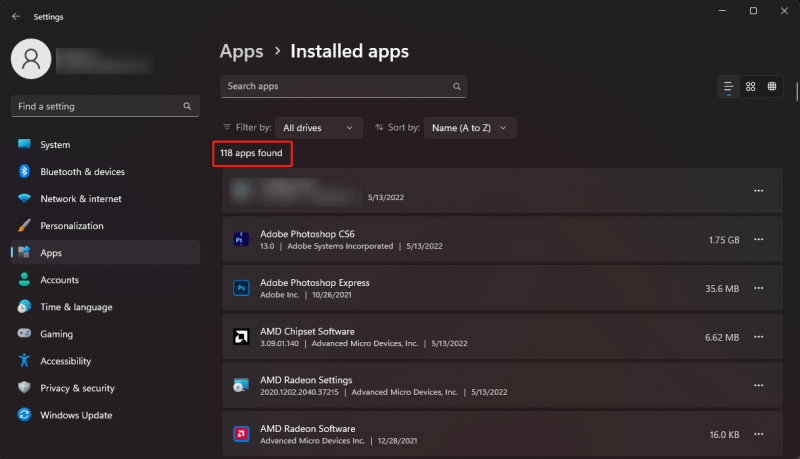
Způsob 3: Použijte prostředí Windows PowerShell
Můžete také spustit zadané příkazy v prostředí Windows PowerShell a zobrazit seznam nainstalovaných aplikací a programů v počítači se systémem Windows 10/11.
Krok 1: Klikněte na ikonu hledání na hlavním panelu a vyhledejte Windows PowerShell .
Krok 2: Klikněte pravým tlačítkem myši na Windows PowerShell z výsledku hledání a klikněte Spustit jako administrátor .
Krok 3: Zadejte příkaz Set-ExecutionPolicy Unrestricted a stiskněte Enter. Poté zadejte Y a stiskněte Vstupte .
Krok 4: Zadejte následující příkaz a stiskněte Vstupte .
Get-ItemProperty HKLM:\Software\Wow6432Node\Microsoft\Windows\CurrentVersion\Uninstall\* | Select-Object DisplayName, DisplayVersion, Publisher, InstallDate | Formátovací tabulka – AutoSize
Krok 5: Zobrazí se seznam nainstalovaných aplikací v počítači se systémem Windows 10/11.
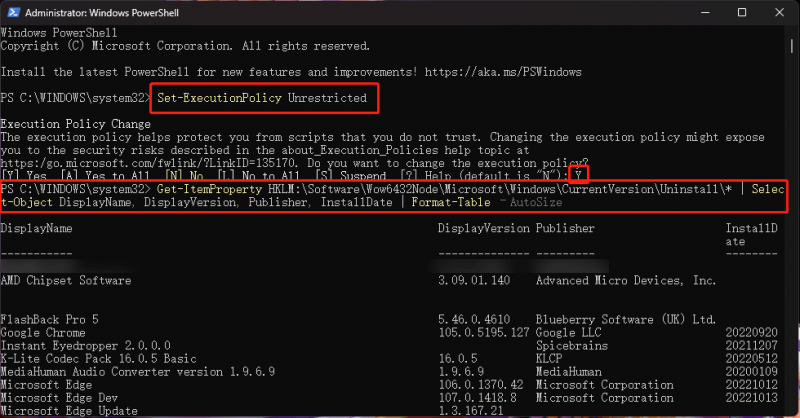
Způsob 4: Použijte Ovládací panely
Krok 1: Použijte Windows Search k vyhledání Kontrolní panel a klikněte Kontrolní panel z výsledku vyhledávání jej otevřete.
Krok 2: Klikněte Programy a funkce . Na dalším rozhraní můžete vidět nainstalované aplikace a programy.
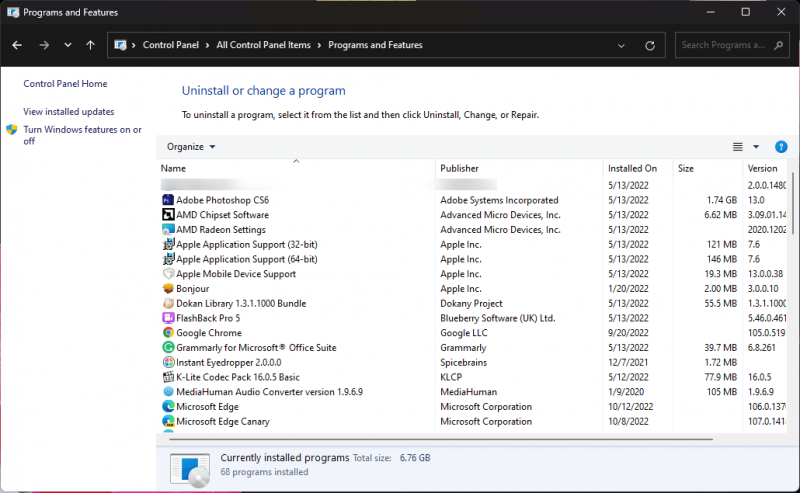
Na tomto rozhraní můžete odinstalovat aplikaci nebo software už nechcete používat.
Způsob 5: Použijte Run
Můžete spustit příkaz v Spustit, aby Průzkumník souborů vypsal všechny nainstalované aplikace a programy v zařízení.
Krok 1: Stiskněte Windows + R otevřete dialogové okno Spustit.
Krok 2: Vstupte Shell:AppsFolder do dialogového okna Spustit a poté stiskněte Vstupte .
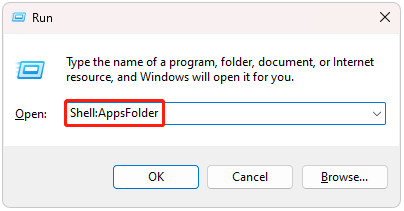
Krok 3: Otevře se složka Aplikace, kde můžete vidět všechny nainstalované aplikace a programy.
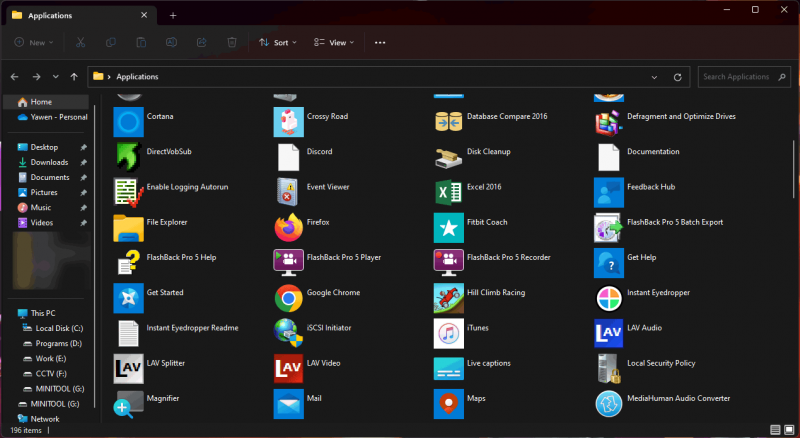
Sečteno a podtrženo
Chcete najít a zobrazit nainstalované aplikace a programy v počítači se systémem Windows 10/11? Najdete zde 5 způsobů. Můžete si vybrat vhodný způsob podle vaší situace. Pokud máte další související problémy, můžete nám je dát vědět v komentářích.







![6 způsobů, jak Apex Legends nespustí Windows 10 [MiniTool News]](https://gov-civil-setubal.pt/img/minitool-news-center/34/6-ways-apex-legends-won-t-launch-windows-10.png)
![Co je to paměťová karta Nano, design od společnosti Huawei (kompletní průvodce) [MiniTool News]](https://gov-civil-setubal.pt/img/minitool-news-center/53/what-is-nano-memory-card.jpg)


![[Snadné opravy] Dev Error 1202 v Call of Duty Modern Warfare](https://gov-civil-setubal.pt/img/news/64/easy-fixes-dev-error-1202-in-call-of-duty-modern-warfare-1.png)
![Opravit vysoký problém CPU Malwarebytes Service ve Windows [MiniTool News]](https://gov-civil-setubal.pt/img/minitool-news-center/13/fix-malwarebytes-service-high-cpu-problem-windows.png)



![12 způsobů, jak vyřešit problém s vysunutím velkokapacitního paměťového zařízení USB, vyhrajte 10 [Tipy MiniTool]](https://gov-civil-setubal.pt/img/data-recovery-tips/61/12-ways-fix-problem-ejecting-usb-mass-storage-device-win-10.jpg)

![Jak opravit bílou obrazovku na notebooku? Čtyři jednoduché metody pro vás! [MiniTool News]](https://gov-civil-setubal.pt/img/minitool-news-center/37/how-fix-white-screen-laptop.jpg)
![[Výukový program] Co je trojský kůň pro vzdálený přístup a jak jej detekovat / odebrat? [Tipy MiniTool]](https://gov-civil-setubal.pt/img/backup-tips/11/what-s-remote-access-trojan-how-detect-remove-it.png)