Jak odstranit soubory starší než určité datum v systému Windows 10
Jak Odstranit Soubory Starsi Nez Urcite Datum V Systemu Windows 10
Máte představu, jak smazat soubory starší než konkrétní datum? Tento příspěvek od MiniTool vám poskytuje několik užitečných metod k odstranění souborů starších než X dní. Zároveň je zde také představen bezplatný software pro obnovu dat, který vám pomůže obnovit omylem smazané soubory.
V předchozích příspěvcích jsme mluvili o jak přidat možnost Trvale odstranit do kontextové nabídky a trvale smazat soubory . Nyní můžete několika způsoby zjistit, jak odstranit soubory určitého období.
Jak smazat soubory starší než určité datum
Způsob 1. Použití funkce Datum změny v Průzkumníku souborů
Průzkumník souborů, také nazývaný Průzkumník Windows, je aplikace pro správu souborů v systému Windows, která umožňuje procházet, upravovat a odstraňovat složky a soubory. Chcete-li odstranit soubory starší než určité datum, můžete postupovat podle níže uvedeného průvodce.
Krok 1. Stiskněte Windows + E kombinace kláves pro otevření Průzkumníka souborů.
Krok 2. Přejděte do složky, která obsahuje nežádoucí soubory, a kliknutím na vyhledávací pole v pravém horním rohu zobrazte Vyhledávací nástroje stuha.
Krok 3. Klikněte Datum změny a vyberte časový rozsah nechtěných souborů, jak je uvedeno níže.

Krok 4. Počkejte, až se výsledek vyhledávání úplně načte, a stiskněte Ctrl + A pro výběr všech souborů. Poté na ně klikněte pravým tlačítkem a vyberte je Vymazat .
Způsob 2. Pomocí Nastavení systému Windows
Druhý způsob, jak odstranit soubory starší než X dní, je pomocí Nastavení systému Windows.
Krok 1. Stiskněte Windows + I kombinace kláves pro otevření Nastavení.
Krok 2. Klikněte Systém > Úložný prostor > Změňte způsob, jakým uvolňujeme prostor .
Krok 3. Zapněte Smysl pro skladování zvýrazněním tlačítka pod ním. Poté zaškrtněte políčka pod Dočasné soubory sekce na základě vlastních potřeb.
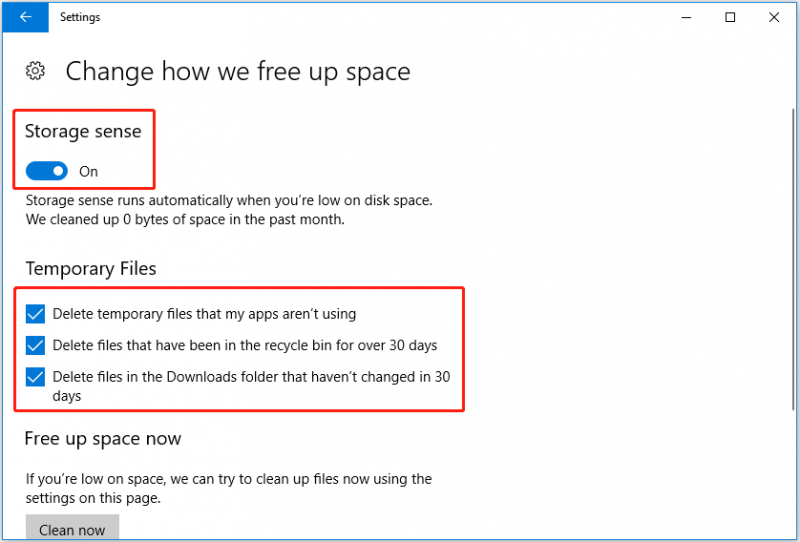
Krok 4. Klikněte Čistěte hned nyní uvolnit místo.
Způsob 3. Použití CMD
Jak vidíte, soubory starší než X dní můžete odstranit v Nastavení. Nemůžete však určit konkrétní soubory nebo složky, které mají být odstraněny. Chcete-li prolomit tento limit, můžete použít CMD k odstranění nežádoucích souborů.
Krok 1. Napište cmd do vyhledávacího pole Windows a klikněte pravým tlačítkem Příkazový řádek z nejlepšího výsledku zápasu k výběru Spustit jako administrátor .
Krok 2. Klikněte Ano v Okno UAC .
Krok 3. V okně Příkazový řádek zadejte následující příkaz: ForFiles /p 'cesta ke složce' /s /d -date /c 'cmd /c del /q @soubor'.
- Nezapomeňte vyměnit cesta ke složce se skutečnou cestou umístění složky.
- Nezapomeňte vyměnit datum s datem, kdy chcete smazat soubory starší než.
Toto je příklad: ForFiles /p 'C:\Users\bj\OneDrive' /s /d -30 /c 'cmd /c del /q @soubor' .
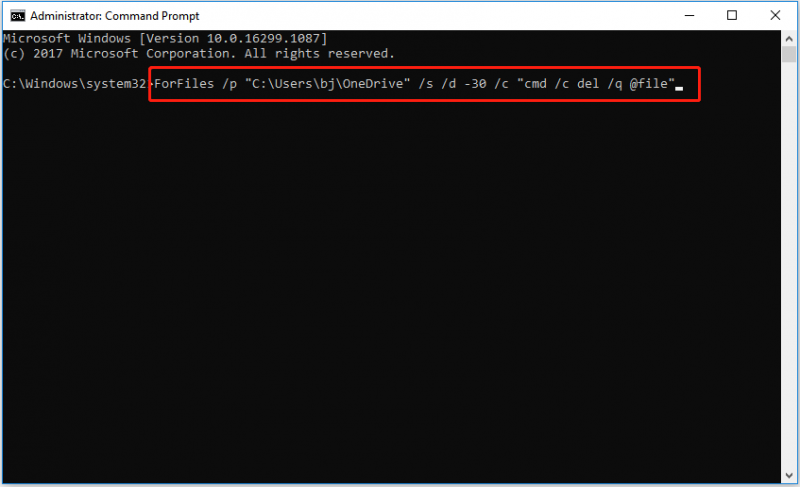
Krok 4. Stiskněte Vstupte pro spuštění příkazového řádku.
Jak obnovit omylem smazané soubory
Nyní již víte, jak smazat soubory starší než konkrétní datum. Některé potřebné soubory však mohou být odstraněny kvůli nesprávným operacím nebo z jiných důvodů. Jak je v této situaci získat zpět?
Doporučuji používat bezplatný software pro obnovu dat – MiniTool Power Data Recovery pro obnovení smazaných nebo ztracených souborů ve Windows 11/10/8/7. Jedná se o profesionální nástroj pro obnovu dat, který podporuje skenování a obnovu dokumentů, obrázků, videí, e-mailů a dalších z interních pevných disků, externích pevných disků, USB flash disků a tak dále. Pro vyzkoušení si můžete stáhnout bezplatnou edici.
Pomocí pouhých tří kroků můžete efektivně získat ztracené soubory zpět.
Krok 1. Spusťte MiniTool Power Data Recovery.
Krok 2. Pod Logické pohony vyberte oddíl, kde byly dříve uloženy ztracené soubory, a klepněte na Skenovat knoflík.
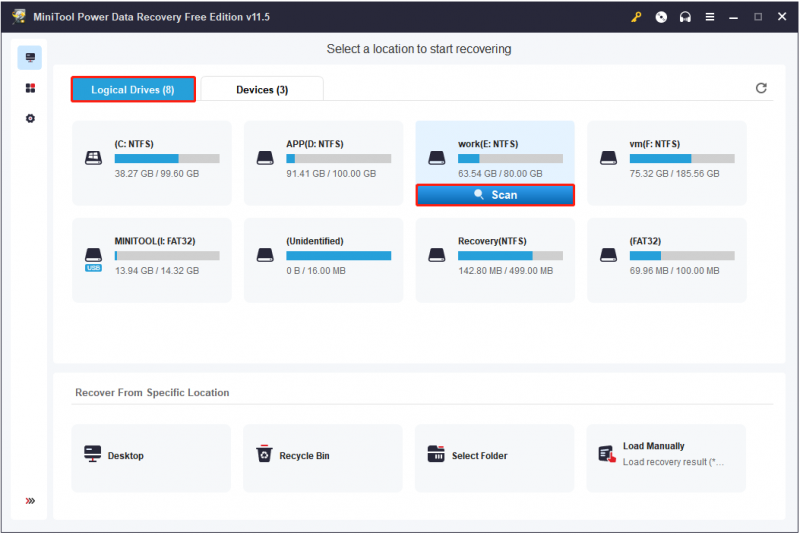
Krok 3. Prohlédněte si náhled a vyberte všechny potřebné soubory. Pak klikněte Uložit vybrat pro ně bezpečné místo pro uložení (důrazně doporučujeme zvolit jinou jednotku pro prevenci přepisování dat ).
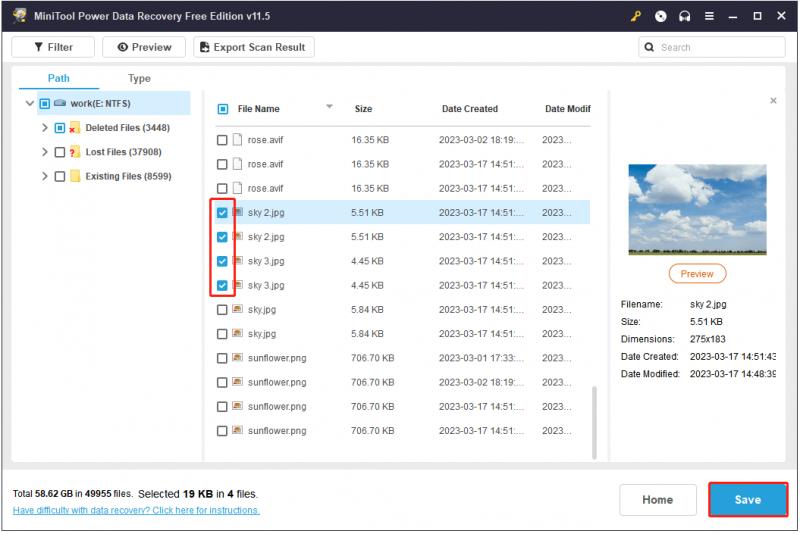
Balení věcí
Nyní byste měli vědět, jak smazat soubory starší než konkrétní datum. Doufám, že vám výše uvedené metody pomohou.
Chcete-li získat další informace o počítačových znalostech, navštivte nás Centrum novinek MiniTool .


![[Vyřešeno] Obnova pevného disku Macbook | Jak extrahovat data z Macbooku [Tipy MiniTool]](https://gov-civil-setubal.pt/img/data-recovery-tips/32/macbook-hard-drive-recovery-how-extract-macbook-data.jpg)
![[Vyřešeno!] Jak se odhlásit pouze z jednoho účtu Google? [MiniTool News]](https://gov-civil-setubal.pt/img/minitool-news-center/17/how-sign-out-only-one-google-account.png)





![Jak vytvářet, přidávat, měnit a mazat klíče registru Windows 10 [MiniTool News]](https://gov-civil-setubal.pt/img/minitool-news-center/17/how-create-add-change.jpg)
![4 způsoby, jak opravit chybu při aktivaci Windows 10 0xC004C003 [MiniTool News]](https://gov-civil-setubal.pt/img/minitool-news-center/29/4-methods-fix-windows-10-activation-error-0xc004c003.jpg)


![Jak zakázat spouštěcí programy v počítači Mac? [Vyřešeno!] [MiniTool News]](https://gov-civil-setubal.pt/img/minitool-news-center/46/how-disable-startup-programs-your-mac-computer.png)
![[Oprava] K odstranění složky / souboru potřebujete oprávnění správce [Novinky MiniTool]](https://gov-civil-setubal.pt/img/minitool-news-center/69/you-need-administrator-permission-delete-folder-file.png)
![3 způsoby - Jak se zbavit vyhledávací lišty v horní části obrazovky [MiniTool News]](https://gov-civil-setubal.pt/img/minitool-news-center/09/3-ways-how-get-rid-search-bar-top-screen.png)



