Jak opravit DNS_PROBE_POSSIBLE na Chrome Edge Firefox Brave?
Jak Opravit Dns Probe Possible Na Chrome Edge Firefox Brave
Při procházení webových stránek je běžné se setkat s některými chybami. Mnoho uživatelů uvedlo, že se jim v prohlížeči zobrazuje varovná zpráva s kódem chyby DNS_PROBE_POSSIBLE. Pokud se vám to stane, pak opravy v této příručce na Web MiniTool může být užitečné.
Co znamená DNS PROBE POSSIBLE?
Při procházení webové stránky můžete narazit na některé chyby, které vám mohou bránit v přístupu na webové stránky. DNS_PROBE_POSSIBLE je jeden z chybových kódů, které můžete obdržet v prohlížečích jako Google Chrome, Microsoft Edge, Firefox Mozilla a Brave. V tomto příspěvku jsme shromáždili několik užitečných řešení, jak krok za krokem opravit DNS PROBE POSSIBLE.
Jak opravit DNS_PROBE_POSSIBLE ve Windows 10/11?
Řešení 1: Upravte nastavení DNS
Chcete-li se chyby DNS_PROBE_POSSIBLE zbavit, můžete změnit adresu DNS IPv4/IPv6. Přestože je IPv6 nejnovější verzí, IPv4 je stále populárnější. Postup:
Krok 1. Stiskněte Vyhrát + já otevřít Nastavení systému Windows .
Krok 2. Přejděte na Síť a internet > Postavení > Centrum sítí a sdílení > Změnit nastavení adaptéru .
Krok 3. Klikněte pravým tlačítkem na síť, kterou chcete nakonfigurovat Google Public DNS, a vyberte Vlastnosti .
Krok 4. Klikněte na Internetový protokol verze 4 (TCP/IPv4) a udeřit Vlastnosti .
Krok 5. Zaškrtněte Použijte následující adresu serveru DNS a zadejte následující obsah:
- Preferovaný server DNS : 8.8.8.8
- Alternativní DNS server : 8.8.4.4

Krok 6. Klikněte na OK pro uložení změn.
Řešení 2: Povolte prohlížeči přes bránu firewall
Antivirus a firewall mohou chránit vaše zařízení před malwarem a viry. Jakmile brána Windows Defender Firewall zjistí jakoukoli podezřelou aktivitu, zablokuje provoz. Zároveň může omylem zablokovat některé programy, takže je musíte ručně povolit přes firewall, abyste eliminovali možné chyby, jako je DNS_PROBE_POSSIBLE.
Krok 1. Otevřete Kontrolní panel .
Krok 2. Přejděte na Systém a zabezpečení > Brána firewall systému Windows Defender > Povolte aplikaci nebo funkci prostřednictvím brány firewall programu Windows Defender .
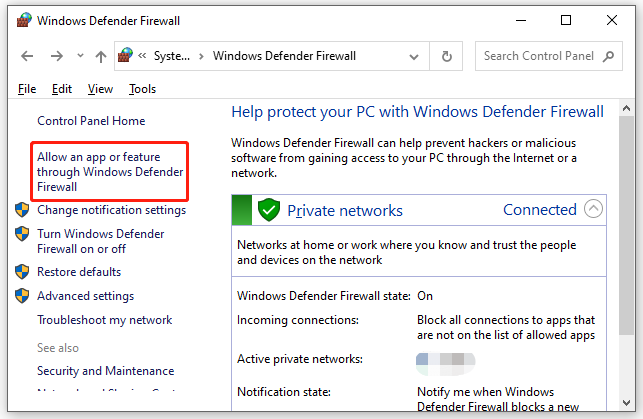
Krok 3. Klikněte na Změnit nastavení a poté přejděte dolů, abyste zasáhli Povolit jinou aplikaci .
Krok 4. Stiskněte Procházet vyhledejte spustitelný soubor prohlížeče a dokončete proces podle pokynů na obrazovce.
Dobrou volbou je také dočasné vypnutí antivirového softwaru. Podrobnější pokyny naleznete v této příručce - Jak dočasně/trvale zakázat antivirus ve Windows 10 .
Řešení 3: Resetujte připojení k internetu
Zastaralá mezipaměť DNS může také způsobit problémy se sítí, jako je MOŽNÁ chyba DNS PROBE. V takovém případě můžete vše vrátit do normálu vyprázdněním DNS.
Krok 1. Napište cmd do vyhledávacího pole a stiskněte Vstupte lokalizovat Příkazový řádek .
Krok 2. Klikněte na něj pravým tlačítkem a vyberte Spustit jako administrátor .
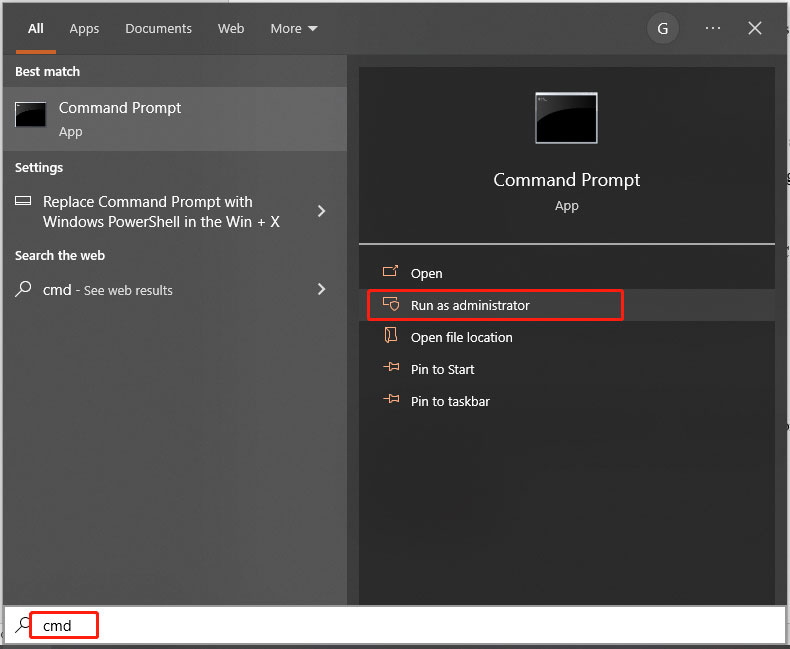
Krok 3. Spusťte následující příkaz jeden po druhém a nezapomeňte stisknout Vstupte po každém příkazu.
ipconfig /flushdns
ipconfig /registerdns
ipconfig/release
ipconfig /renew
reset netsh winsock
Krok 4. Po dokončení všech procesů zadejte exit a stiskněte Vstupte ukončit Příkazový řádek .
Řešení 4: Zakažte VPN a Ad-Blocker
Některé aplikace třetích stran mohou také rušit komunikaci mezi prohlížečem a internetem. Proto byste měli deaktivovat programy třetích stran, jako je VPN, Ad-Blocker a tak dále, abyste mohli zkontrolovat, zda nedošlo k vylepšení.
Řešení 5: Vymažte údaje o prohlížení
Podle ostatních uživatelů je užitečné i vymazání údajů o prohlížení. Zde vám jako příklad ukážeme, jak vymazat údaje o prohlížení v prohlížeči Google Chrome:
Krok 1. Spusťte prohlížeč a klikněte na tři tečky ikonu k výběru Nastavení .
Krok 2. Pod Soukromí a bezpečnost , udeřil Smazat údaje o prohlížení .
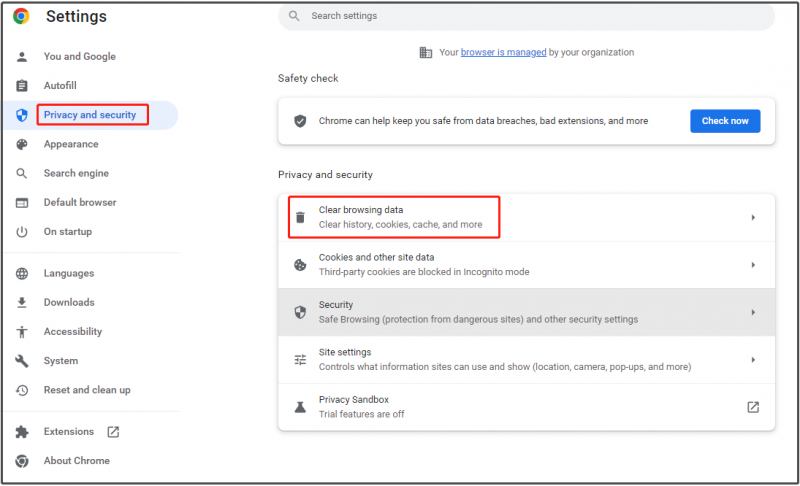
Krok 3. Vyberte časový rozsah, vyberte položky, které chcete vymazat, a poté stiskněte Vyčistit data .

![Co je Soluto? Mám jej odinstalovat z počítače? Zde je průvodce! [MiniTool News]](https://gov-civil-setubal.pt/img/minitool-news-center/60/what-is-soluto-should-i-uninstall-it-from-my-pc.png)


![Oprava - Vložený disk nebyl tímto počítačem čitelný [Tipy MiniTool]](https://gov-civil-setubal.pt/img/data-recovery-tips/56/fixed-disk-you-inserted-was-not-readable-this-computer.jpg)


![Jak opravit zvuk a video mimo synchronizaci systému Windows 10? (3 způsoby) [MiniTool News]](https://gov-civil-setubal.pt/img/minitool-news-center/27/how-fix-audio-video-out-sync-windows-10.png)




![Jak převést vlastníka Disku Google? Postupujte podle níže uvedeného průvodce! [Tipy pro mininástroje]](https://gov-civil-setubal.pt/img/news/6D/how-to-transfer-google-drive-owner-follow-the-guide-below-minitool-tips-1.png)
![Nenačítá se Facebook News Feed? Jak to opravit? (6 způsobů) [MiniTool News]](https://gov-civil-setubal.pt/img/minitool-news-center/65/is-facebook-news-feed-not-loading.png)
![Jak správně restartovat Windows 10? (3 dostupné způsoby) [MiniTool News]](https://gov-civil-setubal.pt/img/minitool-news-center/45/how-reboot-windows-10-properly.png)



![6 tipů, jak opravit Facebook, který mě náhodně odhlásil Vydání 2021 [MiniTool News]](https://gov-civil-setubal.pt/img/minitool-news-center/68/6-tips-fix-facebook-logged-me-out-randomly-issue-2021.png)
