Jak opravit Rainbow Six Siege Black Screen ve Windows 11 10?
Jak Opravit Rainbow Six Siege Black Screen Ve Windows 11 10
Vidíte při hraní Tom Clancy's Rainbow Six Siege černou obrazovku? Nejsi sám. Toto je běžný problém, kterému čelí mnoho hráčů při hraní videoher. Tento příspěvek od MiniTool vás naučí, jak opravit problém s černou obrazovkou Rainbow Six Siege.
Než vyzkoušíte níže uvedené metody, raději si ověřte minimální požadavky hry, abyste zjistili, zda je hardware vašeho počítače pro Rainbow Six Siege dostatečný.
- Operační systém: Windows 11/10/8/7
- Procesor: Intel Core i3 560 nebo AMD Phenom II X4 945
- Paměť: 6 GB RAM
- Grafická karta: Nvidia GeForce GTX 460 nebo AMD Radeon HD5770
Poté můžete vyzkoušet následující řešení potíží.
Oprava 1: Stiskněte současně klávesy ALT+TAB
Můžete stisknout tlačítko ALT + ZTRÁTA klávesová zkratka k sobě. Tato kombinace může přepínat mezi otevřenými programy na PC. Opakovaným stisknutím ALT + TAB přepínejte mezi programy a poté se znovu vraťte do běžící hry a zkontrolujte, zda byl problém vyřešen nebo ne.
Oprava 2: Ověřte soubory hry
Problém s černou obrazovkou Rainbow Six Siege může být způsoben chybou instalace. Chcete-li to vyřešit, musíte ověřit soubory hry.
Pára
- Otevři tvůj Steam knihovna .
- Klikněte pravým tlačítkem myši Rainbow Six Siege a poté vyberte Vlastnosti… .
- Vybrat MÍSTNÍ SOUBORY tab a klikněte OVĚŘTE INTEGRITY HERNÍCH SOUBORŮ… .
- Steam ověří soubory hry. Tento proces může trvat několik minut.
Spouštěč epických her
- Vyberte hru ve svém Knihovna a klikněte na tři tečky u tlačítka vpravo.
- Pak klikněte Ověřte v rozevírací nabídce.
- Počkejte několik minut, než ověříte všechny soubory vaší hry.
Ubisoft Connect
- Zahájení Ubisoft Connect a jít do Hry tab. Klikněte na ikona šipky a poté vyberte Ověřte soubory z rozbalovací nabídky.
- Pokud budete vyzváni, vyberte Opravit . Ubisoft Connect poté obnoví všechny chybějící nebo poškozené soubory.
Oprava 3: Aktualizujte ovladač grafiky
Poškozené nebo zastaralé ovladače grafické karty mohou také způsobit problém „černá obrazovka Rainbow Six Siege“. Proto je lepší aktualizovat ovladače grafické karty, abyste problém vyřešili.
Krok 1: Klikněte pravým tlačítkem na Start tlačítko a vyberte Správce zařízení .
Krok 2: Dvakrát klikněte na Adaptéry displeje kategorie pro zobrazení vašeho zařízení.
Krok 3: Klikněte pravým tlačítkem na grafickou kartu a vyberte Aktualizujte ovladač .

Krok 4: Ve vyskakovacím okně zvolte Hledat automaticky aktualizovaný software ovladače . Poté postupujte podle průvodce a dokončete levé kroky.
Oprava 4: Spusťte hru v režimu kompatibility
Někdy vám spuštění Rainbow Six Siege v režimu kompatibility může pomoci opravit chybu „černá obrazovka Rainbow Six Siege“. Pokud nevíte, jak na to, můžete postupovat podle následujících kroků:
Krok 1: Klikněte pravým tlačítkem na Rainbow Six Siege Vlastnosti .
Krok 2: Přejděte na Kompatibilita tab. Poté zkontrolujte Spusťte tento program v režimu kompatibility pro krabici a vyberte si Windows 10 .
Krok 3: Klikněte Aplikovat a OK pro uložení změn. Poté můžete zkontrolovat, zda byla opravena chyba „černá obrazovka Rainbow Six Siege“.
Oprava 5: Zkontrolujte pokročilé možnosti napájení (pro notebooky)
Vaše nastavení napájení může ovlivnit výkon vašeho GPU na základě možností úspory energie.
Krok 1: Vyberte Hardware a zvuk po spuštění Kontrolní panel a klikněte Možnosti napájení .
Krok 2: Klikněte Změňte nastavení plánu na vašem plánu aktivního napájení.
Krok 3: Potom klikněte Změňte pokročilý výkon nastavení . Ve vyskakovacím okně dvakrát klikněte PCI Express , pak prodlužte Řízení spotřeby stavu propojení .
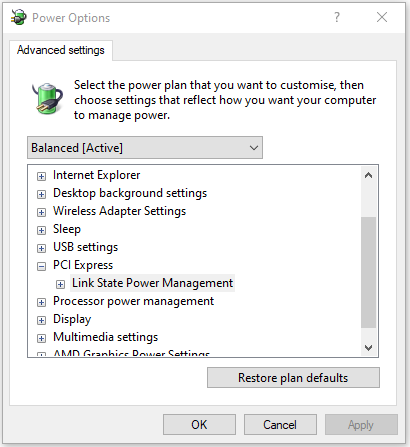
Krok 4: Otevřete rozevírací nabídku vedle Na baterii a Zapojený uspořádaně, pak vyberte Vypnuto . Klikněte Aplikovat a OK pro uložení nastavení.
Oprava 6: Přeinstalujte Rainbow Six Siege
Pokud metody nefungují, můžete přeinstalovat Rainbow Six Siege a vyřešit tak problém s „černou obrazovkou Rainbow Six Siege“. Postupujte podle následujících kroků:
Krok 1: Napište Kontrolní panel v Vyhledávání a vyberte první výsledek, který chcete otevřít.
Krok 2: Přejděte na Programy a funkce část a klikněte na ni.
Krok 3: Najděte a klikněte pravým tlačítkem na Rainbow Six Siege a vyberte Odinstalovat/změnit knoflík.
Krok 4: Po dokončení si stáhněte nejnovější verzi Rainbow Six Siege z oficiálního webu.
Oprava 7: Aktualizujte systém Windows
Aktualizace systému Windows vám mohou pomoci opravit spoustu systémových problémů a chyb. Když narazíte na chybu „černá obrazovka Rainbow Six Siege“, můžete zkusit nainstalovat nejnovější aktualizace systému Windows.
Krok 1: Stiskněte tlačítko Windows + I klíče dohromady pro otevření Nastavení . Klikněte Aktualizace a zabezpečení .
Krok 2: Klikněte na Windows Update a klikněte na Kontrola aktualizací tlačítko pro kontrolu, zda jsou nějaké nové aktualizace. Systém Windows poté vyhledá dostupné aktualizace. Pro dokončení procesu postupujte podle pokynů na obrazovce.
Závěrečná slova
Abych to shrnul, tento příspěvek představil, jak opravit problém „černá obrazovka Rainbow Six Siege“. Pokud chcete problém vyřešit, můžete použít výše uvedená řešení. Pokud máte nějaké jiné nápady na vyřešení problému, můžete je sdílet v zóně komentářů.



![Jak zastavit havárii No Man's Sky na PC? 6 způsobů [tipy MiniTool]](https://gov-civil-setubal.pt/img/disk-partition-tips/60/how-stop-no-man-s-sky-from-crashing-pc.jpg)

![[Rychlý průvodce] Ctrl X Význam a jak jej používat ve Windows?](https://gov-civil-setubal.pt/img/news/31/ctrl-x-meaning-how-use-it-windows.png)

![VYŘEŠENO! ERR_NETWORK_ACCESS_DENIED Windows 10/11 [Tipy pro MiniTool]](https://gov-civil-setubal.pt/img/news/48/solved-err-network-access-denied-windows-10/11-minitool-tips-1.png)



![Windows 10 Reset VS Clean Install VS Fresh Start, Podrobný průvodce! [Tipy MiniTool]](https://gov-civil-setubal.pt/img/backup-tips/60/windows-10-reset-vs-clean-install-vs-fresh-start.png)



![[Recenze] Acer Configuration Manager: Co to je a mohu to odstranit?](https://gov-civil-setubal.pt/img/news/47/acer-configuration-manager.png)
![Průvodce nástroji pro migraci na Windows Server a jejich alternativou [Tipy pro MiniTool]](https://gov-civil-setubal.pt/img/backup-tips/7A/guide-for-windows-server-migration-tools-and-its-alternative-minitool-tips-1.png)

![Jak opravit problém „Wldcore.dll chybí nebo nebyl nalezen“ [MiniTool News]](https://gov-civil-setubal.pt/img/minitool-news-center/01/how-fix-wldcore.jpg)
![Oprava chyby „Zobrazení konzoly pro správu disků není aktuální“ 2021 [Tipy MiniTool]](https://gov-civil-setubal.pt/img/disk-partition-tips/04/fixdisk-management-console-view-is-not-up-dateerror-2021.jpg)