Nejlepší 3 způsoby, jak opravit zařízení, vyžadují další instalaci [Novinky MiniTool]
Top 3 Ways Fix Device Requires Further Installation
Souhrn :
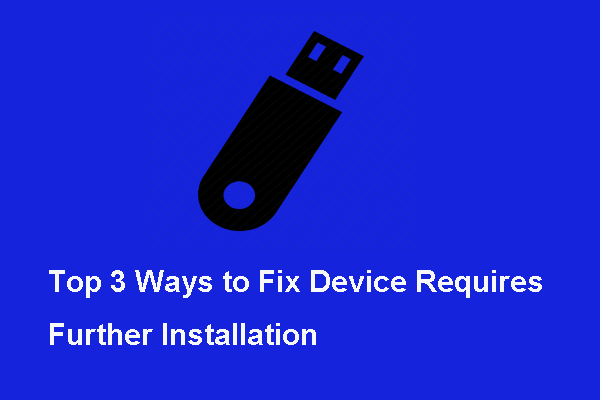
Při pokusu o připojení externího zařízení k počítači se může stát, že chybové zařízení bude vyžadovat další instalaci. Co způsobuje tuto chybu a jak ji opravit? Tento příspěvek od MiniTool vám ukáže řešení.
Co je chyba Zařízení vyžaduje další instalaci?
Když k počítači připojíte externí pevný disk, můžete narazit na to, že chybové zařízení vyžaduje další instalaci. Mezi externí zařízení obvykle patří USB flash disky, sluchátka, reproduktory atd.
Ačkoli chybové zařízení USB vyžaduje další instalaci, nemá zjevným způsobem vliv na jeho funkčnost, uživatelé také chtějí vědět, jak chybu odstranit.
Chybové zařízení vyžaduje další instalaci, může být způsobeno různými důvody, například:
- Ovladač zařízení je poškozený nebo nesprávný.
- Uživatelé neanalyzují správnou událost.
- Čeká se na aktualizace systému Windows.
- Nesprávná verze ovladače Intel PROSet Wireless.
Víte však, jak opravit chybu, kterou zařízení vyžaduje další instalaci? V následující části vám ukážeme řešení.
 Opravte nerozpoznaný USB flash disk a obnovte data - jak na to
Opravte nerozpoznaný USB flash disk a obnovte data - jak na to K dispozici jsou různá řešení pro opravu chyby nerozpoznaného USB flash disku a obnovení dat z nepřístupného flash disku.
Přečtěte si víceZkontrolujte konečné časové razítko
Než začnete opravovat chybu, kterou zařízení vyžaduje další instalaci, musíte nejprve zkontrolovat poslední časovou značku.
Tady je návod.
- lis Okna klíč a R klíčem k otevření Běh dialogové okno a zadejte devmgmt.msc v poli a klikněte na OK pokračovat.
- V okně Správce zařízení vyberte ovladač, který způsobuje problém, a zvolte Vlastnosti .
- Ve vyskakovacím okně přejděte na ikonu Události sekce.
- Pečlivě analyzujte každé časové razítko a podívejte se, který z nich má nejnovější datum.
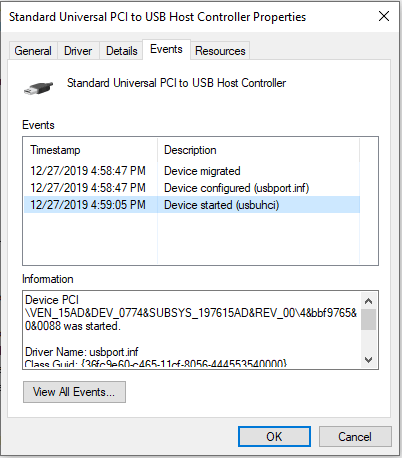
Pokud jste podle pokynů potvrdili, že se díváte na správné časové razítko a potvrdili jste, že nejnovější událost ukazuje, že chybové zařízení vyžaduje další instalaci, můžete přejít dolů na následující metody.
3 způsoby opravy chybného zařízení vyžadují další instalaci
V této části vám ukážeme řešení chyby, kterou zařízení PCI vyžaduje další instalaci.
Způsob 1. Aktualizujte ovladač na nejnovější verzi
Chcete-li opravit chybu, kterou zařízení vyžaduje další instalaci, můžete zkusit aktualizovat ovladač na verzi.
Tady je návod.
- lis Okna klíč a R klíčem k otevření Běh dialogové okno a zadejte devmmsc v poli a klikněte na OK pokračovat.
- V okně Správce zařízení klepněte pravým tlačítkem myši na ovladač, který způsobí chybu, kterou zařízení vyžaduje další instalaci, a poté vyberte Aktualizujte ovladač .
- Ve vyskakovacím okně zvolte Vyhledejte automaticky aktualizovaný software ovladače a poté podle pokynů na obrazovce aktualizujte ovladač.
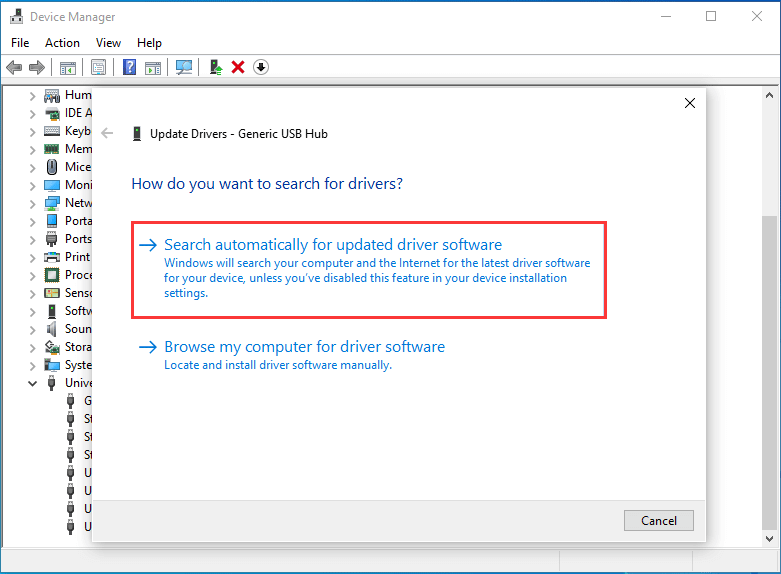
Po dokončení procesu připojte externí zařízení k počítači a zkontrolujte, zda je vyřešena chyba, kterou USB zařízení vyžaduje další instalaci.
Chcete-li aktualizovat ovladač na nejnovější verzi, můžete si také stáhnout ovladače z webu výrobce a nainstalovat je do systému.
Pokud toto řešení není efektivní, vyzkoušejte jiná řešení.
Způsob 2. Nainstalujte nejnovější verzi bezdrátového ovladače Intel PROSet
Chcete-li vyřešit chybu, kterou zařízení USB vyžaduje další instalaci, můžete zvolit instalaci nejnovější verze ovladače Intel PROSet Wireless.
Poznámka: Ujistěte se, že si stáhnete správný ovladač podle toho, zda je váš systém 32bitový nebo 64bitový. Pokud nevíte, který z nich používáte, přečtěte si příspěvek Jakou verzi systému Windows mám? Zkontrolujte verzi a číslo sestavení vědět, jak zkontrolovat verzi systému Windows.Tady je návod.
- Klepněte na tady stáhnout ovladač Intel PROSet Wireless z oficiálních stránek společnosti Intel.
- Po stažení ovladače otevřete spustitelný souborový soubor a podle pokynů na obrazovce nainstalujte bezdrátový ovladač Intel PROSet.
- Po dokončení instalace restartujte počítač a zkontrolujte, zda je vyřešena chyba, kterou zařízení vyžaduje další instalaci.
Způsob 3. Spusťte Windows Update
Pokud výše uvedená řešení nejsou účinná, můžete spustit Windows Update a nainstalovat všechny čekající aktualizace Windows.
Tady je návod.
- lis Okna klíč a Já klíčem k otevření Nastavení . Pak vyberte Aktualizace a zabezpečení pokračovat.
- Ve vyskakovacím okně klikněte na Kontrola aktualizací z pravého panelu pokračujte.
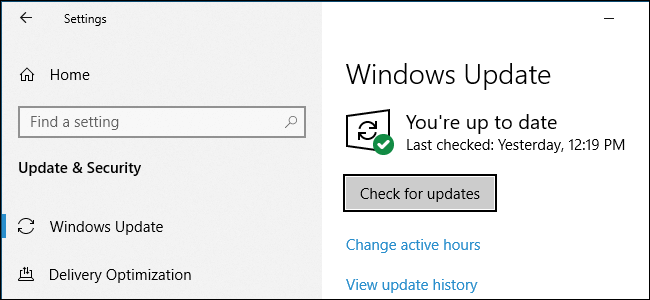
Po dokončení procesu aktualizace restartujte počítač a zkontrolujte, zda je vyřešena chyba, kterou zařízení PCI vyžaduje další instalaci.
Závěrečná slova
Abychom to shrnuli, tento příspěvek ukázal 3 způsoby, jak vyřešit problém, který zařízení vyžaduje další instalaci. Pokud narazíte na stejný problém, vyzkoušejte tato řešení. Pokud máte nějaké lepší řešení k opravě chyby, kterou zařízení USB vyžaduje další instalaci, můžete jej sdílet v zóně komentářů.











![OPRAVENO: Fotky z iPhonu najednou zmizely? (Nejlepší řešení) [Tipy MiniTool]](https://gov-civil-setubal.pt/img/ios-file-recovery-tips/28/fixed-photos-disappeared-from-iphone-suddenly.jpg)





![Forza Horizon 5 se zasekla na obrazovce načítání Xbox/PC [Tipy pro MiniTool]](https://gov-civil-setubal.pt/img/news/94/forza-horizon-5-stuck-on-loading-screen-xbox/pc-minitool-tips-1.jpg)

