Jak opravit službu Host Network Service Vysoké využití sítě?
Jak Opravit Sluzbu Host Network Service Vysoke Vyuziti Site
Uvádí se, že síť Service Host Network spotřebovává spoustu zdrojů, jako je RAM, CPU, disk nebo využití sítě. Chcete-li zastavit plýtvání zdroji, řešení naleznete v této příručce na Web MiniTool . Postupujte podle pokynů níže, tento problém bude snadno vyřešen.
Služba Host Network Služba High Network
Hostitel služby: Síťová služba je proces Windows, který neustále běží jako spustitelný soubor, na kterém závisí mnoho dalších souborů Windows. Obecně řečeno, nepotřebuje velké množství vaší sítě, RAM, CPU nebo disku. Pokud si všimnete, že začíná zabírat příliš mnoho zdrojů, musíte podniknout nějaká protiopatření. V tomto příspěvku vám pomůžeme zlepšit a opravit vysoké využití sítě Service Host Network Service. Dovolte mi, abych vás krok za krokem provedl, jak to opravit.
Jak opravit službu Host Network Service High Network Windows 10/11?
Oprava 1: Spusťte Poradce při potížích se službou Windows Update
Vzhledem k tomu, že vysoké využití sítě Service Host Network Service souvisí se službou Windows Update, můžete spustit Poradce při potížích se systémem Windows a zjistit, zda to pro vás funguje.
Krok 1. Stiskněte Ozubené kolo ikonu pro otevření Nastavení systému Windows .
Krok 2. V Nastavení přejděte dolů a vyhledejte Aktualizace a zabezpečení a trefit to.
Krok 3. In Odstraňte problémy , najít Windows Update a stiskněte jej.
Krok 4. Zasáhněte Spusťte nástroj pro odstraňování problémů a restartujte počítač poté, co nástroj pro odstraňování problémů skončí.
Oprava 2: Zkontrolujte aktualizace systému Windows
Pokud váš problém nevyřeší spuštění Poradce při potížích s aktualizací systému Windows, můžete zkusit aktualizovat systém Windows nebo aktualizaci pozastavit, aby se šířka pásma internetu méně soustředila na aktualizaci systému Windows, čímž se vyhnete vysokému využití sítě Service Host Local System.
Možnost 1: Aktualizujte systém Windows
Krok 1. Přejděte na Nastavení > Aktualizace a zabezpečení .
Krok 2. In Windows Update , udeřil Kontrola aktualizací stáhnout a nainstalovat nejnovější aktualizace.
Možnost 2: Pozastavte službu Windows Update
Krok 1. Přejděte na Nastavení > Aktualizace a zabezpečení .
Krok 2. In Windows Update , lis Pauza na 1 týden .
Oprava 3: Spusťte Poradce při potížích se sítí
Pokud je vaše síťové připojení abnormální, můžete jej vyřešit pomocí Poradce při potížích se sítí.
Krok 1. Přejděte na Nastavení > Aktualizace a zabezpečení > Další nástroje pro odstraňování problémů .
Krok 2. Přejděte dolů a vyhledejte Internetová připojení , stiskněte jej a stiskněte Spusťte nástroj pro odstraňování problémů .

Oprava 4: Zakažte BITS
Někdy můžete zakázat službu BITS (Background Intelligent Transfer Service) a službu Windows Update, abyste řešili vysoké využití sítě Service Host Network Service.
BITS přenáší soubory na pozadí prostřednictvím nečinné šířky pásma sítě. Jakmile tuto službu zastavíte, nebudete moci automaticky stahovat programy a informace související se službou Windows Update. Službu můžete povolit ručně, když ji potřebujete.
Krok 1. Stiskněte Win + I otevřít Běh dialog.
Krok 2. Napište services.msc a stiskněte OK otevřít Služby .
Krok 3. Přejděte dolů a vyhledejte Služba přenosu informací na pozadí a kliknutím na něj pravým tlačítkem vyberte Vlastnosti .
Krok 4. In Všeobecné , Změň Typ spouštění do Zakázáno a Stav služby do Stop .
Krok 5. Stiskněte Aplikovat pro uložení změn.
Oprava 5: Zkontrolujte, zda váš systém neobsahuje malware
Služba hostitele sítě Vysoké využití disku nebo sítě může být způsobeno napadením malwarem nebo viry. V tomto případě je lepší skenovat zařízení pomocí programu Windows Defender.
Krok 1. Přejděte na Nastavení > Aktualizace a zabezpečení > Zabezpečení systému Windows > Ochrana před viry a hrozbami .
Krok 2. Stiskněte Pokročilé skenování a vyberte Úplné skenování > Skenujte nyní .
Oprava 6: Resetujte síť
Pokud služba Service Host Network Service stále vykazuje vysoké využití sítě, poslední možností je resetovat síť.
Krok 1. Přejděte na Nastavení > Síť a internet > Postavení .
Krok 2. In Postavení , lis Resetování sítě ve spodní části pravého panelu.
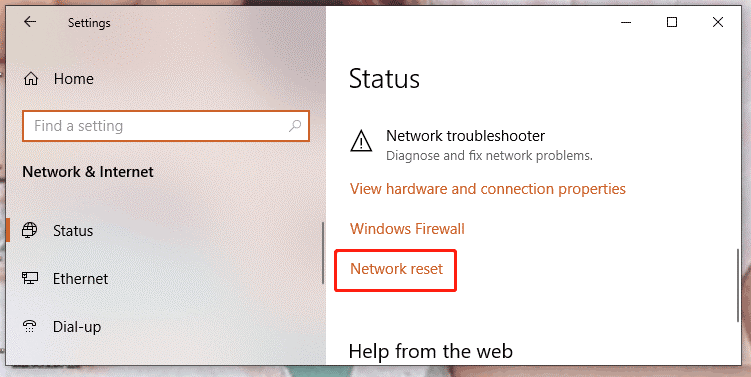
Krok 3. Zasáhněte Resetovat nyní a poté budou všechny vaše síťové adaptéry a další síťové komponenty nastaveny na původní nastavení a výchozí hodnoty.

![12 způsobů, jak opravit chybnou modrou obrazovku volajícího volajícího Windows 10/8/7 [Tipy MiniTool]](https://gov-civil-setubal.pt/img/data-recovery-tips/16/12-ways-fix-bad-pool-caller-blue-screen-error-windows-10-8-7.jpg)





![Co když váš počítač nelze spustit z USB? Postupujte podle těchto metod! [MiniTool News]](https://gov-civil-setubal.pt/img/minitool-news-center/70/what-if-your-pc-can-t-boot-from-usb.png)




![LG Data Recovery - Jak můžete obnovit data z telefonu LG? [Tipy MiniTool]](https://gov-civil-setubal.pt/img/android-file-recovery-tips/03/lg-data-recovery-how-can-you-recover-data-from-lg-phone.jpg)




![Je Windows 10 zaseknutý v režimu tabletu? Kompletní řešení jsou zde! [Tipy MiniTool]](https://gov-civil-setubal.pt/img/backup-tips/32/is-windows-10-stuck-tablet-mode.jpg)

![[Opraveno] Nabídka WinX nefunguje ve Windows 10 [Novinky MiniTool]](https://gov-civil-setubal.pt/img/minitool-news-center/45/winx-menu-not-working-windows-10.png)