Jak opravit Steam Captcha nefunguje ve Windows 10 11?
Jak Opravit Steam Captcha Nefunguje Ve Windows 10 11
Na Steamu si můžete koupit hru, vytvořit hru nebo diskutovat o hrách. Když se pokusíte přihlásit k účtu steam, můžete narazit na nefunkčnost Steam Captcha. Napadá vás nějaké řešení, jak se s tím vyrovnat? V tomto příspěvku na Web MiniTool , Nefungující Steam Captcha lze snadno opravit!
Proč nefunguje Steam Captcha?
Steam je jedním z největších obchodů s videohrami po celém světě. Když si chcete koupit hru, vytvořit hru nebo dokonce diskutovat o hrách se svými přáteli ve službě Steam, musíte si zaregistrovat účet Steam.
Po vyplnění osobních údajů je potřeba vyplnit captcha. Někdy, i když zadáte správný captcha, ReCaptcha bude stále vracet chybu “ Vaše odpověď na CAPTCHA se zdá být neplatná. Níže prosím znovu ověřte, že nejste robot ' znovu a znovu. Viníkem této chyby mohou být mezipaměti v DNS a ve vašem prohlížeči, závady založené na Chromiu nebo rušení proxy/VPN. Poté, co jste si byli vědomi možných příčin nefunkčnosti Steam Captcha, můžete postupovat podle ověřených metod níže a vyřešit to krok za krokem.
Jak opravit Steam Captcha nefunguje?
Oprava 1: Vymažte data a soubory cookie z vašeho prohlížeče
Na Steamu se můžete setkat s neplatnou chybou Captcha kvůli některým souborům cookie a datům ve vašem prohlížeči. Steam funguje nejlépe s Google Chrome. Takže z něj můžete vymazat soubory cookie a data webu.
Krok 1. Spusťte Google Chrome a stiskněte tři tečky tlačítko v pravé horní části obrazovky.
Krok 2. Stiskněte Více nástrojů > Mazání údajů o prohlížení .
Krok 3. Nastavte Časový rozsah > zaškrtněte položky, které chcete vymazat > klepněte Vyčistit data .

Oprava 2: Změňte svůj prohlížeč
Pokud pro vás vymazání mezipaměti nefunguje, mohou se vyskytnout nějaké problémy se službou Steam a prohlížečem, který používáte. Účet Steam si můžete vytvořit z jiného prohlížeče. Zde jsou některé alternativní prohlížeče pro vás:
- Microsoft Edge
- Statečný
- Mozilla Firefox
- Opera
Oprava 3: Zakažte proxy
Proxy server může fungovat jako firewall a webový filtr a někdy datové pakety nemohou projít síťovými vrstvami a během procesu výměny se ztratí. Pokud máte zapnuté nastavení proxy, můžete jej zkusit vypnout a vyřešit tím, že Captcha nefunguje na Steamu.
Krok 1. Přejděte na Nastavení systému Windows > Síť a internet .
Krok 2. In Proxy , vypněte Použijte proxy server .
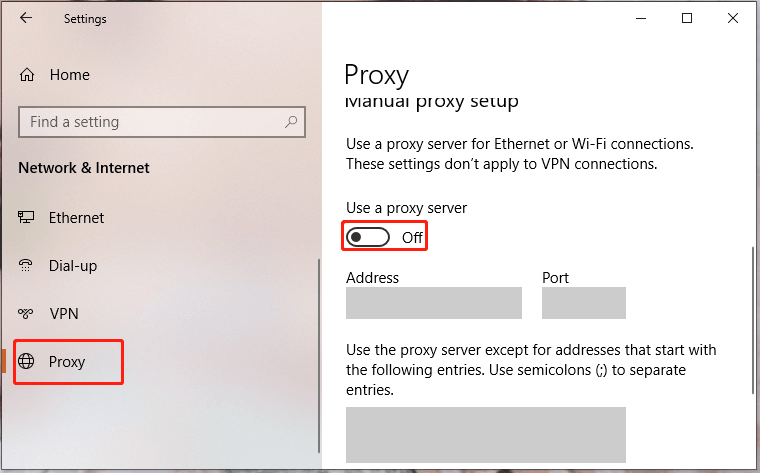
Přečtěte si také: Proxy vs VPN: Hlavní rozdíly mezi nimi
Oprava 4: Vyprázdnění mezipaměti DNS
Je to také dobrá volba vymažte mezipaměť DNS na vašem zařízení, když narazíte na to, že Steam Captcha nefunguje.
Krok 1. Napište cmd ve vyhledávacím poli k nalezení Příkazový řádek a kliknutím na něj pravým tlačítkem vyberte Spustit jako administrátor .
Krok 2. Spusťte následující příkaz a nezapomeňte stisknout Vstupte .
ipconfig /flushdns
reset netsh winsock
Oprava 5: Vypněte VPN
Pokud používáte virtuální privátní síť k prohlížení některého geograficky omezeného obsahu, spustí to také nefunkčnost Steam Sign Up Captcha, protože skutečné datové pakety uvolněné ze zdroje nemusí dosáhnout požadovaného cíle. Proto můžete službu VPN deaktivovat pomocí následujících pokynů:
Krok 1. Klikněte na Ozubené kolo ikonu pro otevření Nastavení systému Windows .
Krok 2. V nabídce nastavení vyberte Síť a internet > VPN .
Krok 3. Vyberte VPN, ke které se připojujete, a klikněte Odpojit .
Oprava 6: Zakažte IPv6
Někteří uživatelé hlásili, že nefungující Steam Captcha úspěšně řeší deaktivací IPv6, takže můžete také vyzkoušet tuto metodu.
Krok 1. Stiskněte Win + R otevřít Běh box.
Krok 2. Napište ncpa.cpl a udeřit Vstupte otevřít Síťová připojení .
Krok 3. Klepněte pravým tlačítkem myši na síťový adaptér, který právě používáte, a vyberte Vlastnosti . Pokud k tomu budete vyzváni UAC , lis Ano .
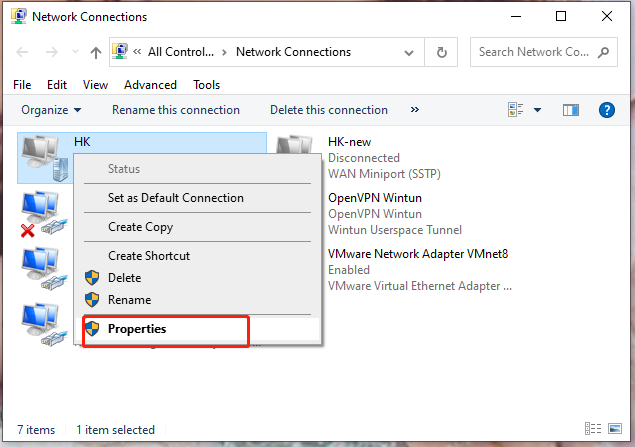
Krok 4. V vytváření sítí karta, zrušte zaškrtnutí Internet Protocol verze 6 (TCP/IPv6 ).
Krok 5. Stiskněte OK a restartujte počítač, aby se změny uložily.


![Microsoft Word 2019 ke stažení zdarma pro Windows 10 64-Bit/32-Bit [Tipy MiniTool]](https://gov-civil-setubal.pt/img/news/3A/microsoft-word-2019-free-download-for-windows-10-64-bit/32-bit-minitool-tips-1.png)
![Zpráva + se stále zastavuje v systému Android? Opravte tyto věci [Novinky MiniTool]](https://gov-civil-setubal.pt/img/minitool-news-center/84/message-keeps-stopping-android.png)

![Jak aktualizovat / nainstalovat ovladače USB 3.0 v systému Windows 10? [MiniTool News]](https://gov-civil-setubal.pt/img/minitool-news-center/13/how-update-install-usb-3.jpg)



![4 způsoby řešení selhaly - chyba sítě na Disku Google [MiniTool News]](https://gov-civil-setubal.pt/img/minitool-news-center/05/4-ways-solve-failed-network-error-google-drive.png)


![Jak opravit chybu kódu 0xc0000409 výjimky Windows 10 [MiniTool News]](https://gov-civil-setubal.pt/img/minitool-news-center/72/how-fix-exception-code-0xc0000409-error-windows-10.png)



![Jak převést vlastníka Disku Google? Postupujte podle níže uvedeného průvodce! [Tipy pro mininástroje]](https://gov-civil-setubal.pt/img/news/6D/how-to-transfer-google-drive-owner-follow-the-guide-below-minitool-tips-1.png)
![(Realtek) Ovladač řadiče Ethernet Windows 10 Stáhnout / aktualizovat [MiniTool News]](https://gov-civil-setubal.pt/img/minitool-news-center/79/ethernet-controller-driver-windows-10-download-update.png)

