Dva způsoby, jak změnit velikost oddílu USB bez ztráty dat
Two Methods To Resize A Usb Partition Without Data Loss
Jednotka USB je vítaným zařízením pro ukládání dat s malými rozměry a přenosným způsobem přenosu dat. Někteří lidé mají tendenci rozdělovat své USB disky na oddíly pro ukládání různých dat. Vyvstává tedy problém: jak rozdělit USB disk nebo jak změnit velikost USB oddílu bez ztráty dat? Tento MiniTool příspěvek vám představí komplexního průvodce.Na jednotce USB je obvykle pouze jeden oddíl. S větší a větší kapacitou USB disku však můžete USB disk rozdělit a ukládat soubory. Pokud jste již jednotku USB rozdělili a chcete rozšířit často používaný oddíl, tento příspěvek vám ukáže některé bezpečné metody změnit velikost oddílu USB bez ztráty dat .
Krok 1: Uložte soubory z jednotky USB
Vaše soubory čelí riziku přepsání, když se pokusíte rozšířit nebo zmenšit oddíl. Jakmile jsou soubory přepsáno , nemůžete je obnovit, zejména u smazaných/ztracených souborů. Proto důrazně doporučujeme před změnou velikosti oddílů uložit soubory z jednotky USB.
Možnost 1: Zálohujte soubory pomocí MiniTool ShadowMaker
Pokud chcete pouze zajistit bezpečnost stávajících souborů, je nejlepší volbou jejich zálohování na jiné zařízení. Vzhledem k počtu souborů se můžete rozhodnout pro různé způsoby zálohování souborů.
Pokud existuje pouze několik souborů, kopírování a vkládání může být nejjednodušší způsob. Pro lidi, kteří ukládají velké množství souborů na USB disk, profesionální zálohovací software , stejně jako MiniTool ShadowMaker, může být lepší volbou.
MiniTool ShadowMaker vám to umožní zálohovat soubory , složky, disky a oddíly rychle. Kromě toho nabízí tři typy záloh: plné, přírůstkové a rozdílové zálohy. Kromě zálohování souborů můžete tento software také spustit pro synchronizaci souborů, klonování disků, vytváření spouštěcích disků a provádění dalších operací.
Tento zálohovací software můžete rychle získat kliknutím na tlačítko Stáhnout níže. Zkušební verze vám poskytuje 30denní bezplatnou zkušební verzi.
Zkušební verze MiniTool ShadowMaker Kliknutím stáhnete 100% Čistý a bezpečný
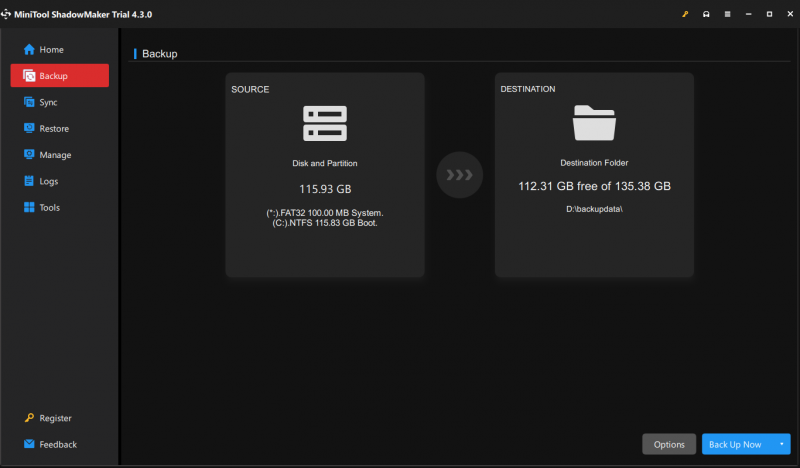
Možnost 2: Obnovte soubory pomocí MiniTool Power Data Recovery
Jiná situace je, že před změnou velikosti musíte obnovit ztracené užitečné soubory z oddílu USB. MiniTool Power Data Recovery vám tedy může v této situaci hodně pomoci. Spuštění tohoto software pro obnovu dat může objevit existující, ztracené a smazané soubory najednou. Můžete vybrat všechny užitečné soubory a obnovit je do jiného zařízení.
Obrázky, dokumenty, videa, zvuk, archivy a další typy souborů jsou podporovány pro obnovu. Kromě toho software obsahuje spoustu praktických funkcí, které vám pomohou rychle najít soubory a zkontrolovat soubory před jejich uložením.
Můžeš dostat MiniTool Power obnova dat zdarma a obnovit 1 GB souborů bez jakýchkoli poplatků.
MiniTool Power obnova dat zdarma Kliknutím stáhnete 100% Čistý a bezpečný
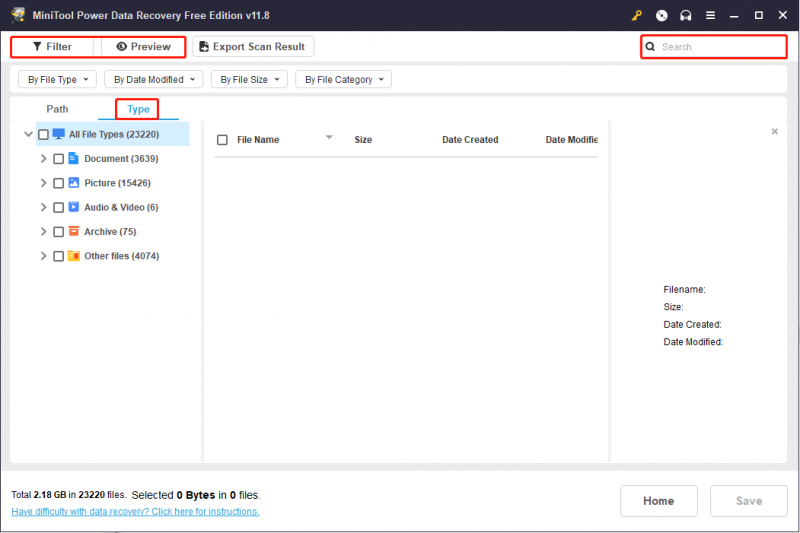
Krok 2: Změňte velikost oddílu na jednotce USB
Nyní můžete vyzkoušet následující metody pro změnu velikosti oddílu USB bez obav o data. Zde je několik způsobů, jak změnit oddíly. Můžete si vybrat takový, který vám nejlépe vyhovuje.
Způsob 1: Změňte velikost oddílu pomocí Diskpart
Pokud znáte příkazový řádek, můžete také zkusit změnit velikost oddílu USB pomocí příkazu Diskpart.
Krok 1: Spusťte příkazový řádek jako správce .
Krok 2: Zadejte následující příkazové řádky a stiskněte Vstupte na konci každého příkazu.
- diskpart
- objem seznamu
- vyberte hlasitost x (změňte x podle čísla cílového oddílu USB)
- požadované zmenšení=xxx/velikost prodloužení=xxx (xxx označuje velikost oddílu, kterou chcete zmenšit/rozšířit. Všimněte si, že velikost je v MB a 1024 MB se rovná 1 GB.)
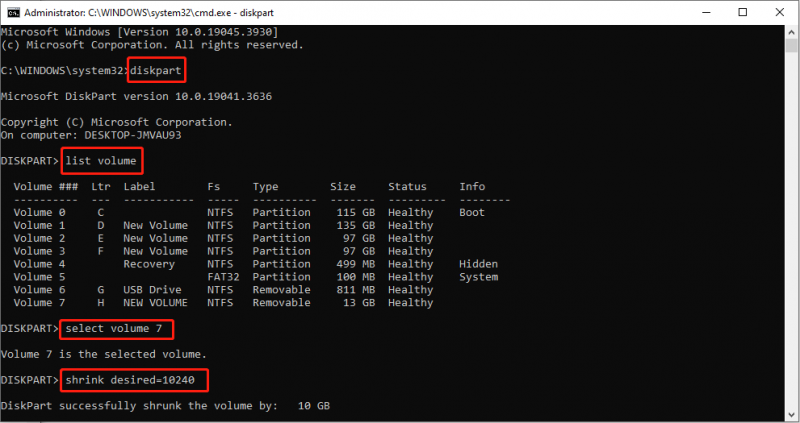
Způsob 2: Změňte oddíl pomocí Průvodce oddílem MiniTool
Při spouštění příkazového řádku však můžete narazit na chyby. MiniTool Partition Wizard vám pomůže snadno změnit velikost oddílů USB bez dalších podmínek. I když jste začátečník, můžete operaci snadno dokončit.
Krok 1: Získejte Průvodce oddílem MiniTool kliknutím na tlačítko stažení níže.
MiniTool Partition Wizard zdarma Kliknutím stáhnete 100% Čistý a bezpečný
Krok 2: Připojte USB disk a spusťte software. Můžete si vybrat cílový oddíl v hlavním rozhraní a kliknout na něj pravým tlačítkem. Vybrat Rozšířit nebo Přesunout/Změnit velikost z kontextové nabídky podle vaší situace.
Krok 3: Posunutím posuvníku upravte velikost oddílu a poté klikněte OK pro uložení změny.
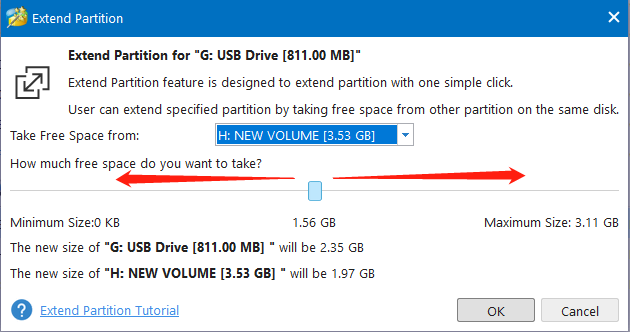
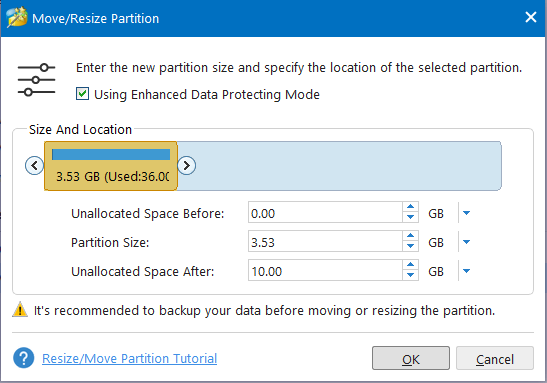
Krok 4: Můžete si prohlédnout stav oddílů USB. Poté klikněte Aplikovat k dokončení procesu pozastavení.
Sečteno a podtrženo
Tento příspěvek sdílí podrobného průvodce, který vám pomůže změnit velikost oddílů USB bez ztráty dat. Můžete zálohovat nebo obnovit soubory z jednotky USB a poté vyzkoušet dvě výše uvedené metody pro změnu velikosti oddílu USB. Doufám, že z tohoto příspěvku můžete získat užitečné informace.


![Neukazuje se váš telefon Android na PC? Zkuste to opravit hned teď! [MiniTool News]](https://gov-civil-setubal.pt/img/minitool-news-center/93/is-your-android-phone-not-showing-up-pc.png)
![[Recenze] Acer Configuration Manager: Co to je a mohu to odstranit?](https://gov-civil-setubal.pt/img/news/47/acer-configuration-manager.png)
![Úložiště médií Android: Vymazání dat úložiště médií a obnovení souborů [Tipy MiniTool]](https://gov-civil-setubal.pt/img/data-recovery-tips/86/media-storage-android.jpg)

![Jak vynutit restart počítače Mac? | Jak restartovat Mac? [MiniTool News]](https://gov-civil-setubal.pt/img/minitool-news-center/54/how-force-restart-mac.png)
![Windows 10 nerozpozná jednotku CD: Problém vyřešen [Tipy MiniTool]](https://gov-civil-setubal.pt/img/data-recovery-tips/75/windows-10-wont-recognize-cd-drive.jpg)

![[Vyřešeno] Jak sledovat YouTube ve škole?](https://gov-civil-setubal.pt/img/youtube/59/how-watch-youtube-school.png)
![Jak zobrazit verzi webových stránek v mezipaměti v prohlížeči Chrome: 4 způsoby [MiniTool News]](https://gov-civil-setubal.pt/img/minitool-news-center/86/how-view-cached-version-webpages-chrome.png)
![Jak opravit chybějící chybu Msvbvm50.dll? 11 metod pro vás [Tipy MiniTool]](https://gov-civil-setubal.pt/img/backup-tips/13/how-fix-msvbvm50.png)
![Pokud váš iTunes nemohou iPhone zálohovat, vyzkoušejte tyto metody [MiniTool Tips]](https://gov-civil-setubal.pt/img/ios-file-recovery-tips/21/if-your-itunes-could-not-back-up-iphone.jpg)


![Co je to SSD Over-Provisioning (OP)? Jak nastavit OP na SSD? [Tipy MiniTool]](https://gov-civil-setubal.pt/img/disk-partition-tips/92/what-is-ssd-over-provisioning.png)


![Rychlá oprava „Restartujte a vyberte správné spouštěcí zařízení“ v systému Windows [MiniTool Tips]](https://gov-civil-setubal.pt/img/disk-partition-tips/48/quick-fixreboot-select-proper-boot-devicein-windows.jpg)
![iPhone uvízl v režimu obnovení? MiniTool dokáže obnovit vaše data [Tipy MiniTool]](https://gov-civil-setubal.pt/img/ios-file-recovery-tips/17/iphone-stuck-recovery-mode.jpg)