Jak opravit zašedlé rozlišení displeje v systému Windows 11 10?
Jak Opravit Zasedle Rozliseni Displeje V Systemu Windows 11 10
Někteří uživatelé hlásí, že nemohou změnit rozlišení obrazovky, protože rozlišení displeje je šedé. Tento příspěvek od MiniTool představuje pro vás některá řešení. Nyní pokračujte ve čtení.
Když chcete změnit rozlišení obrazovky primárního nebo sekundárního displeje v systému Windows 11, můžete zjistit, že rozevírací nabídka Rozlišení displeje je zašedlá a nelze na ni kliknout. Zde je několik řešení problému „rozlišení displeje je zašedlé“.
Oprava 1: Aktualizujte ovladač grafiky
Musíte se ujistit, že používáte nejnovější verzi grafického ovladače. S problémem „zašedlé rozlišení displeje“ se setkáte, pokud máte nekompatibilní, poškozené, chybějící nebo zastaralé ovladače. Chcete-li problém vyřešit, musíte aktualizovat ovladač.
Krok 1: Otevřete Běh pole stisknutím tlačítka Windows + R klíče a typ devmgmt.msc otevřít Správce zařízení .
Krok 2: Dvakrát klikněte Adaptéry displeje rozšířit to. Poté klikněte pravým tlačítkem na ovladač grafické karty a vyberte Aktualizujte ovladač .

Krok 3: Ve vyskakovacím okně budete dotázáni, jak chcete hledat ovladače. Měli byste si vybrat Automaticky vyhledat aktualizovaný software ovladače a poté dokončete proces podle pokynů.
Oprava 2: Přeinstalujte ovladač grafiky
Můžete se také pokusit přeinstalovat ovladač grafiky, abyste se zbavili problému „rozlišení displeje zašedlé“. Zde jsou kroky.
Krok 1: Otevřete Správce zařízení znovu a jít do Adaptéry displeje .
Krok 2: Klikněte pravým tlačítkem na ovladač grafického adaptéru a vyberte Odinstalovat .
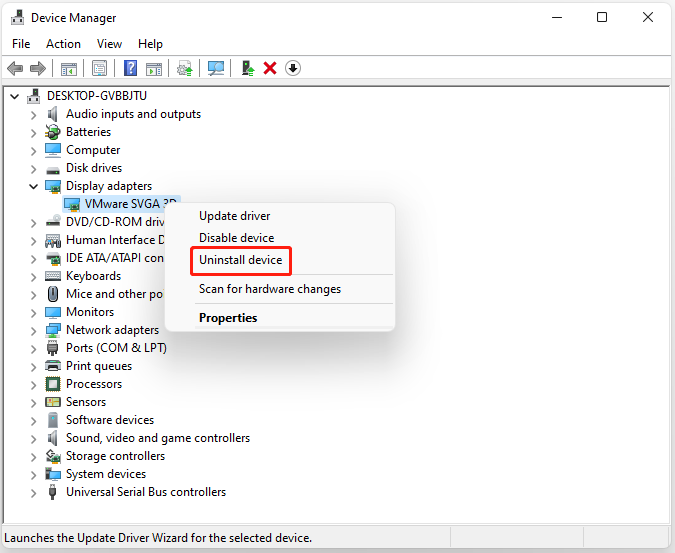
Krok 3: Počkejte na dokončení procesu.
Krok 4: Klikněte na Akce kartu a vyberte Vyhledejte změny hardwaru .
Krok 5: Poté si můžete stáhnout nejnovější ovladače přímo z webu výrobce.
Oprava 3: Odinstalujte nejnovější aktualizaci systému Windows
Odinstalace nejnovější aktualizace systému Windows je také užitečná k odstranění chyby „rozlišení displeje zašedlé“ v systému Windows 11.
Krok 1: Stiskněte tlačítko Windows + I klíče pro otevření Nastavení aplikace.
Krok 2: Přejděte na Windows Update > Historie aktualizací .
Krok 3: Pod Související nastavení část, klikněte na Odinstalujte aktualizace volba.
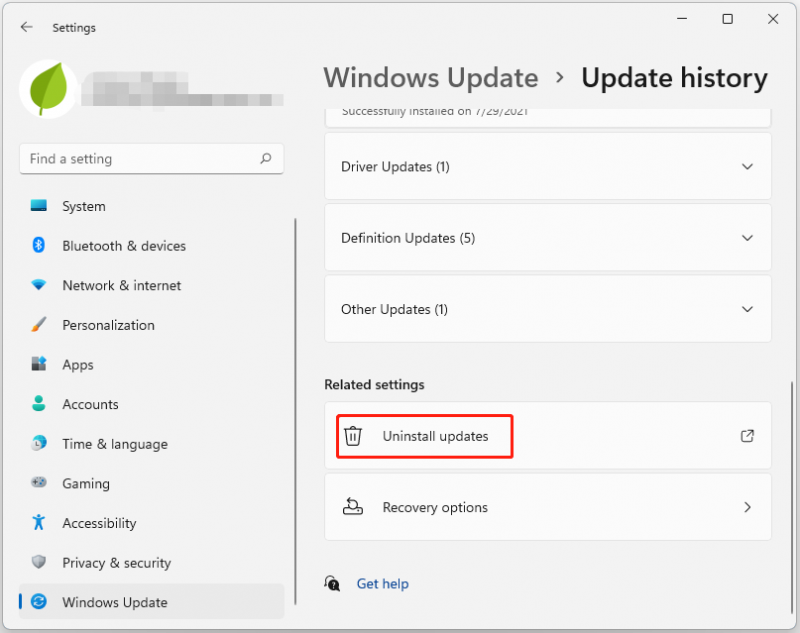
Krok 4: Poté přivedete k odinstalaci aktualizací. Vyhledejte opravu, kterou jste nedávno nainstalovali, a klikněte Odinstalovat .
Oprava 4: Spusťte SFC a DISM
Nyní se můžete pokusit spustit SFC a DISM a vyřešit problém „rozlišení displeje zašedlé“. Postup:
Krok 1: Spusťte příkazový řádek jako správce.
Krok 2: Zadejte sfc /scannow a stiskněte Vstupte po zobrazení zprávy. Tento proces může nějakou dobu trvat. Po dokončení se zobrazí zpráva „Ověření 100 % dokončeno“.
Krok 3: Napište dism.exe /Online /Cleanup-image /Restorehealth a stiskněte Vstupte . Poté se zobrazí zpráva: „Operace byla úspěšně dokončena“.
Krok 4: Konečně napište Výstup zavřete okno příkazového řádku.
Oprava 5: Resetujte počítač
Pokud všechny metody nefungují, resetování počítače vyřeší všechny problémy, kterým čelíte. Pokud tedy chcete resetovat systém Windows 11, můžete se podívat na tento příspěvek - Jak resetovat Windows 11? [Průvodce krok za krokem] .
Jak je dobře známo, obnovením továrního nastavení počítače se odstraní informace v systému Windows 11 nebo se odstraní vše na systémovém oddílu systému Windows. Proto musíte před obnovením továrního nastavení systému Windows 11 zálohovat všechny důležité soubory na externí pevný disk, aby byla data v bezpečí.
Chcete-li zálohovat soubory, profesionální zálohovací software – Důrazně doporučujeme použít MiniTool ShadowMaker.
Závěrečná slova
Abych to shrnul, tento příspěvek ukázal 5 způsobů, jak opravit chybu „rozlišení displeje zašedlé“. Pokud narazíte na stejnou chybu, vyzkoušejte tato řešení. Pokud máte nějaké lepší řešení, můžete se o něj podělit v zóně komentářů.


![Jak připnout zástupce na hlavní panel v systému Windows 10? (10 způsobů) [MiniTool News]](https://gov-civil-setubal.pt/img/minitool-news-center/85/how-pin-shortcuts-taskbar-windows-10.png)





![[Podrobný průvodce] Stažení a instalace jednotky Box Drive pro Windows/Mac [Tipy MiniTool]](https://gov-civil-setubal.pt/img/news/0A/step-by-step-guide-box-drive-download-install-for-windows/mac-minitool-tips-1.png)
![Zkuste tyto způsoby deaktivovat upozornění na zabezpečení otevřených souborů ve Win10 / 8/7 [MiniTool News]](https://gov-civil-setubal.pt/img/minitool-news-center/17/try-these-ways-disable-open-file-security-warning-win10-8-7.png)


![Oprava: Externí pevný disk se nezobrazuje nebo není rozpoznán [tipy MiniTool]](https://gov-civil-setubal.pt/img/data-recovery-tips/69/fix-external-hard-drive-not-showing-up.jpg)





