6 řešení pro opravu chybějících pokročilých nastavení zobrazení [Novinky MiniTool]
6 Solutions Fix Advanced Display Settings Missing
Souhrn :
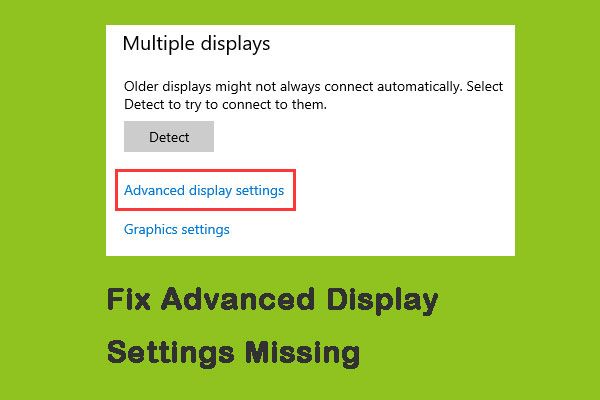
Mnoho lidí si stěžovalo, že jim po aktualizaci systému Windows 10 chybí možnost Pokročilé nastavení zobrazení na jejich počítačích. K tomuto problému došlo téměř u každého, kdo provedl aktualizaci na verzi 1703 nebo Fall Creators. Klikněte na tento příspěvek z MiniTool získat řešení.
Chybí důvody pro pokročilé nastavení zobrazení
„Nastavení velikosti textu“ je nejběžnější funkce používaná lidmi. Chcete-li snadno změnit velikost textu, můžete použít pokročilé nastavení zobrazení. Po aktualizaci systému Windows však chybí pokročilá nastavení zobrazení. Zde jsou čtyři hlavní důvody, proč chybí pokročilé nastavení zobrazení:
- Funkce byla v aktualizaci odstraněna
- Špatné grafické ovladače
- Souboj s integrovanou grafikou
- Poškozené instalační soubory systému Windows
Řešení pro opravu pokročilých nastavení zobrazení chybí
Poté představím řešení pro opravu postupného mizení pokročilého nastavení zobrazení.
Řešení 1: Obnovení systému
Prvním řešením je provést Obnovení systému, která obnoví váš operační systém do bodu z minulosti, který vám pomůže opravit chybějící pokročilé nastavení zobrazení.
 Co je bod obnovení systému a jak jej vytvořit? Řešení jsou zde!
Co je bod obnovení systému a jak jej vytvořit? Řešení jsou zde! Co je bod obnovení systému a jak vytvořit bod obnovení Windows 10? Tento příspěvek vám ukáže odpovědi.
Přečtěte si víceŘešení 2: Použijte alternativní možnosti
Pokud jste po aktualizaci zjistili, že chybí pokročilé nastavení zobrazení, je možné, že jej odstranila společnost Microsoft. Možnosti obsažené v pokročilém nastavení zobrazení byly nahrazeny společností Microsoft do jiného umístění v systému Windows. Zde používáme alternativní možnosti k opravě chybějícího pokročilého nastavení zobrazení v systému Windows 10.
Krok 1: Zahájení Nastavení a klikněte na Systém kategorie.
Krok 2: Klepněte na Zobrazit z levé strany obrazovky v Systém záložka.
Krok 3: Poté přejděte dolů a najděte Vlastnosti grafického adaptéru možnost na pravé straně a klikněte na ni.
Krok 4: Nyní byste měli přejít na Grafický ovládací panel Intel HD a poté klikněte Vlastnosti .
Krok 5: Nakonec klikněte Grafické vlastnosti a pak jděte do Zobrazit nastavení proveďte požadované změny.
Řešení 3: Spusťte Poradce při potížích s hardwarem a zařízeními
Každý operační systém Windows má nástroj pro odstraňování problémů s hardwarem, který vám pomůže zjistit problémy ve vašem operačním systému a vyřešit je. Můžete to zkusit opravit Pokročilé nastavení zobrazení chybí a kroky jsou následující.
Krok 1: otevřeno Kontrolní panel a najít Odstraňování problémů , poté na něj klikněte.
Krok 2: Nyní vyberte Hardware a zvuk .
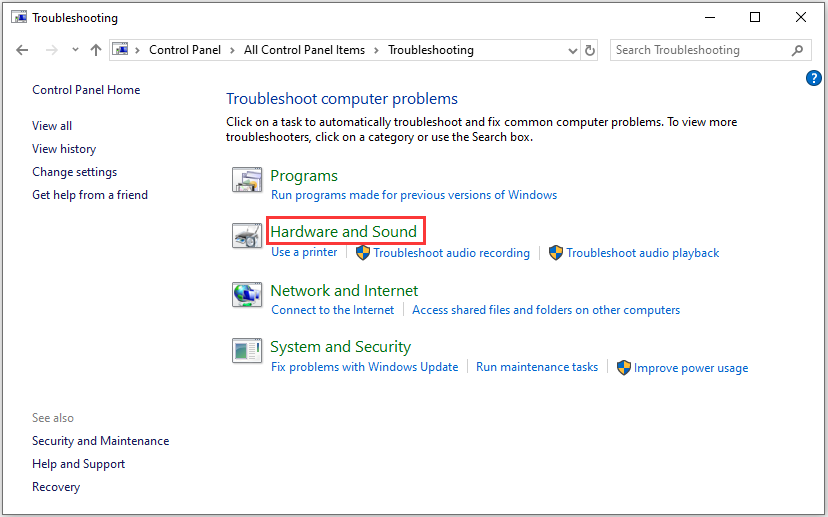
Krok 3: Systém Windows začne hledat problémy s hardwarem.
Spropitné: Kontrola tohoto hardwaru může nějakou dobu trvat. Buďte trpěliví a nechte proces úspěšně dokončit.Řešení 4: Zakažte integrovanou grafiku
Vyhrazená grafika v počítači způsobí, že chybí pokročilé nastavení zobrazení. Toto řešení zakazuje Onboard Graphics, zde jsou kroky:
Krok 1: zmáčkni Windows + R kláves současně a zadejte devmgmt.msc v dialogovém okně a stiskněte OK otevřít Správce zařízení .
Krok 2: Poté přejděte na Grafické adaptéry a klikněte pravým tlačítkem na integrovanou grafiku a vyberte Zakázat zařízení .
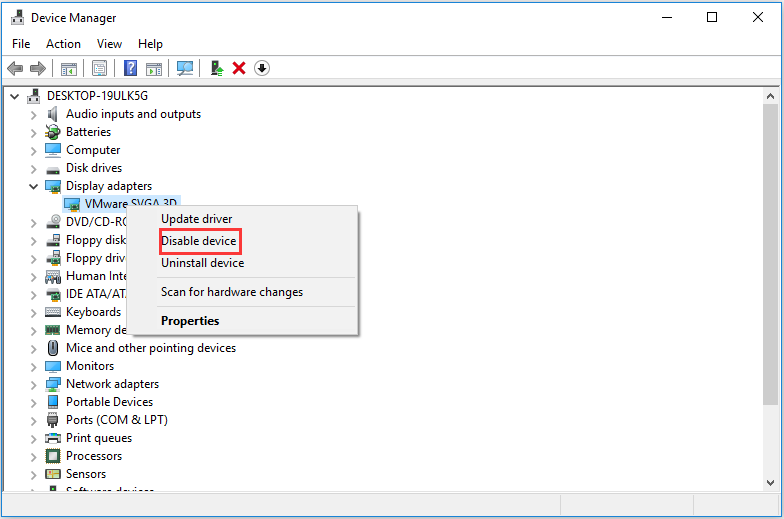
Krok 3: Restartujte počítač a zkontrolujte, zda je problém vyřešen.
Řešení 5: Změňte položky registru
Pokud opravdu chcete změnit velikost textu v počítači (nebo v některých jeho částech), může vám také pomoci změna souborů registru. Zde je návod, jak opravit pokročilé nastavení zobrazení chybějící v systému Windows 10.
Poznámka: Provádět změny v registru je riskantní práce. U ostatních položek tedy neprovádějte žádné změny, kromě těch, které musíte změnit.Krok 1: Stáhněte si požadovaný soubor registru z následujícího odkazu:
Jak změnit velikost textu ikon v systému Windows 10
Krok 2: Pravým tlačítkem klikněte na soubor registru a vyberte Spustit jako administrátor po stažení.
Pokud vás systém vyzve k použití řízení přístupu uživatelů, klikněte na Ano .
Krok 3: Restartujte počítač a po restartování zkontrolujte, zda je problém skutečně vyřešen.
Řešení 6: Čistá instalace systému Windows
Pokud všechny výše uvedené metody nefungují a stále nemůžete problém vyřešit, můžete zkusit poslední řešení - čistou instalaci systému Windows.
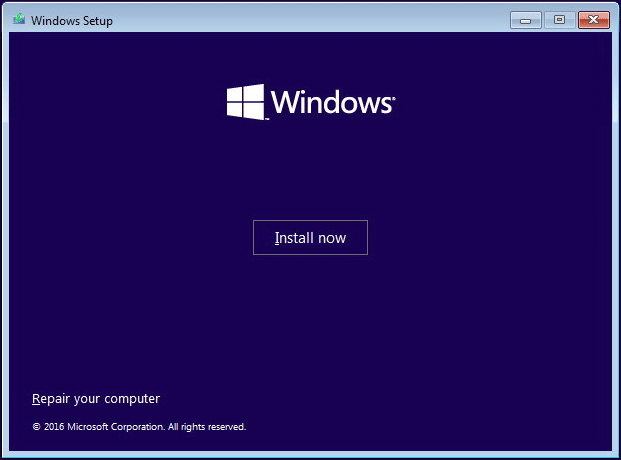
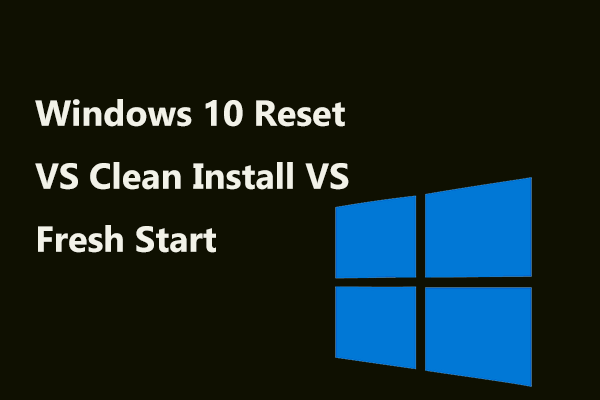 Windows 10 Reset VS Clean Install VS Fresh Start, Details are here!
Windows 10 Reset VS Clean Install VS Fresh Start, Details are here! Windows 10 reset VS čistá instalace VS nový začátek, jaký je rozdíl? Přečtěte si tento příspěvek, abyste se je naučili, a vyberte si ten správný pro přeinstalaci OS.
Přečtěte si víceZávěrečná slova
To jsou všechny informace o řešeních k odstranění pokročilých nastavení zobrazení. Pokud se s takovou situací setkáte, nebuďte naštvaní a naštvaní. Uklidněte se a postupně vyzkoušejte tato řešení. Věřím, že jeden z nich vám může být užitečný.
![Nejlepších 8 způsobů: Opravit Správce úloh, který nereaguje na Windows 7/8/10 [Tipy MiniTool]](https://gov-civil-setubal.pt/img/backup-tips/05/top-8-ways-fix-task-manager-not-responding-windows-7-8-10.jpg)


![Úplné opravy žluté obrazovky smrti na počítačích se systémem Windows 10 [MiniTool News]](https://gov-civil-setubal.pt/img/minitool-news-center/20/full-fixes-yellow-screen-death-windows-10-computers.png)

![Naučte se praktické způsoby, jak obnovit chybějící soubory ve Windows 10 [Tipy MiniTool]](https://gov-civil-setubal.pt/img/data-recovery-tips/94/learn-practical-ways-recover-missing-files-windows-10.jpg)



![Co je nabídka HP Boot? Jak vstoupit do nabídky Boot nebo BIOS [Tipy MiniTool]](https://gov-civil-setubal.pt/img/data-recovery-tips/80/what-is-hp-boot-menu.png)




![4 řešení reference na zdroj dat nejsou platná [Novinky MiniTool]](https://gov-civil-setubal.pt/img/minitool-news-center/74/4-solutions-data-source-reference-is-not-valid.png)

![4 způsoby, jak otevřít Windows Memory Diagnostic pro kontrolu paměti [MiniTool Wiki]](https://gov-civil-setubal.pt/img/minitool-wiki-library/86/4-ways-open-windows-memory-diagnostic-check-memory.png)


