Jak stáhnout Google Meet pro PC (Windows 11/10), Android a iOS [Tipy pro MiniTool]
Jak Stahnout Google Meet Pro Pc Windows 11 10 Android A Ios Tipy Pro Minitool
Co je Google Meet? Pokud chcete tuto službu použít k videokonferenci, jak si stáhnout aplikaci Google Meet do svého notebooku s Windows 11/10, iOS nebo Androidu? Tuto příručku pro vás napsal MiniTool a tuto aplikaci můžete snadno získat do svého zařízení podle pokynů níže.
Přehled Google Meet
Google Meet je od společnosti Google a je to konferenční služba. Dříve se tomu říkalo Google Hangouts. Podle společnosti Google existují dvě aplikace, které mají nahradit Hangouts, jedna je Google Meet a druhá je Google Chat . Prostřednictvím této služby můžete zahájit zabezpečenou videokonferenci.
Google Meet nabízí některé zvýrazněné funkce, jak je uvedeno níže:
- Šifrování hovorů mezi všemi uživateli
- Obousměrné a vícesměrné audio a video hovory s rozlišením až 720p
- Integrace s Kalendářem Google a Kontakty Google umožňuje schůzky na jedno kliknutí
- Podporuje připojování ke schůzkám prostřednictvím webového prohlížeče nebo aplikací pro Android nebo iOS
- Hostitelé mohou během hovoru odepřít vstup a odebrat uživatele
- …
Máte-li o tuto službu zájem, stáhněte si ji a nainstalujte do svého PC, zařízení se systémem Android nebo iOS. Podívejte se, co byste měli udělat z následující části.
Google Meet ke stažení pro PC Windows 10/11
Jak stáhnout Google Meet do notebooku?
Na rozdíl od Microsoft Teams a Zoom, které mají vyhrazené klienty, tento produkt Google nemá aplikaci pro stolní počítače. To však neznamená, že si nemůžete nainstalovat aplikaci Google Meet pro svůj počítač s Windows 11/10. K tomuto úkolu můžete použít funkci progresivních webových aplikací (PWA) společnosti Google.
PWA má stejné funkce jako Google Meet a je podporován v systémech Windows, Mac, Linux a ChromeOS. Zde se podíváme na kroky ke stažení Google Meet pro Windows 11/10 a instalaci.
Krok 1: Spusťte Google Chrome na svém notebooku, navštivte tuto cestu: https://meet.google.com/ .
Krok 2: Přihlaste se na tuto stránku pomocí svého účtu Google.
Krok 3: Přejděte do adresního řádku, klikněte na ikonu stahování a vyberte Nainstalujte . Poté se na ploše zobrazí zkratka Google Meet.
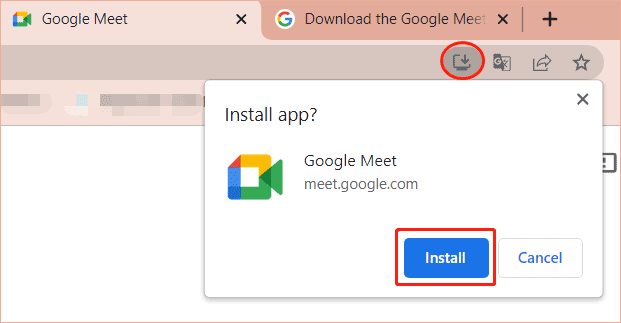
Chcete-li získat Google Meet, můžete zkusit jinou metodu – klikněte na třítečkové menu a vybrat si Nainstalovat Google Meet > Instalovat .
Pokud chcete na ploše vytvořit pouze zástupce domovské stránky Google Meet, klikněte Další nástroje > Vytvořit zástupce > Vytvořit .
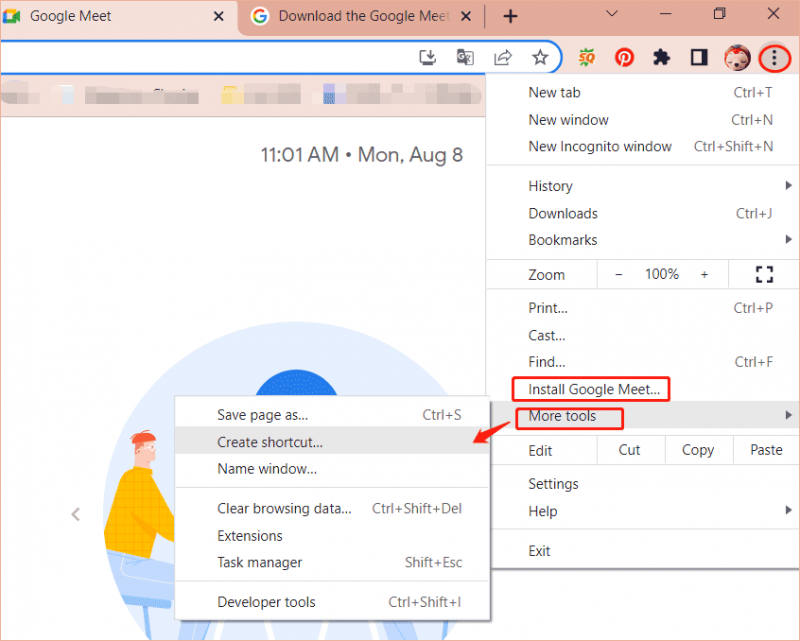
Po instalaci Google Meet do Windows 10/11 ji můžete spustit na schůzku. Stačí zadat kód nebo odkaz a kliknout Připojit začít. Nebo můžete kliknout Nová schůzka chcete-li vytvořit schůzku na později, zahájit okamžitou schůzku nebo naplánovat v Kalendáři Google.
Související příspěvek: Jak sdílet obrazovku na Google Meet během schůzky?
Google Meet ke stažení pro Android a iOS
Pokud se rozhodnete používat Google Meet na svém telefonu, můžete získat tuto aplikaci. Podívejte se na průvodce ke stažení aplikace Google Meet:
Pro Android spusťte Google Play, vyhledejte tuto aplikaci a poté ji nainstalujte. Pro iOS si můžete stáhnout instalační aplikaci Google Meet a nainstalovat ji prostřednictvím App Store.
Odinstalace Google Meet z Windows 10/11
Pokud na svém notebooku nechcete používat Google Meet, můžete ji odebrat. Chcete-li provést tuto práci, přejděte na Nastavení > Aplikace > Aplikace a funkce , vyhledejte Google Meet a klikněte Odinstalovat . Poté operaci potvrďte a klikněte Odstranit . Doporučujeme také vymazat data z Chrome (meet.google.com).
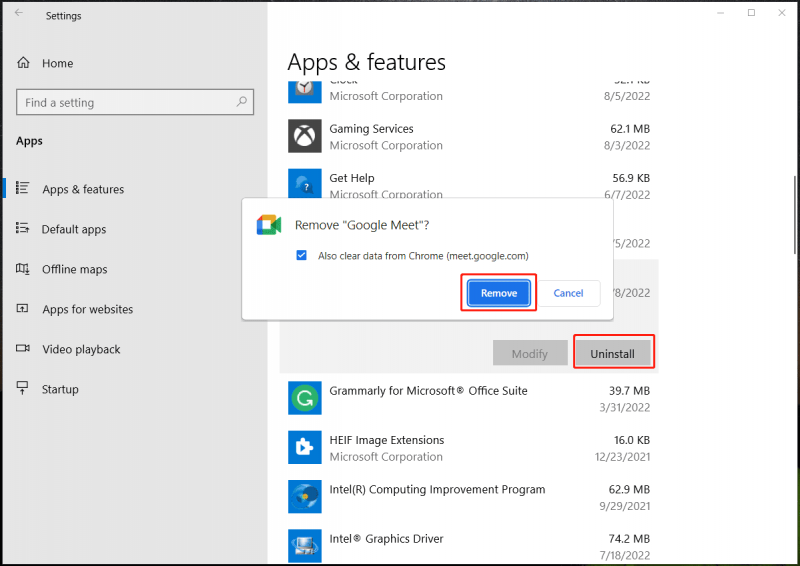
Kromě Google Meet si můžete zkusit nainstalovat slavný nástroj pro videokonference s názvem Zoom. Podle našeho předchozího příspěvku si stáhněte Zoom a nainstalujte jej - Jak nainstalovat Zoom na Windows 10 PC nebo Mac? Viz Průvodce .
Závěrečná slova
Tento příspěvek se zaměřuje na stažení Google Meet pro Windows 11/10/Android/iOS a jeho odinstalaci z počítače. Pokud se chcete připojit k videokonferenci, postupujte podle tohoto průvodce a získejte aplikaci Google Meet k použití.

![Co je paměťová karta Memory Stick a její hlavní využití a budoucnost [MiniTool Wiki]](https://gov-civil-setubal.pt/img/minitool-wiki-library/88/what-is-memory-stick.jpg)
![Jak dočasně / trvale zakázat antivirový program v systému Windows 10 [MiniTool News]](https://gov-civil-setubal.pt/img/minitool-news-center/99/how-disable-antivirus-windows-10-temporarily-permanently.png)




![Úvod do Rundll32 a způsoby, jak opravit chybu Rundll32 [MiniTool Wiki]](https://gov-civil-setubal.pt/img/minitool-wiki-library/58/introduction-rundll32.png)


![[Čtyři snadné způsoby] Jak naformátovat M.2 SSD ve Windows?](https://gov-civil-setubal.pt/img/news/9F/four-easy-ways-how-to-format-an-m-2-ssd-in-windows-1.jpg)





![2 způsoby převodu snímku obrazovky do formátu PDF v systému Windows 10 [MiniTool News]](https://gov-civil-setubal.pt/img/minitool-news-center/14/2-methods-convert-screenshot-pdf-windows-10.jpg)


![Co je skříň pevného disku a jak ji nainstalovat do počítače? [MiniTool Wiki]](https://gov-civil-setubal.pt/img/minitool-wiki-library/04/what-is-hard-drive-enclosure.jpg)