Jak vytvořit a používat zástupce pro vypnutí v systému Windows 10 11
Jak Vytvorit A Pouzivat Zastupce Pro Vypnuti V Systemu Windows 10 11
Cítíte se líní nebo nemůžete vypnout svůj notebook nebo PC pomocí ukazatele vstupu? Nebojte se! Tento příspěvek od MiniTool vám řekne, jak vytvořit a používat zkratku pro vypnutí k vypnutí počítače/notebooku v systému Windows 10/11.
Jak vytvořit zástupce pro vypnutí systému Windows 10/11
Zde je návod, jak vytvořit zástupce pro vypnutí pro Windows 10/11.
Krok 1: Klepněte pravým tlačítkem myši na plochu. Klikněte Nový > Zástupce .
Krok 2: Zobrazí se dialogové okno. Vytvořte příkaz - vypnutí-s -t a klikněte další . (Pokud vám tento příkaz nefunguje, zkuste ' vypnutí -s -t '.)

Krok 3: Zadejte název zkratky a klikněte Dokončit .
Krok 4: Klikněte pravým tlačítkem na zástupce a vyberte Vlastnosti . Klikněte na Zkratka tab. Poté klikněte na Změnit ikonu… a poté vyberte novou ikonu ze seznamu.
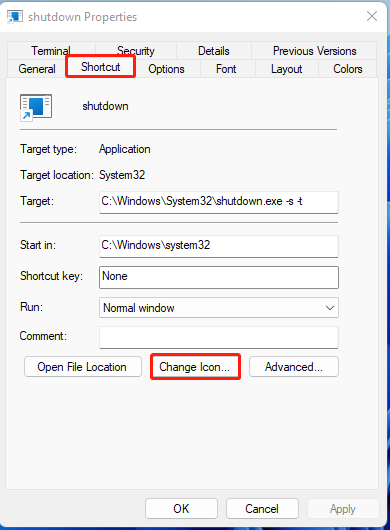
Krok 5: Klikněte na textové pole Klávesová zkratka a vyberte klávesovou zkratku stisknutím zvolené kombinace kláves na klávesnici.
Krok 6: Klikněte Aplikovat . Nyní máte na ploše Windows 11 nového zástupce, který po poklepání na počítač úplně vypne.
Tip: Chcete-li Mac vypnout, stiskněte následující kombinaci kláves: Command + Option + Control + Power Knoflík.
Zkratka pro vypnutí systému Windows 10/11
K vypnutí systému Windows 11/10 můžete použít dvě výchozí kombinace klávesových zkratek. Jsou vhodné pro Windows PC a notebooky. Tyto klávesové zkratky jsou následující:
- Alt + F4
- Win + X
Klávesová zkratka pro vypnutí 1: Alt + F4
Lisování Alt + F4 otevře dialogové okno v novějších verzích Windows. Zde uvidíte možnosti, jak nastavit, co bude váš počítač dělat – Přepnout uživatele, Odhlásit se, Spánek, Vypnout, nebo Restartujte . Je potřeba si vybrat Vypnout a klikněte OK .
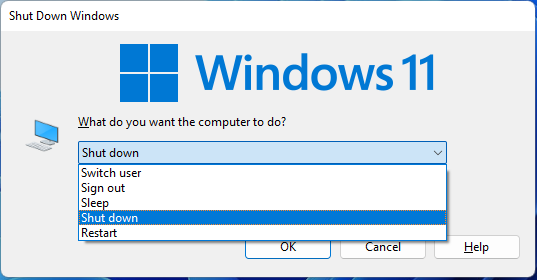
Zkratka pro vypnutí 2: Win + X
Tato kombinace Win + X se používá k vyvolání nabídky pokročilého uživatele. zmáčkni Windows (Win) a X klíče dohromady. Poté se zobrazí část Vypnout nebo odhlásit. Klikněte na něj a uvidíte čtyři možnosti – Odhlásit se, spát, vypnout, a Restartujte . Klikněte Vypnout .
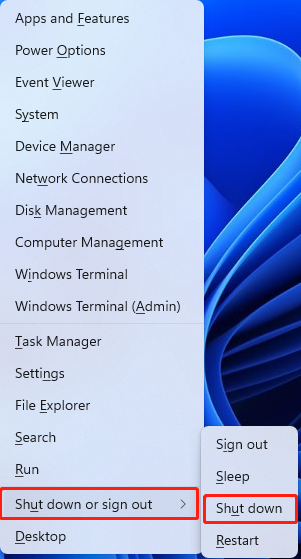
Nabídka napájení bez myši
Na počítači/notebooku se systémem Windows stiskněte tlačítko okna na klávesnici. Poté vyberte Napájení možnost pomocí Šipka klíče. Nyní vyberte vypnout možnost a stiskněte Vstupte .
Uživatelé počítačů Mac mohou výše uvedený krok provést stisknutím tlačítka Control (Ctrl), Function (Fn) a F2 klávesy na klávesnici. Po stisknutí výše uvedené kombinace by se měla otevřít možnost napájení. Dále musíte zasáhnout Vstupte , vybrat vypnout možnost pomocí Šipka klíče a Vstupte znovu.
Viz také: Jak vypnout nebo restartovat vzdálený počítač? [3 způsoby]
Zástupce vynucení vypnutí Windows 10/11
Tvrdé vypnutí lze provést dlouhým stisknutím tlačítka napájení, dokud obrazovka neztmavne. Touto metodou neuložíte data; proto se doporučuje pouze v případě, že žádná z výše uvedených metod nefunguje.
Závěrečná slova
Zde jsou všechny informace o tom, jak vytvořit a používat zkratku pro vypnutí k vypnutí počítače/notebooku v systému Windows 10/11. Doufám, že vám tento příspěvek může být užitečný.


![Top 6 nejlepších stránek pro stahování anime hudby [2021]](https://gov-civil-setubal.pt/img/movie-maker-tips/44/top-6-best-sites-anime-music-download.png)







![Jak zvýšit nebo zvýšit hlasitost mikrofonu Windows 10 PC - 4 kroky [MiniTool News]](https://gov-civil-setubal.pt/img/minitool-news-center/69/how-turn-up-boost-mic-volume-windows-10-pc-4-steps.jpg)
![Jak skrýt hlavní panel v systému Windows 10? [Vyřešeno!] [MiniTool News]](https://gov-civil-setubal.pt/img/minitool-news-center/03/how-hide-taskbar-windows-10.jpg)

![Průvodce, jak povolit predikci textu v systému Windows 10 [MiniTool News]](https://gov-civil-setubal.pt/img/minitool-news-center/94/guide-how-enable-text-prediction-windows-10.jpg)
![Co je SharePoint? Jak stáhnout Microsoft SharePoint? [Tipy pro mininástroje]](https://gov-civil-setubal.pt/img/news/67/what-s-sharepoint-how-to-download-microsoft-sharepoint-minitool-tips-1.png)


![[Vyřešeno] Amazon Prime Video nefunguje najednou [MiniTool News]](https://gov-civil-setubal.pt/img/minitool-news-center/57/amazon-prime-video-not-working-suddenly.png)

