Jak zastavit kompresi obrázků v aplikaci Word Windows 10
Jak Zastavit Kompresi Obrazku V Aplikaci Word Windows 10
Setkáváte se se ztrátou kvality obrázku poté, co jej uložíte do aplikace Word? Víte, jak zabránit Wordu ve snížení kvality obrázků? V tomto příspěvku od MiniTool , můžete se naučit, jak na to zastavit kompresi obrázků v aplikaci Word .
Po vložení obrázku do Wordu mnoho uživatelů zjistí, že jejich obrázky ve vysokém rozlišení byly komprimovány. Zde je pravdivý příklad:
Mám problém s obrázky s vysokým rozlišením v mém dokumentu Word, které jsou komprimovány pokaždé, když vytvořím novou kopii souboru (buď duplikací souboru, nebo pomocí příkazu Uložit jako). A to i přesto, že jste zaškrtli políčko „Nekomprimovat obrázky v souboru“ jak pro aktuální dokument, tak pro „zcela nové dokumenty“. Nějaké nápady, jak to zastavit? Je to velmi rozsáhlý dokument (Ph.D. práce), velmi rád by si udělal dobrou záložní kopii!
odpovědi.microsoft.com
V tomto příspěvku se můžete podívat, proč Word komprimuje obrázky a jak vypnout kompresi obrázků ve Wordu.
Proč Word komprimuje obrázek
Jak název napovídá, komprese obrazu vám umožňuje zmenšit velikost obrazových souborů snížením kvality obrazu, čímž se zmenšuje velikost prostoru na disku souboru. Pokud máte v dokumentu mnoho obrázků s vysokým rozlišením, může být velikost souboru příliš velká.
Komprese obrázků není exkluzivní pro Microsoft Word; je téměř ve všech produktech Office, jako je Excel a PowerPoint.
Chcete-li zachovat vysoké rozlišení obrázků, můžete zkusit zastavit kompresi obrázků v aplikaci Word pomocí následujících kroků. V jiných aplikacích Office jsou kroky ke změně výchozího rozlišení obrázků a zastavení komprese obrázků podobné jako ve Wordu.
Jak zastavit kompresi obrázků v aplikaci Word Windows
Chcete-li zabránit aplikaci Word ve snížení kvality obrázku, je třeba podle níže uvedených kroků zakázat kompresi obrázků v Možnostech aplikace Word.
Krok 1. Otevřete dokument aplikace Word a klikněte Soubor > Možnosti .
Krok 2. Přejděte na Pokročilý a poté přejděte dolů a zaškrtněte políčko vedle Nekomprimujte obrázky v souboru pod Velikost a kvalita obrazu .

V tomto okně můžete také rozbalit rozevírací nabídku vedle Výchozí rozlišení na zvýšit rozlišení obrazu . Výchozí rozlišení obrázku ve Wordu je nastaveno na 220 ppi.
Krok 3. Pokud chcete, aby se tato změna vztahovala na všechny vaše dokumenty aplikace Word, musíte si vybrat Všechny nové dokumenty z rozbalovací nabídky. Nakonec klikněte OK pro uložení změn. Nyní si vaše obrázky ve všech dokumentech aplikace Word zachovají maximální kvalitu obrázků.
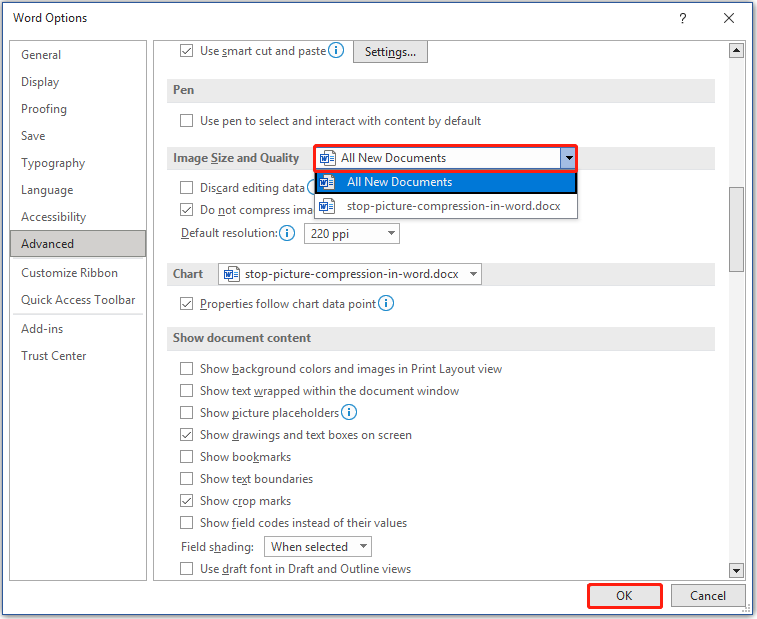
Bonusový čas
Jak řekl uživatel v příkladu, když máte v dokumentech aplikace Word více vysoce kvalitních obrázků, je to důležitější zálohujte své soubory v případě jakýchkoli nehod způsobujících ztrátu dat. Zde se chci podělit o kus profesionála software pro zálohování dat – MiniTool ShadowMaker které vám pomohou zálohovat vaše soubory, systém, diskové oddíly, disky a tak dále. Zkušební verze MiniTool ShadowMaker vám umožňuje používat jej po dobu 30 dní zdarma.
Pokud jste si nezálohovali dokumenty aplikace Word před jejich ztrátou, existuje možnost je obnovit? Odpověď je ano. Záchrana dat MiniTool Power , nejlepší a bezplatný software pro obnovu dat , je navržen tak, aby vám pomohl obnovit dokumenty (DOC/DOCX, XLS/XLSX, PPT/PPTX, PDF, VSD, MPP, PUB, ODT, ODS atd.), obrázky, videa, e-maily a další.
Bezplatná edice MiniTool Power Data Recovery vám to umožňuje náhled až 70 typů souborů a obnovit ne více než 1 GB souborů zcela zdarma. Kliknutím na tlačítko níže si jej můžete zdarma stáhnout a vyzkoušet.
Balení věcí
Po přečtení tohoto dokumentu věřím, že již víte, jak zastavit kompresi obrázků ve Wordu a jak změnit výchozí rozlišení obrázků ve Wordu. Pokud jste našli nějaká další řešení, jak zakázat kompresi obrázků v aplikacích Office, můžete je s námi sdílet v zóně komentářů. Děkuji předem.
Pokud máte nějaké dotazy ohledně používání softwaru MiniTool, neváhejte nás kontaktovat prostřednictvím [e-mail chráněný] .
![2 způsoby převodu snímku obrazovky do formátu PDF v systému Windows 10 [MiniTool News]](https://gov-civil-setubal.pt/img/minitool-news-center/14/2-methods-convert-screenshot-pdf-windows-10.jpg)




![Jak zabránit spánku externího pevného disku v systému Windows 10 [Novinky MiniTool]](https://gov-civil-setubal.pt/img/minitool-news-center/42/how-prevent-external-hard-disk-from-sleeping-windows-10.jpg)



![Jak se zbavit korupce kritických struktur systému Windows? [Tipy MiniTool]](https://gov-civil-setubal.pt/img/data-recovery-tips/87/how-get-rid-windows-critical-structure-corruption.jpg)


![Jak opravit problém „Twitch Black Screen“ v prohlížeči Google Chrome [MiniTool News]](https://gov-civil-setubal.pt/img/minitool-news-center/86/how-fix-twitch-black-screen-issue-google-chrome.jpg)


![Co dělá počítač rychlejším? Zde je hlavních 8 aspektů [tipy MiniTool]](https://gov-civil-setubal.pt/img/backup-tips/50/what-makes-computer-fast.png)
![Chyba sváru: V hlavním procesu došlo k chybě JavaScriptu [MiniTool News]](https://gov-civil-setubal.pt/img/minitool-news-center/02/discord-error-javascript-error-occurred-main-process.jpg)
![Opravit diskord se nebude stahovat | Stáhnout Discord pro PC / Mac / Phone [MiniTool News]](https://gov-civil-setubal.pt/img/minitool-news-center/38/fix-discord-won-t-download-download-discord.png)

