Top 5 způsobů, jak snadno převést RAW na NTFS ve Windows 7/8/10 [Tipy MiniTool]
Las Mejores 5 Maneras De Convertir Raw Ntfs En Windows 7 8 10 F Cilmente
Souhrn :
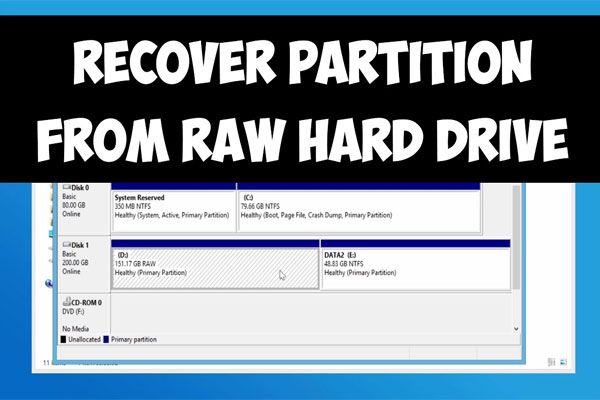
Setkali jste se s PC potížemi, když je systém souborů RAW? Jak se to řeší? Neboj se; v tomto článku, MiniTool vám nabídne několik účinných metod pro obnovení souborů z oddílu RAW a také metody pro převést RAW na NTFS bez ztráty dat nebo formátování RAW na NTFS ve Windows 7/8/10.
Rychlá navigace:
Disková oblast se stane RAW
RAW obecně označuje souborový systém, který nebyl naformátován systémem souborů NT, například NTFS a FAT. Ve skutečnosti může mnoho úložných zařízení skončit s problémem RAW, například pevné disky, externí pevné disky, USB flash disky, SD karty a další.
Související článek: Jak opravit externí pevný disk, který se najednou stal RAW
Pokud zařízení nemá systém souborů, nemohou na něm být žádné soubory ani složky. To znamená, že oddíl RAW nelze použít k uložení dat před formátováním. Jedním slovem, pokud se z jednoho z vašich disků stane RAW, nebudete mít přístup k cílovému oddílu.
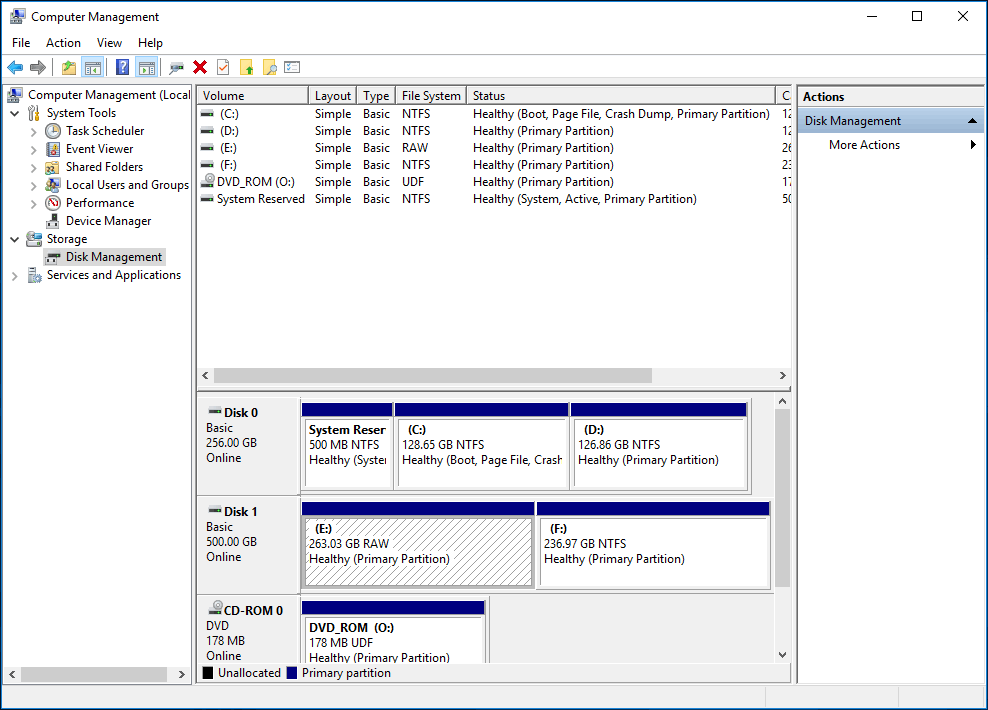
Za normálních okolností mohou nastat některé problémy související se systémem souborů RAW:
- Než budete moci disk používat, budete jej muset naformátovat. Chceš to zformátovat?
- Typ systému souborů je RAW. CHKDSK není k dispozici pro disky RAW.
- Volné místo na disku je 0 bajtů.
- Přečtěte si disk s neplatným typem média. Přerušit, zkusit to znovu nebo zrušit?
- Názvy souborů obsahují „vzácné“ znaky a chybové zprávy typu „ Sektor nebyl nalezen '.
Pokud byl jeden z vašich oddílů NTFS převeden na RAW, jak můžete převést RAW na NTFS, abyste získali svá data zpět? Řešení najdete v další části.
Jak převést RAW na NTFS bez ztráty dat v systému Windows 7/8/10?
Důvody tohoto problému se obvykle mohou v systému Windows 7/8/10 lišit. Příčiny mohou být poškozené v tabulce oddílů, vadné sektory, poškození struktury disku, poškození samotného disku atd. Z různých důvodů se liší i řešení převodu RAW na NTFS. Čtěte dále a dozvíte se, jak opravit pevný disk RAW a vrátit jej v různých případech na NTFS.
Řešení 1: Obnovte oddíl z RAW na NTFS pomocí obnovení oddílu
Jak možná víte, tabulka oddílů a spouštěcí sektor svazku jsou dvě místa, kde jsou uloženy informace o oddílu. Pokud je tabulka oddílů na externím pevném disku poškozena nebo poškozena, systém Windows již nebude moci tento disk přečíst a vykreslí váš disk jako surový (RAW).
Přestože data stále existují, k oddílu RAW nelze získat přístup. V takovém případě by mělo být obnovení dat první věcí, kterou v systému Windows 7/8/10 uděláme. Jak obnovit data z oddílu RAW a formátovat RAW na NTFS bez ztráty dat?
Naštěstí s MiniTool Partition Wizard máte možnost obnovit data z RAW oddílu. Jako spolehlivý a profesionální správce oddílů je kompatibilní s různými operačními systémy, včetně Windows Vista / XP / 7/8 / 8.1 / 10. Pro obnovení dat z pevného disku ve formátu RAW má velmi užitečnou funkci nazvanou Obnova oddílu .
Poznámka: Toto je platební funkce. Zde velmi doporučujeme jeho verzi Pro Ultimate Edition. Musíte to získat kliknutím na tlačítko níže, nebo si můžete také stáhnout bezplatnou verzi tohoto programu pro převod RAW na NTFS bez ztráty dat, abyste zjistili, zda dokáže skenovat ztracené oddíly. Pokud ano, můžete přejít na plnou verzi, abyste po skenování mohli data uložit.Krok 1: vyberte roli
- Spusťte průvodce MiniTool Partition Wizard, abyste se dostali k jeho hlavnímu rozhraní.
- Vyberte funkci Obnova oddílu z kontextové nabídky nebo rozbalovací nabídky Zkontrolujte disk .
1. Pokud je problém s oddílem RAW způsoben poškozenou tabulkou oddílů a spouštěcími sektory, najdete zde všechny oddíly na pevném disku, které byly v Průvodci oddílem převedeny na nepřidělené místo. (Ve Správci disků se oddíly zobrazují jako „RAW“) Tento případ byl ověřen uživateli systému Windows 7, klikněte prosím na Obnovte flash disk, který se stal RAW „z fór Sevenforums, abyste si pročetli podrobné informace.
2. Pamatujte, že byste nikdy neměli vytvářet nový oddíl v nepřiděleném prostoru, jinak nebude obnova oddílu úspěšná.
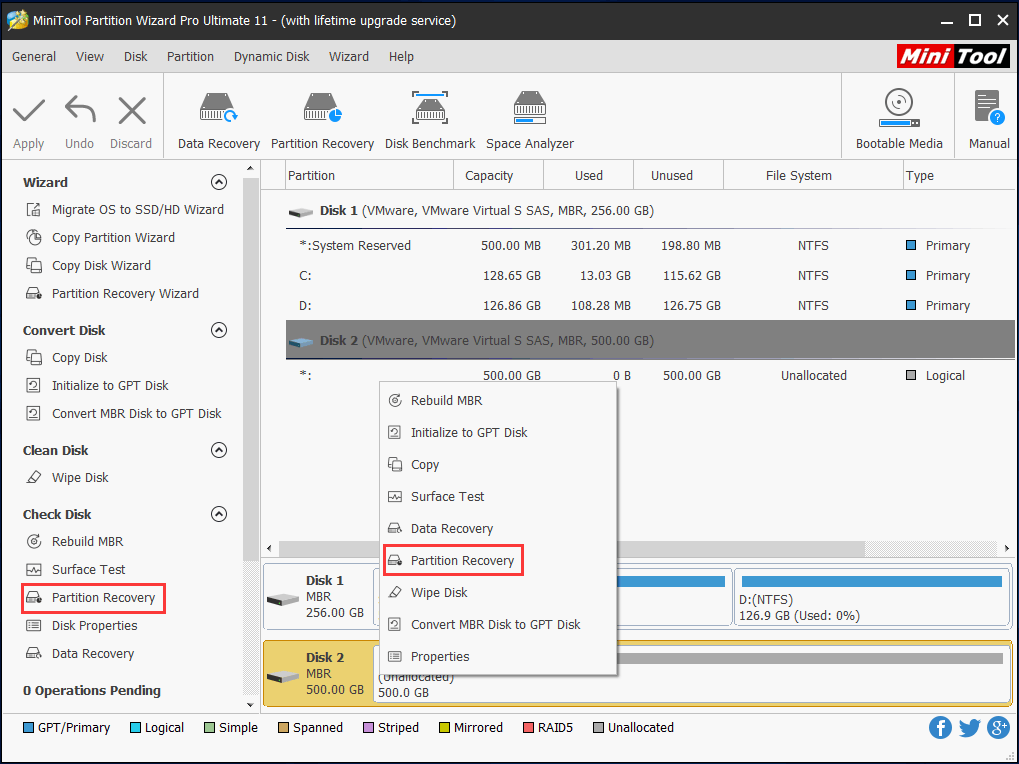
Krok 2: Vyberte interval skenování
- Celý disk - Tento režim je vhodný pro skenování celého disku.
- Nepřiřazené místo: skenuje pouze volné místo na vybraném disku.
- Zadaný rozsah: užitečné pro skenování konkrétních sektorů.
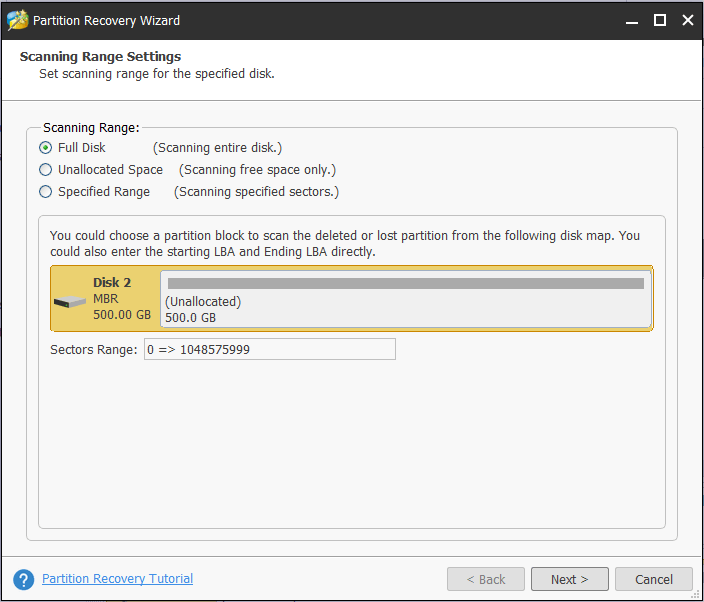
Krok 3: Vyberte metodu skenování
- Nastaví metodu skenování pro zadaný interval skenování.
- Režimy skenování Rychlé skenování (rychlé) a Úplné skenování (plné) jsou k dispozici. První metoda je schopna obnovit ztracené nebo odstraněné oddíly, které jsou spojité, a poslední metoda je navržena pro skenování všech sektorů v rozsahu, který jste vybrali.
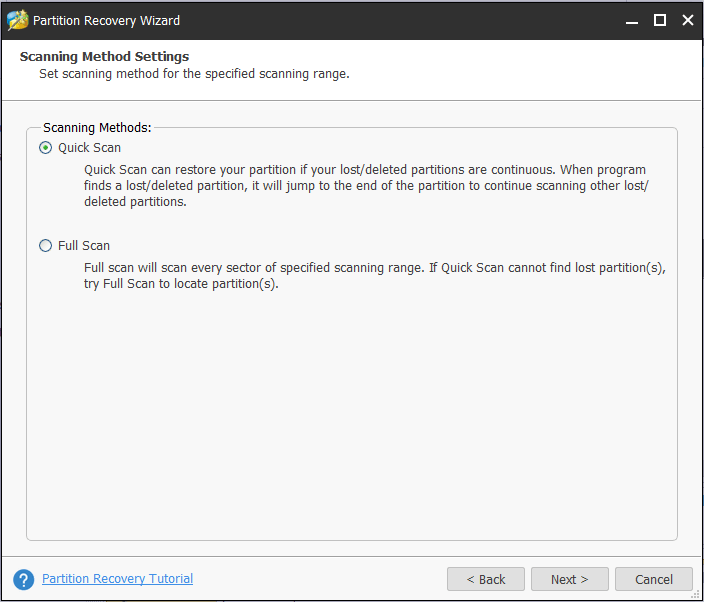
Krok 4: Pokračujte výběrem oddílů
- Po dokončení skenování se zde zobrazí všechny oddíly externího pevného disku a poté si můžete vybrat oddíly, které potřebujete.
- Klikněte na Dokončit .
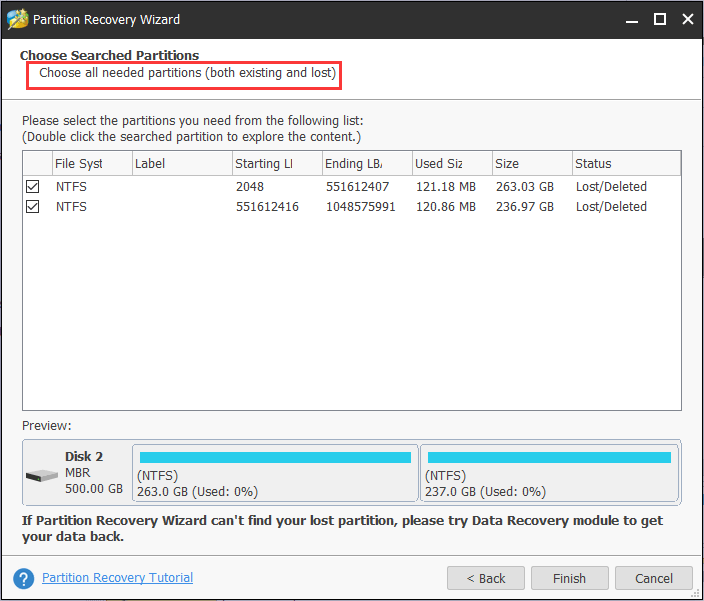
Když dvakrát kliknete na oddíl nalezený v systému souborů RAW ve Správci disků, zobrazí se všechna data v oddílu. Zkontrolujte, zda najdete potřebné soubory.
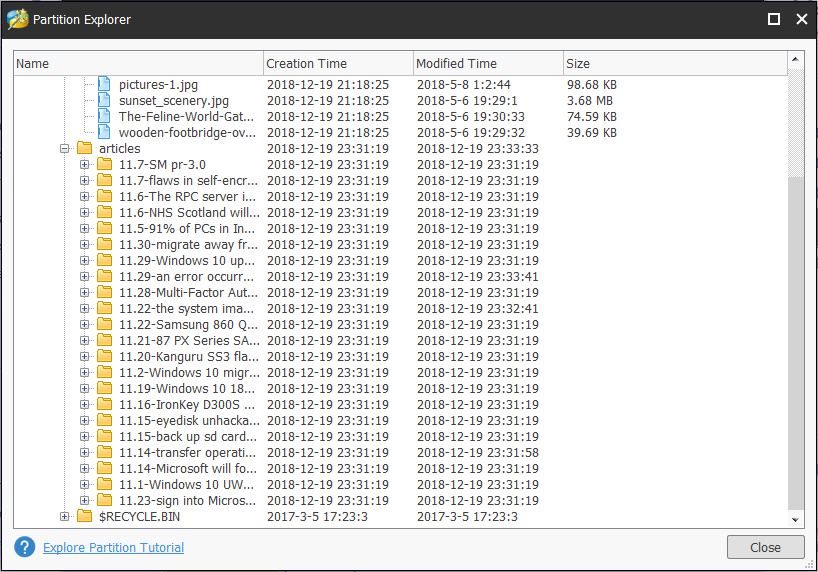
Krok 5: Proveďte všechny změny
- Vraťte se do hlavního rozhraní průvodce MiniTool Partition Wizard, abyste si mohli prohlédnout náhled všech RAW diskových oddílů, které budou převedeny na NTFS.
- Klikněte na tlačítko Aplikovat obnovit oddíl RAW ve Windows 7/8/10.
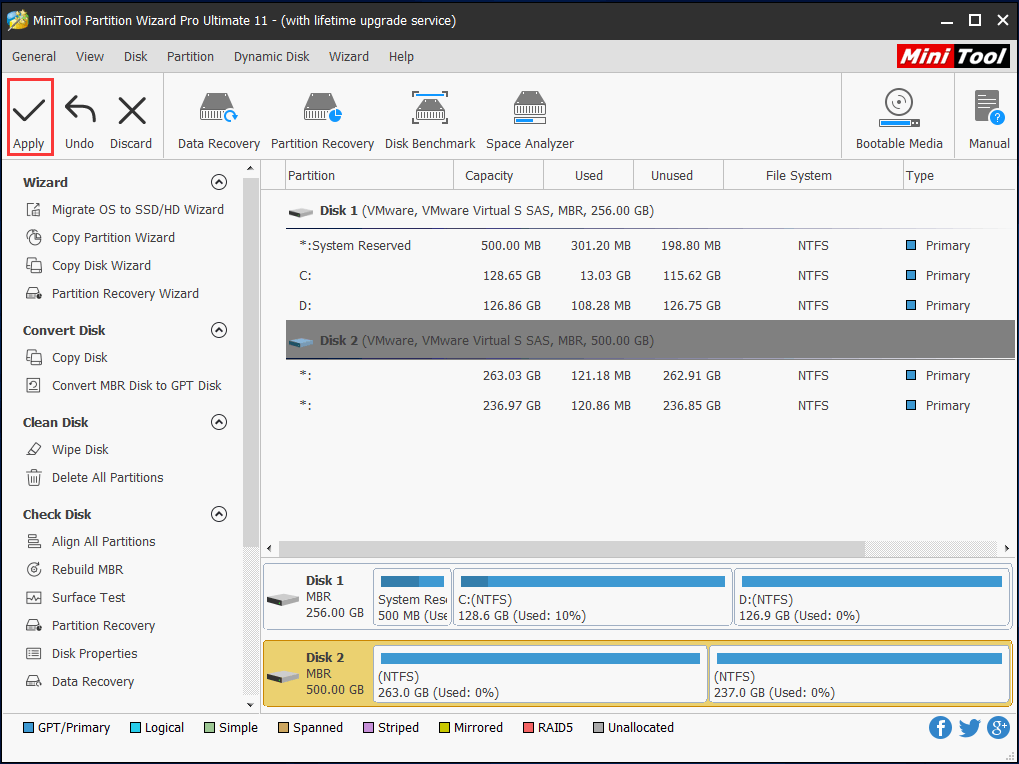
S pomocí funkce Obnova oddílu je opravdu snadné obnovit surový oddíl RAW a převést RAW na NTFS bez ztráty dat, když dojde k problému s poškozením tabulky oddílů. Stačí si jej stáhnout, vyzkoušet a sdílet s přáteli.

![Jak zastavím automatické posouvání myši (4 způsoby) [MiniTool News]](https://gov-civil-setubal.pt/img/minitool-news-center/53/how-do-i-stop-my-mouse-from-automatically-scrolling.png)
![Pevný! Windows nemůže načíst ovladač zařízení pro tento hardwarový kód 38 [Tipy MiniTool]](https://gov-civil-setubal.pt/img/data-recovery-tips/95/fixed-windows-can-t-load-device-driver.png)



![Jak snímek obrazovky na Surface / Surface Pro / Surface Book? [MiniTool News]](https://gov-civil-setubal.pt/img/minitool-news-center/83/how-screenshot-surface-surface-pro-surface-book.png)









![K vymazání TPM tohoto počítače byla vyžadována změna konfigurace [Novinky MiniTool]](https://gov-civil-setubal.pt/img/minitool-news-center/39/configuration-change-was-requested-clear-this-computer-s-tpm.png)


![Kolik využití procesoru je normální? Získejte odpověď z průvodce! [MiniTool News]](https://gov-civil-setubal.pt/img/minitool-news-center/32/how-much-cpu-usage-is-normal.png)