Top 5 způsobů, jak opravit BSOD Volsnap.sys při spuštění Windows 10/8/7 [MiniTool News]
Top 5 Ways Fix Volsnap
Souhrn :
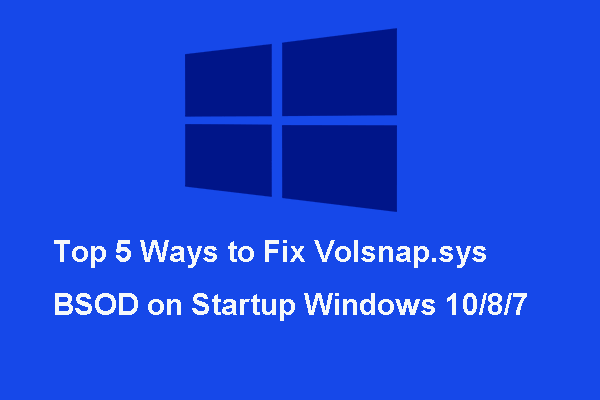
Co je BSOD volsnap.sys? Co způsobuje modrou obrazovku smrti volsnap.sys? Jak opravit chybu volsnap.sys? Analyzovali jsme několik příspěvků a naučili jsme se, jak vyřešit tuto chybu volsnap.sys. Tento příspěvek od MiniTool vám ukáže řešení.
Co je Volsnap.sys?
Volsnap.sys je soubor operačního systému Windows, který je přidružen ke službě Stínová kopie svazku. Volsnap.sys je zkratka pro Volume Snapshot. Volsnap.sys je ovladač systému Windows, který umožňuje počítači komunikovat s hardwarem nebo připojenými ovladači. To znamená, že ovladač má přímý přístup k vnitřním částem operačního systému, hardwaru atd.
Při spuštění počítače se však můžete setkat s volsnap.sys BSOD . Modrá obrazovka chyby smrti volsnap.sys může být způsobena různými důvody. V následující části uvedeme několik příčin systému Windows 10 volsnap.sys.
Co způsobuje BSOD s Volsnap.sys?
Modrá obrazovka chyby smrti volsnap.sys může být způsobena následujícími důvody.
- Nevyžádané soubory.
- Služba Volume Shadow.
- Poškozené soubory volsnap.sys.
- Virový útok nebo malware.
- RAM .
- Poškozené systémové soubory.
- Konfliktní ovladače.
- Problémy se systémem BIOS.
BSOD volsnap.sys může být samozřejmě způsoben i jinými důvody. Nejdůležitější však je, jak opravit modrou obrazovku smrti volsnap.sys. V následující části vám tedy ukážeme 5 nejlepších řešení chyby volsnap.sys.
Top 5 řešení BSOD Volsnap.sys při spuštění
V této části vás provedeme postupem, jak opravit modrou obrazovku smrti volsnap.sys. Restartování počítače vám obecně pomůže úspěšně se přihlásit k operačnímu systému a poté můžete využít následující řešení. Můžete se také rozhodnout přejděte do bezpečného režimu přijmout následující opatření.
Metoda 1. Aktualizace nebo vrácení ovladačů
BSOD volsnap.sys může být také způsoben zastaralými nebo komplikovanými ovladači. Aby bylo možné opravit chybu volsnap.sys Windows 10, můžete zvolit aktualizaci ovladačů.
Tady je návod.
- lis Okna klíč a R klíčem k otevření Běh dialogové okno a zadejte devmgmt.msc v poli a klikněte na OK pokračovat.
- V okně Správce zařízení rozbalte Řadiče IDE ATA / ATAPI a Řadiče úložiště .
- Vyberte ovladače ve výše uvedených dvou částech a vyberte je kliknutím pravým tlačítkem Aktualizujte ovladač .
- Pak vyberte Vyhledejte automaticky aktualizovaný software ovladače .
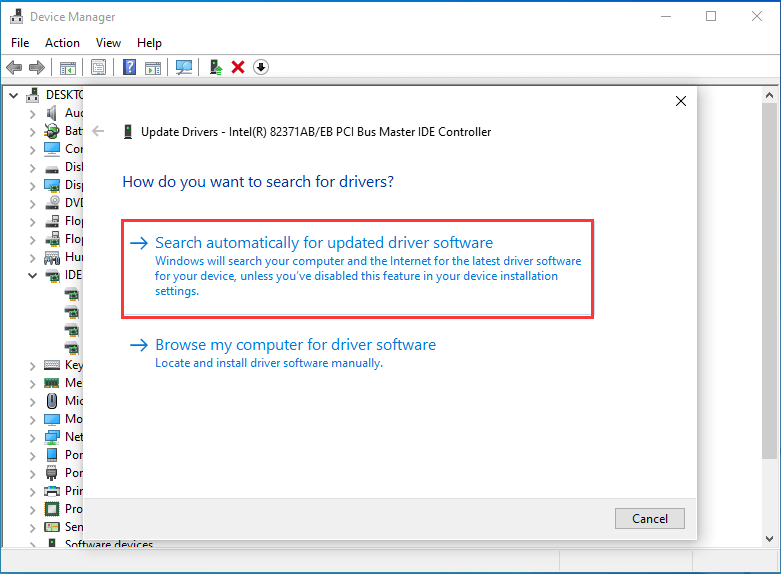
Potom můžete pokračovat podle pokynů průvodce. Po aktualizaci všech ovladačů restartujte počítač a zkontrolujte, zda je problém s modrou obrazovkou smrti volsnap.sys vyřešen.
Pokud navíc po aktualizaci ovladače narazíte na chybu volsnap.sys, můžete to zkusit vrátit řidiče zpět tento problém vyřešit.
Tady je návod.
- Otevřete okno Správce zařízení způsobem uvedeným výše.
- Vyberte aktualizovaný ovladač a klikněte na něj pravým tlačítkem.
- Pak vyberte Vlastnosti pokračovat.
- Ve vyskakovacím okně přejděte na ikonu Řidič kartu a poté vyberte Vrátit zpět řidiče pokračovat.
- Poté pokračujte podle pokynů průvodce.
Po vrácení zpět nově aktualizovaných ovladačů restartujte počítač a zkontrolujte, zda je problém s BSOD souboru volsnap.sys vyřešen.
Metoda 2. Zastavte službu Stínová kopie svazku
Modrá obrazovka smrti volsnap.sys může být také způsobena službou Stínová kopie svazku. Abyste mohli tuto chybu BSOD opravit, můžete se rozhodnout zastavit Stínová kopie svazku servis.
Tady je návod.
- lis Okna klíč a R klíčem k otevření Běh dialogové okno a zadejte services.msc v poli a klikněte na OK pokračovat.
- V okně Služby přejděte dolů a vyhledejte Stínová kopie svazku servis.
- Vyberte jej pravým tlačítkem myši Vlastnosti pokračovat.
- Poté změňte Typ spouštění na Zakázáno a změnit Stav služby na Stop .
- Poté klikněte Aplikovat a OK pro potvrzení změn.
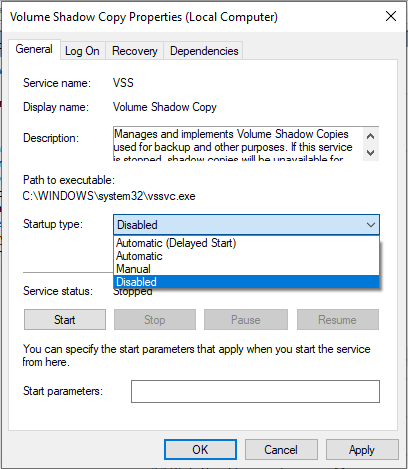
Poté restartujte počítač a zkontrolujte, zda je vyřešen systém Windows 10 volsnap.sys.
Metoda 3. Spusťte nástroj Kontrola systémových souborů
Jak jsme již zmínili ve výše uvedené části, chyba BSOD souboru volsnap.sys může být způsobena poškozenými systémovými soubory. Můžete tedy spustit vestavěný nástroj systému Windows - Kontrola systémových souborů a skenovat a opravit poškozené systémové soubory.
Tady je návod.
- Otevřete příkazový řádek jako správce.
- V okně příkazového řádku zadejte příkaz sfc / scannow a udeřit Enter pokračovat.
- Proces skenování bude nějakou dobu trvat. Nezavírejte okno příkazového řádku, dokud se nezobrazí zpráva ověření 100% kompletní .
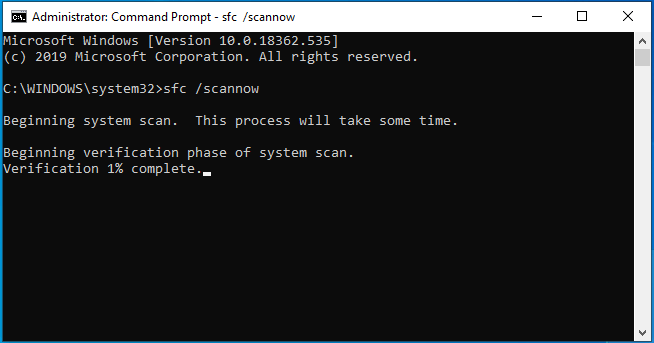
Po dokončení procesu skenování restartujte počítač a zkontrolujte, zda je problém s modrou obrazovkou smrti volsnap.sys vyřešen.
Metoda 4. Spusťte nástroje Chkdsk
Pokud dochází k potížím s pevným diskem, můžete také při zavádění počítače narazit na chybu BSOD volsnap.sys. Chcete-li tento problém vyřešit, můžete spustit nástroje chkdsk na zkontrolujte pevný disk .
Tady je návod.
- otevřeno Tento počítač .
- Klepněte pravým tlačítkem myši na oddíl s nainstalovaným operačním systémem.
- Klepněte na Vlastnosti .
- Jít do Nástroje záložka.
- Klepněte na Šek pod Kontrola chyb sekce.
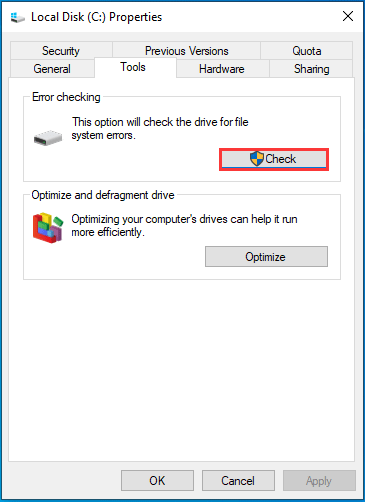
Poté se objeví okno, které vám řekne, abyste skenovali pevný disk. Pokračujete pouze podle průvodce. Po dokončení restartujte počítač a zkontrolujte, zda se chyba systému Windows 10 volsnap.sys stále vyskytuje.
Související článek: Nejlepší 4 nástroje pro testování pevného disku zdarma, které musí znát každý uživatel systému Windows
Metoda 5. Zkontrolujte paměť
Chyba volsnap.sys může být způsobena konfliktem paměti RAM. Za účelem opravy této chyby BSOD při spuštění můžete zkontrolovat chyby RAM.
Tady je návod.
- lis Okna klíč a R klíčem k otevření Běh dialogové okno a zadejte mdsched v poli a klikněte na OK pokračovat.
- Poté se spustí nástroj Windows Memory Diagnostic.
- Ve vyskakovacím okně klikněte na Restartujte nyní a zkontrolujte problémy (doporučeno) .
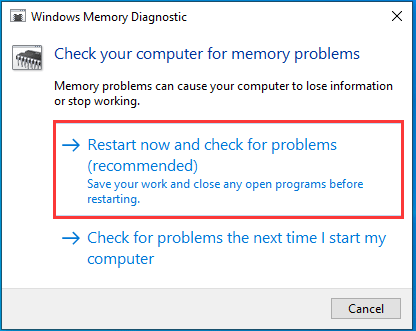
Po dokončení procesu kontroly restartujte počítač a zkontrolujte, zda je vyřešena modrá obrazovka smrti volsnap.sys.
Závěrečná slova
Abychom to shrnuli, tento příspěvek představil 5 způsobů, jak vyřešit problém BSOD volsnap.sys. Pokud máte nějaké lepší řešení, jak tuto modrou obrazovku smrti opravit, můžete ji sdílet v zóně komentářů.


![Jak stáhnout Snap Camera pro PC/Mac, nainstalovat/odinstalovat [Tipy MiniTool]](https://gov-civil-setubal.pt/img/news/02/how-to-download-snap-camera-for-pc/mac-install/uninstall-it-minitool-tips-1.png)
![Jak vytvořit a spustit dávkový soubor v systému Windows 10 [MiniTool News]](https://gov-civil-setubal.pt/img/minitool-news-center/98/how-create-run-batch-file-windows-10.png)

![Co je složka vyměnitelných úložných zařízení a jak ji odstranit [Novinky MiniTool]](https://gov-civil-setubal.pt/img/minitool-news-center/34/what-is-removable-storage-devices-folder.png)
![Co dělat, když narazíte na problém Aka.ms/remoteconnect [MiniTool News]](https://gov-civil-setubal.pt/img/minitool-news-center/27/what-do-when-you-encounter-aka.jpg)




![Co je režim NVIDIA s nízkou latencí a jak jej povolit? [MiniTool News]](https://gov-civil-setubal.pt/img/minitool-news-center/07/what-is-nvidia-low-latency-mode.png)

![7 situací, kde je chyba „Poloha není k dispozici“ [Tipy MiniTool]](https://gov-civil-setubal.pt/img/data-recovery-tips/67/7-situations-where-there-is-thelocation-is-not-availableerror.jpg)
![4 způsoby - jak zajistit, aby Sims 4 běžel rychleji ve Windows 10 [MiniTool News]](https://gov-civil-setubal.pt/img/minitool-news-center/86/4-ways-how-make-sims-4-run-faster-windows-10.png)

![Co je SharePoint? Jak stáhnout Microsoft SharePoint? [Tipy pro mininástroje]](https://gov-civil-setubal.pt/img/news/67/what-s-sharepoint-how-to-download-microsoft-sharepoint-minitool-tips-1.png)


