Media Feature Pack nezobrazuje Windows 11 10? 3 opravy!
Media Feature Pack Not Showing Windows 11 10 3 Fixes
Proč se Media Feature Pack nezobrazuje? Kde najít Media Feature Pack pro instalaci na N verze Windows 11/10? Tady MiniTool shromažďuje některá užitečná řešení, která vám pomohou tento nudný problém snadno vyřešit. Nyní se podívejme na tyto opravy.Media Feature Pack nezobrazuje Windows 11/10
Media Feature Pack je velmi důležitá funkce ve Windows 11 a 10 a je nezbytná, pokud chcete spouštět aplikace Skype, Voice Recorder a další. Ačkoli je to zásadní, někteří uživatelé Windows hlásili problém: chybějící Media Feature Pack. Proč se tedy Media Feature Pack nezobrazuje?
Hlavními viníky jsou tento balíček, který není nainstalován na vašem počítači, a nedostatek administrátorských práv. Měli byste vědět, že tento balíček je určen pro N verze Windows 11 a 10. N verze nezahrnují Windows přehrávač médií a některé další aplikace související s médii, aby byly v souladu s evropskými zákony.
Jak tedy tento problém vyřešit? Uklidněte se a můžete najít nějaké způsoby.
Tipy: Problémy se systémem Windows se občas vyskytnou. Chcete-li chránit svůj počítač, můžete si zvolit zálohování systému nebo souborů, abyste zkrátili prostoje nebo obnovili ztracená data. MiniTool ShadowMaker je nejlepší zálohovací software které vám pomohou vytvořit zálohu počítače. Pokud o to máte zájem, pořiďte si tento nástroj nyní.Zkušební verze MiniTool ShadowMaker Kliknutím stáhnete 100% Čistý a bezpečný
Jak opravit Windows 11/10 Media Feature Pack se nezobrazuje
Nainstalujte Media Feature Pack přes Nastavení
Pokud používáte Windows 11/10 N, nainstalujte tento balíček pomocí níže uvedených kroků pomocí Nastavení.
Tipy: Před instalací je lepší povolit funkci v části Funkce systému Windows. Nebo se na počítači může stát, že se Media Feature Pack nezobrazuje ve volitelných funkcích.Krok 1: Napište Funkce Windows do vyhledávacího pole a klikněte Zapnout nebo vypnout funkce Windows .
Krok 2: Najděte Funkce médií , pak to zkontrolujte a Windows přehrávač médií . Dále klikněte OK .
Krok 3: Poté přejděte na Nastavení > Aplikace > Aplikace a funkce a klikněte Volitelné funkce ve Windows 10. Ve Windows 11 přejděte na Nastavení > Aplikace > Volitelné funkce .
Krok 4: Klepněte na Přidejte funkci (Windows 10) nebo klikněte Zobrazit funkce pod Přidejte volitelnou funkci (Windows 11).
Krok 5: Vstupte balíček funkcí médií do vyhledávacího pole vyhledejte tento balíček, vyberte jej a nainstalujte.
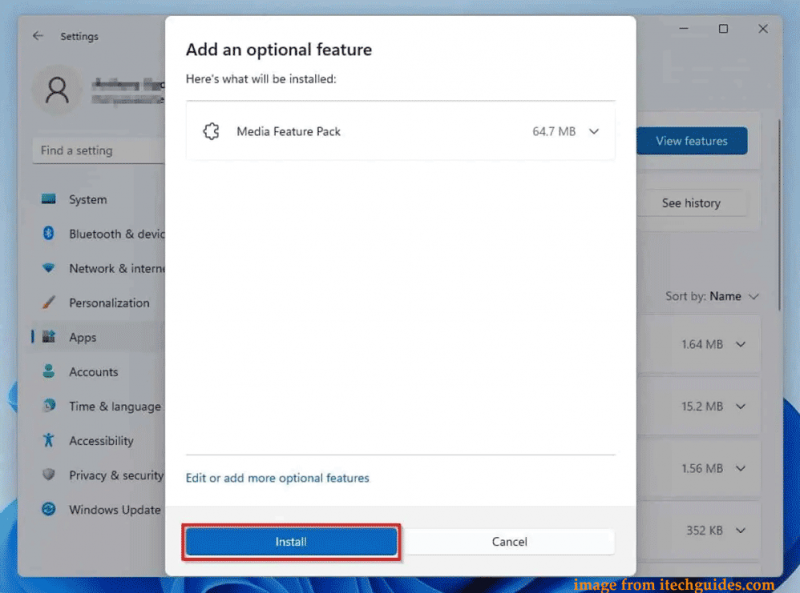
Přihlaste se jako správce
Někdy narazíte na situaci – Media Feature Pack se nezobrazuje ve volitelných funkcích při pokusu o instalaci na Windows 11/10. Možným důvodem je, že nepoužíváte účet správce. Stačí se přihlásit do systému jako správce, abyste prolomili omezení.
Krok 1: Odhlaste se ze svého aktuálního účtu.
Krok 2: Přihlaste se do systému Windows pomocí účtu, který má oprávnění správce.
Krok 3: Zkuste znovu nainstalovat Media Feature Pack v Nastavení.
Související příspěvek: Jak vytvořit účet správce v systému Windows 10
Ruční stažení sady Media Feature Pack k instalaci (pro Windows 10)
Pokud používáte Windows 10, můžete si tento balíček stáhnout ručně z webu společnosti Microsoft a nainstalovat jej do počítače, když se Media Feature Pack nezobrazí.
Krok 1: Navštivte ve svém prohlížeči tuto stránku – https://www.microsoft.com/en-us/software-download/mediafeaturepack.
Krok 2: Přejděte dolů na Stahování vyberte verzi a klikněte Potvrdit .
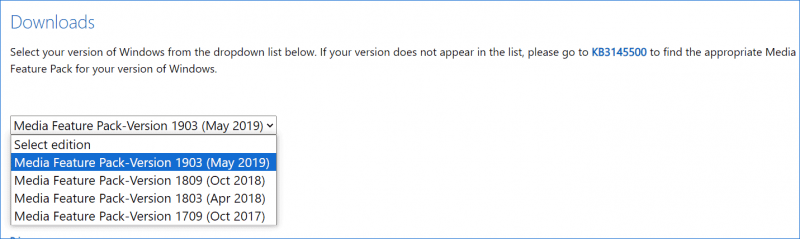
Krok 3: Klikněte 32bitové stahování nebo 64bitové stahování získat soubor .msu.
Krok 4: Spusťte soubor a nainstalujte jej podle pokynů na obrazovce.
Toto jsou běžné opravy, které řeší, že se Windows 11/10 Media Feature Pack nezobrazuje na počítači. Vyberte jeden způsob, jak to zkusit. Doufám, že vám tento příspěvek může hodně pomoci.


![Chyba YouTube: Je nám líto, toto video nelze upravit [vyřešeno]](https://gov-civil-setubal.pt/img/youtube/66/youtube-error-sorry.png)





![Jak opravit Během instalace systému Windows jsme nenašli žádné disky [Novinky MiniTool]](https://gov-civil-setubal.pt/img/minitool-news-center/49/how-fix-we-couldn-t-find-any-drives-while-installing-windows.jpg)
![Je hlavní panel zamrzlý ve Windows 10? Zde je návod, jak to opravit! [Tipy MiniTool]](https://gov-civil-setubal.pt/img/backup-tips/82/is-taskbar-frozen-windows-10.jpg)


![Váš systém je silně poškozen čtyřmi viry - napravte to hned! [Tipy MiniTool]](https://gov-civil-setubal.pt/img/android-file-recovery-tips/94/your-system-is-heavily-damaged-four-virus-fix-it-now.jpg)
![Podrobný úvod do Windows RE [MiniTool Wiki]](https://gov-civil-setubal.pt/img/minitool-wiki-library/22/detailed-introduction-windows-re.png)



![Vyřešeno: Ke zpracování tohoto příkazu není k dispozici dostatek kvóty [MiniTool News]](https://gov-civil-setubal.pt/img/minitool-news-center/28/solved-not-enough-quota-is-available-process-this-command.png)
