Náhodně bliká obrazovka notebooku MSI? Vyzkoušejte tyto opravy!
Msi Laptop Screen Flickering Randomly Try These Fixes
Není nic frustrujícího, než se setkat s blikáním obrazovky notebooku MSI. Proč k tomu dochází? Jak snížit zrakové narušení? V tomto příspěvku od Řešení MiniTool , provedeme vás krok za krokem, jak opravit obrazovku vašeho notebooku MSI.
Blikání obrazovky notebooku MSI
Blikání nebo trhání obrazovky notebooku MSI označuje rychlé a nepřetržité blikání displeje MSI, které často způsobuje rozptýlení a nepohodlí. Závady na obrazovce MSI může způsobit mnoho faktorů, včetně problémů s hardwarem, uvolněného připojení, nekompatibilních ovladačů nebo softwaru a tak dále. Po vysvětlení příčin se podívejme, jak tento nepříjemný problém vyřešit.
Tipy: Když obrazovka vašeho notebooku MSI bliká, může to být známka základního problému, který nakonec snižuje celkový výkon vašeho počítače. Chcete-li zajistit optimální výkon, můžete vyzkoušet bezplatný software pro ladění počítače s názvem MiniTool System Booster uvolnit místo na disku , vyhledávat a opravovat systémové chyby, spravovat soubory a systémy atd.
MiniTool System Booster Trial Kliknutím stáhnete 100 % Čistý a bezpečný
Viz také: Jak zastaralé ovladače zařízení ovlivňují výkon? Viz Průvodce
Oprava 1: Zkontrolujte hardware
Nejprve byste měli vyloučit problémy s hardwarem. Zkontrolujte, zda na monitoru MSI nejsou nějaké praskliny, a poté utáhněte spojení mezi obrazovkou notebooku a základní deskou. Pokud je na vině vadný hardware nebo připojení, kontaktujte místní nebo online servisní středisko, aby jej včas opravili nebo vyměnili.
Oprava 2: Vrátit zpět, aktualizovat nebo přeinstalovat ovladač GPU
Ovladač grafické karty je nepostradatelnou součástí vašeho počítače, protože slouží jako most mezi grafickou kartou a operačním systémem. Jakmile je ovladač nekompatibilní, zastaralý nebo poškozený, některé problémy s obrazovkou, jako je blikání, trhání monitoru MSI atd. V důsledku toho může vrácení zpět, aktualizace nebo přeinstalace ovladače grafické karty dělat zázraky. Postup:
Krok 1. Klepněte pravým tlačítkem myši na Nabídka Start a vyberte Správce zařízení .
Krok 2. Rozbalte Adaptéry displeje pro zobrazení grafické karty.
Krok 3. Klikněte pravým tlačítkem na grafickou kartu a vyberte ji Vlastnosti z kontextové nabídky.
Krok 4. Pod Ovladače sekce, klikněte na Vrátit zpět ovladač a potvrďte tuto akci.
Krok 5. Restartujte počítač.

Krok 1. In Správce zařízení , rozšířit Adaptéry displeje .
Krok 2. Klepněte pravým tlačítkem myši na grafický ovladač a vyberte Aktualizujte ovladač .
Krok 3. Vyberte Automaticky vyhledávat ovladače a dokončete proces podle pokynů na obrazovce.
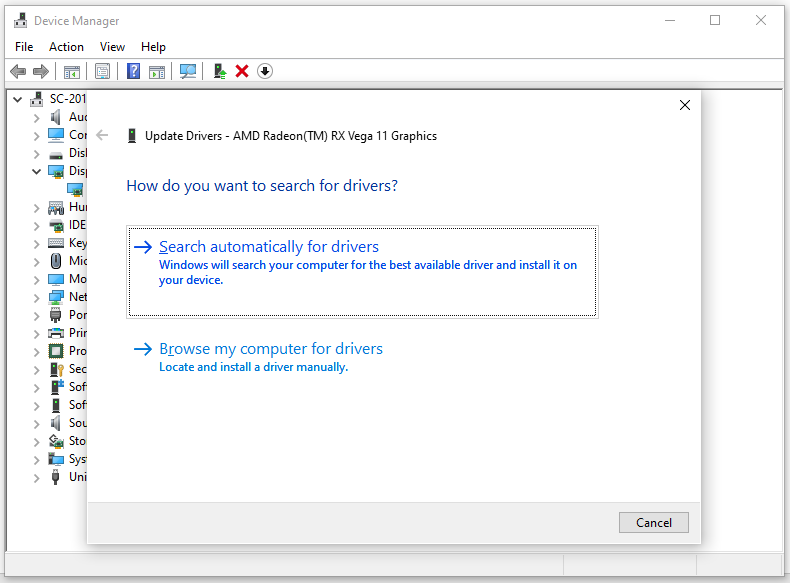
Krok 1. Klepněte pravým tlačítkem myši na grafický ovladač a vyberte Odinstalujte zařízení .
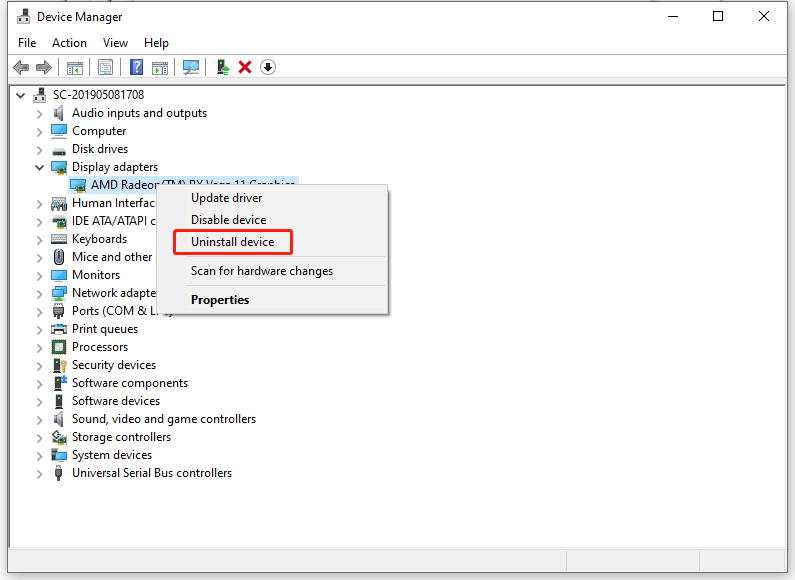
Krok 2. Restartujte počítač a poté se automaticky stáhne a nainstaluje nejnovější ovladač.
Tipy: Kromě ovladače GPU můžete také zvážit aktualizaci, vrácení zpět nebo přeinstalaci ovladače monitoru, abyste zjistili, zda to dělá ten trik za vás.Oprava 3: Zakažte proměnnou obnovovací frekvenci
Proměnná obnovovací frekvence, známá také jako dynamická obnovovací frekvence displeje, umožňuje vestavěnému displeji synchronizovat obnovovací frekvenci se snímkovou frekvencí ve hrách. Tato funkce může pomoci zmírnit trhání obrazovky notebooku MSI nebo problém s blikáním ve hrách, které nepodporují funkce synchronizace zobrazení. Některé hry, které nepodporují proměnnou obnovovací frekvenci v režimu MSHybrid, však mohou trpět blikáním obrazovky, když je tato funkce povolena. Proto může u těchto her fungovat zakázání proměnné obnovovací frekvence. Postup:
Pro Windows 10: Přejděte na Nastavení > Systém > Zobrazit > Nastavení grafiky > vypnout Variabilní obnovovací frekvence .
Pro Windows 11: Otevřete Nastavení systému Windows > Zobrazit > Grafika > Změňte výchozí nastavení grafiky > vypnout Variabilní obnovovací frekvence .
Tipy: Pokud nevidíte možnost Variabilní obnovovací frekvence, je pravděpodobné, že váš monitor tuto funkci nepodporuje.Oprava 4: Změňte obnovovací frekvenci
Chcete-li vyřešit blikání obrazovky notebooku MSI, stojí za to vyzkoušet také zvýšení obnovovací frekvence monitoru. Vysoké rozlišení displeje může zvýšit počet obnovení obrazu na obrazovce za sekundu, aby se eliminoval problém s trháním obrazovky. Postupujte takto:
Krok 1. Stiskněte Vyhrát + já otevřít Nastavení systému Windows .
Krok 2. V Zobrazit přepněte na jiná rozlišení displeje a zkontrolujte, zda nedošlo k vylepšení.
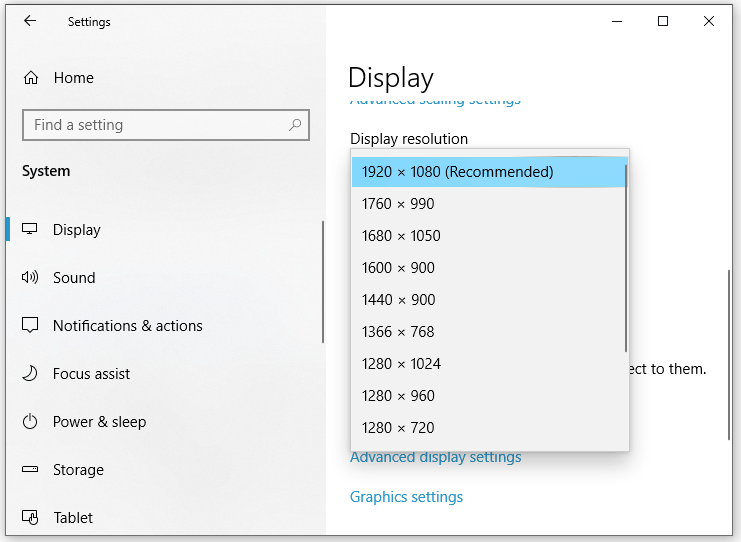
Oprava 5: Zkontrolujte Windows Update
Jak již bylo zmíněno dříve, zastaralý grafický ovladač je primární příčinou blikání obrazovky notebooku MSI. Dalším řešením je tedy aktualizace systému, protože nejnovější aktualizace obsahuje aktualizace ovladače grafiky, což je zásadní pro funkčnost zobrazení. Postupujte takto:
Krok 1. Stiskněte Vyhrát + já otevřít Nastavení systému Windows .
Krok 2. V okně nastavení přejděte dolů a vyhledejte Aktualizace a zabezpečení a trefit to.
Krok 3. V Windows Update klepněte na Zkontrolujte aktualizace . Systém Windows poté vyhledá, zda je pro vás dostupná aktualizace.
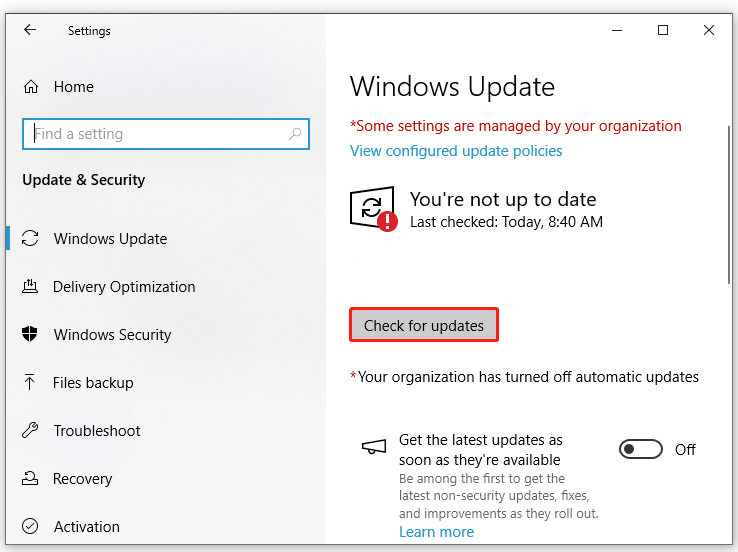
Oprava 6: Odinstalujte nekompatibilní program
Některý nekompatibilní software běžící na pozadí může také způsobit závady obrazovky notebooku MSI. Proto může být užitečné zakázat nebo odinstalovat tyto programy. Postupujte takto:
Krok 1. Stiskněte Vyhrát + R otevřít Běh dialog.
Krok 2. Napište appwiz.cpl a klikněte na OK spustit Programy a funkce .
Krok 3. V seznamu aplikací přejděte dolů a vyhledejte problematický program a kliknutím pravým tlačítkem na něj vyberte Odinstalovat .
Krok 4. Klikněte na Ano v Řízení uživatelských účtů okno a podle pokynů na obrazovce dokončete proces odpočinku.
Viz také: 5 způsobů – Jak vypnout aplikace na pozadí ve Windows 10/11
Závěrečná slova
Tento příspěvek zdůrazňuje příčiny a řešení, jak opravit blikání obrazovky notebooku MSI. Jakou metodu preferujete? Po použití jednoho z nich bude váš zážitek ze sledování mnohem lepší. Hezký den!

![Top 6 metod k odemčení notebooku HP, pokud jste zapomněli heslo [2020] [Tipy MiniTool]](https://gov-civil-setubal.pt/img/disk-partition-tips/30/top-6-methods-unlock-hp-laptop-if-forgot-password.jpg)





![Ultimate Guide to Resolve Can't Delete Files from SD Card Error [MiniTool Tips]](https://gov-civil-setubal.pt/img/disk-partition-tips/40/ultimate-guide-resolve-can-t-delete-files-from-sd-card-error.jpg)


![Jak zrcadlit zaváděcí disk ve Windows 10 pro UEFI [MiniTool News]](https://gov-civil-setubal.pt/img/minitool-news-center/13/how-mirror-boot-drive-windows-10.jpg)

![Jak přeinstalovat Windows Free? Použijte nástroj HP Cloud Recovery Tool [MiniTool Tips]](https://gov-civil-setubal.pt/img/disk-partition-tips/50/how-reinstall-windows-free.png)

![2 Alternativní způsoby zálohování systémových souborů na jednotku pro obnovení [Tipy MiniTool]](https://gov-civil-setubal.pt/img/backup-tips/78/2-alternative-ways-back-up-system-files-recovery-drive.jpg)
![Robocopy vs Xcopy: Jaké jsou mezi nimi rozdíly? [Tipy pro mininástroje]](https://gov-civil-setubal.pt/img/backup-tips/DB/robocopy-vs-xcopy-what-are-the-differences-between-them-minitool-tips-1.png)



