Neklonuje se software Intel pro migraci dat? Zde jsou opravy!
Neklonuje Se Software Intel Pro Migraci Dat Zde Jsou Opravy
Software Intel Data Migration zkopíruje obsah disku ze starého úložného zařízení na nový Intel Solid State Drive (Intel SSD). Při používání však můžete narazit na problém „Software Intel Data Migration se neklonuje“. Nebojte se! Tento příspěvek od MiniTool vám pomůže problém vyřešit.
Co je software Intel pro migraci dat
Software Intel Data Migration se používá ke kopírování obsahu disku ze starého úložného zařízení na nový Intel Solid State Drive (SSD). Lze jej použít ke zkopírování operačního systému, aplikací, osobních souborů a dalšího ze starého úložného zařízení na nový Intel SSD. Můžete také zvolit odstranění všech dat ze starého pevného disku.
Poznámka: Software Intel Data Migration skončil v roce 2020. Všechny verze jsou poskytovány tak, jak jsou, a aktualizace nejsou podporovány.
Viz také: Top 10 nejlepších softwaru pro migraci dat: HDD, SSD a OS Clone
Když je potřeba migrovat data na Intel SSD
Proč potřebujete migrovat data na Intel SSD? Zde jsou 3 hlavní důvody:
1. Vyměňte HDD nebo upgradujte SSD – Díky pokročilé technologii má SSD vyšší výkon a je snadněji dostupný. Stále více uživatelů počítačů je ochotno vyměnit staré HDD za Intel SSD nebo upgradovat staré menší SSD na nové větší Intel SSD.
2. Chraňte bezpečnost dat – S počítačem může být mnoho problémů, které povedou ke ztrátě dat nebo poškození systému. Uživatelé počítačů proto potřebují migrovat data na jiné bezpečné místo, aby ochránili bezpečnost dat.
3. Implementujte stejné rozložení na jiném počítači – Pokud stávající stávající operační systém a aplikace splňují potřeby uživatelů počítačů, mohou chtít mít stejné rozložení na jiném pevném disku. K dosažení stejného rozložení na jiném pevném disku je tedy nutná migrace dat.
Problémy se softwarem Intel Data Migration
Uživatelé softwaru Intel Data Migration Software objevili některé problémy při používání softwaru pro klonování HDD/SSD na SSD ke kopírování/migraci/klonování obsahu ze starého úložného disku na nový Intel SSD. Níže je uveden příklad uživatelů Intel SSD, kteří považují klonování HDD na Intel SSD za obtížné.
- Software Intel Data Migration nezjistil SSD
- Černá obrazovka Intel Data Migration Software po restartu
- Software Intel Data Migration nefunguje
- Software Intel Data Migration se neklonuje
- ...
V následující části představíme, jak opravit problém „Software pro migraci dat Intel se neklonuje“. Pokud narazíte na jiné problémy se softwarem Intel Data Migration Software, jako je například nefunkční software Intel Data Migration Software a software Intel Data Migration, který nezjistí SSD, můžete také vyzkoušet následující řešení.
Jak opravit, že se software pro migraci dat Intel neklonuje
Jak opravit problém „Software pro migraci dat Intel se neklonuje“? Nejprve musíte postupovat podle kroků k opravě nesprávného systému souborů ve Windows 7/8/10 a zkontrolovat chyby pro všechny oddíly na Intel SSD:
Krok 1: Stiskněte tlačítko Windows + E klíče společně otevřít Průzkumník souborů .
Krok 2: Klepnutím pravým tlačítkem myši na písmeno jednotky Intel SSD vyberte Vlastnosti > Nástroje .
Krok 3: Na Kontrola chyb možnost, stiskněte tlačítko Šek knoflík.

Kromě toho byste měli zkontrolovat připojení. U stolních počítačů byste měli zapojit Intel SSD do konektoru SATA na základní desce. A u notebooků byste měli pro připojení SSD k počítači použít kabel SATA-USB.
Pokud výše uvedená řešení nefungují, můžete vyzkoušet alternativy softwaru Intel Data Migration Software. Dále si představíme, jak je jeden po druhém používat.
Alternativy softwaru Intel pro migraci dat
1. MiniTool ShadowMaker
První alternativou Intel Data Migration je MiniTool ShadowMaker. Je to kus profesionální zálohovací software , který podporuje migraci dat s několika značkami SSD, nejen Intel.
Je to také součást zálohovacího softwaru, který poskytuje řešení pro zálohování disku včetně zálohování a obnovy souborů, rozdělování a především klonování. Dokáže dokonce naklonovat systémovou jednotku a vytvořit zaváděcí operační systém Windows 10/8/7/11. Toto bezpečné a bezplatné řešení pro klonování disků vřele doporučujeme. Umožňuje také zálohovat soubory na síťový disk.
Nyní vám ukážeme úplné kroky klonování pevného disku. Stáhněte si zdarma zkušební verzi MiniTool ShadowMaker na 30 dní.
Než začnete, musíte připojit SSD k počítači.
Krok 1: Spusťte software a klikněte Zachovat zkušební verzi pokračovat.
Krok 2: Po vstupu do jeho hlavního rozhraní musíte kliknout Nástroje na panelu nástrojů a klikněte Klonovat disk .
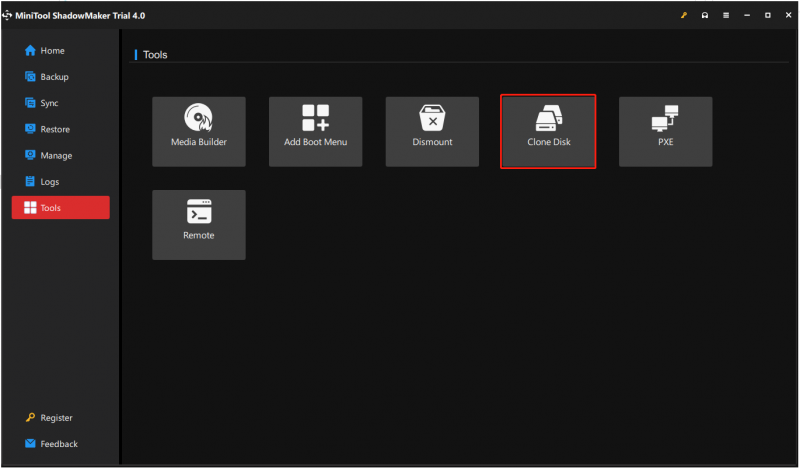
Krok 3: Ve vyskakovacích oknech musíte vybrat systémový disk a cílový disk. Klikněte Start pokračovat.
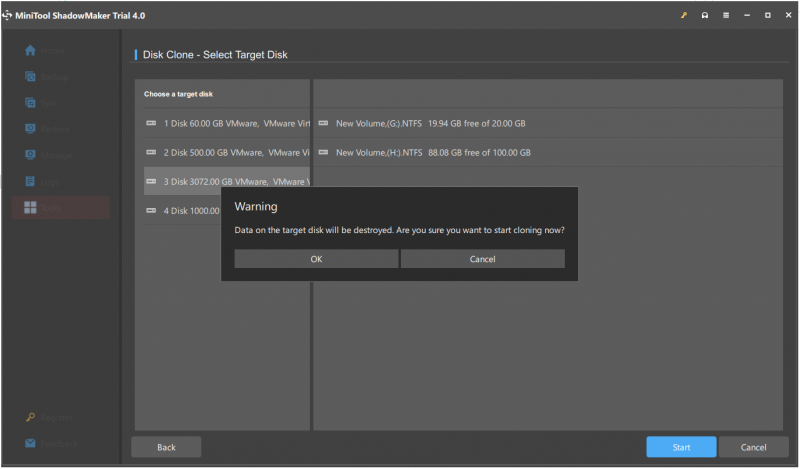
Poznámka: Všechna data na cílovém disku budou zničena, proto byste měli nejprve zálohovat všechna data na tomto disku.
Krok 4: Uvidíte vyskakovací okno. Musíte si to pozorně přečíst a kliknout OK pokračujte a počkejte na dokončení tohoto procesu.
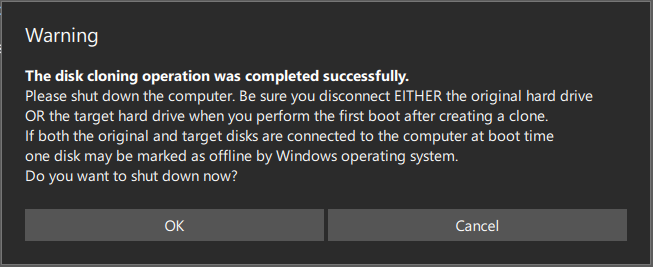
1. Počkejte několik minut, než MiniTool ShadowMaker provede proces klonování pevného disku. Doba klonování je úměrná velikosti disku.
2. Po 100% úspěšném dokončení procesu se zobrazí vyskakovací okno s dotazem, zda nyní chcete počítač vypnout.
- Můžete se rozhodnout vypnout později.
- Pokud se nyní rozhodnete vypnout, ujistěte se, že připojujete pouze JEDEN z vašich zdrojových nebo cílových disků před prvním spuštěním počítače po klonování.
- Pokud je k počítači při spouštění připojen více než jeden disk, může být jeden disk operačním systémem Windows označen jako offline.
- Připojte pouze disk, který chcete aktuálně používat.
Vzhledem k různým potřebám klonování se konkrétní operace liší.
① Pokud chcete použít a spustit operační systém z cílové jednotky, cílový můžete označit online buď:
- Vypněte počítač a vyjměte původní disk.
- Ponechání původní jednotky v počítači a změna pořadí spouštění systému BIOS pro restartování z nového disku.
② Pokud chcete pouze zálohovat disk na SSD nebo nový pevný disk:
Po dokončení operace klonování můžete odebrat cílový disk z počítače.
2. MiniTool Partition Wizard
Ve výše uvedené části vám ukážeme, jak zdarma naklonovat pevný disk na SSD ve Windows 11/10/8/7 pomocí MiniTool ShadowMaker. Kromě MiniTool ShadowMaker je také jedním z nejlepších nástrojů pro klonování pevného disku MiniTool Partition Wizard.
Jak klonovat pevný disk na SSD ve Windows 11/10/8/7 pomocí tohoto softwaru pro klonování pevného disku? Stáhněte si zdarma průvodce MiniTool Partition Wizard a vyzkoušejte jej Migrujte OS na SSD/HD nebo Kopírovat disk funkce pro klonování datového disku. Všimněte si, že pokud se potřebujete vypořádat se systémovým diskem, musíte si pořídit jeho edici Pro nebo pokročilou:
1. Migrujte OS na SSD/HD
Tato funkce může fungovat pouze na systémovém disku. Pomocí něj můžete zkopírovat všechny oddíly na systémovém disku na jiný disk nebo pouze naklonovat oddíly požadované systémem.
2. Kopírovat disk
Umožňuje naklonovat veškerý obsah celého pevného disku včetně systémového disku nebo datového disku na jiný pevný disk.
Kup nyní
Jak naklonovat HDD na SSD pro výměnu pevného disku? Vzít Migrujte OS na SSD/HD jako příklad. Podrobnosti jsou zde.
Krok 1: Vyberte funkci pro migraci HDD na SSD
- Spusťte MiniTool Partition Wizard.
- Klikněte Migrujte OS na SSD/HD kouzelník z kouzelník Jídelní lístek.
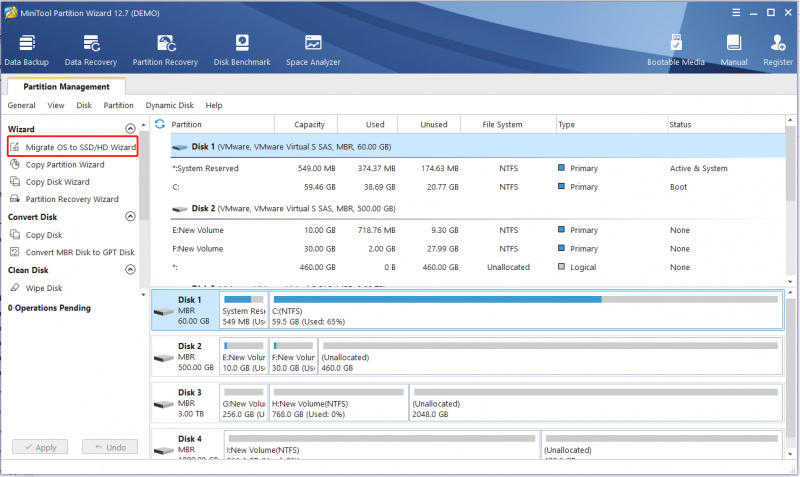
Krok 2: Vyberte možnost klonování
- Pokud chcete vyměnit systémový disk za jiný pevný disk, A je k dispozici.
- Pokud chcete pouze přesunout operační systém na jiný disk, B je správné.
- Zde máte v úmyslu vyměnit pevný disk za SSD, takže zde A je vhodné.
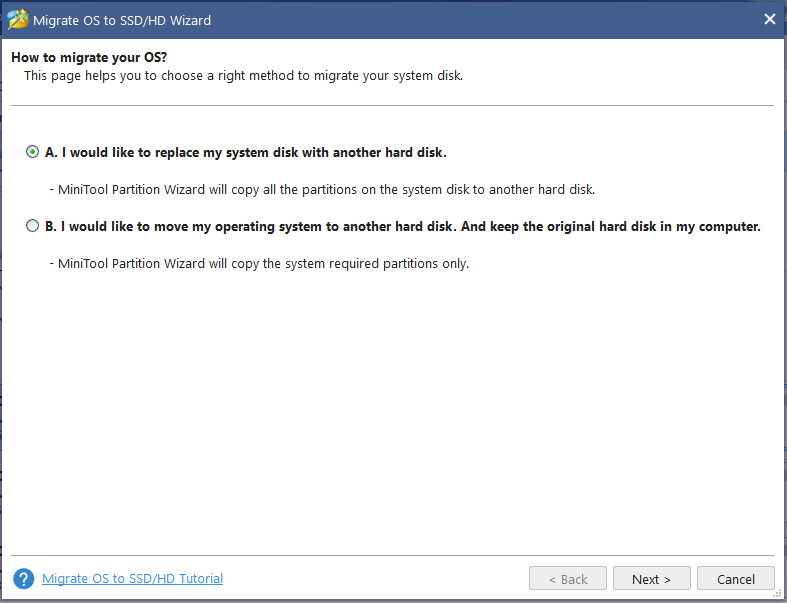
Krok 3: Vyberte cílový disk
- Rozhodněte se o cílovém disku, který chcete použít k nahrazení systémového disku. Zde prosím vyberte SSD, který jste připojili k notebooku.
- Během migrace bude obsah cílového disku smazán. Proto si raději připravte prázdný SSD. Pokud však váš SSD obsahuje mnoho důležitých souborů, ujistěte se, že jsou předem zálohovány.
Krok 4: Zaškrtněte možnost One Copy Option
- Z následujícího obrázku vyberte možnost kopírování podle svých potřeb.
- V případě disku SSD nebo disku s pokročilým formátem zarovnejte všechny oddíly na 1 MB, což může zlepšit výkon počítače.
- Pokud chceš naklonujte disk OS pomocí MBR na disk GPT Bezplatná edice MiniTool Partition Wizard není podporována. V případě potřeby si pořiďte edici Professional nebo pokročilou edici.
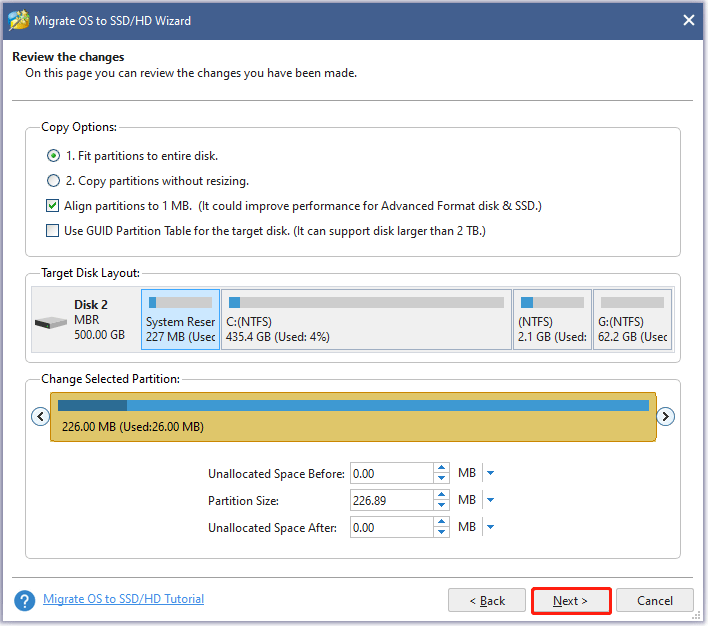
Krok 5: Poté se objeví okno, které vám řekne, co musíte udělat, abyste zajistili, že váš notebook bude možné zavést z tohoto cílového disku.
Krok 6: Proveďte všechny operace, které jste provedli, stisknutím tlačítka Aplikovat konečně tlačítko.
Sečteno a podtrženo
Narazili jste na chybu – Intel Data Migration Software se neklonuje? Jak vyřešit problém na vašem PC? Po přečtení tohoto příspěvku víte, co byste měli udělat – zkuste několik způsobů, jak se chyby zbavit, a vyzkoušejte alternativy softwaru Intel Data Migration Software – MiniTool ShadowMaker a MiniTool Partition Wizard.
Pokud máte nějaká další řešení, která se ukázala jako užitečná k vyřešení problému ve vašem počítači, dejte nám vědět tím, že zanecháte komentář níže. Díky moc.
Nejčastější dotazy ke klonování softwaru Intel Data Migration
Funguje Intel Data Migration Software s jinými SSD?Intel Data Migration Software je nástroj, který pomáhá uživatelům migrovat data ze starého pevného disku na nový Intel SSD. Přestože je software navržen pro práci s disky Intel SSD, nelze jej použít k migraci dat na jiné značky SSD a není kompatibilní s jinými značkami SSD.
Má Windows 10 nástroj pro migraci?Můžeš použít Nástroj pro migraci stavu uživatele (USMT) pro zefektivnění a zjednodušení migrace stavu uživatele během rozsáhlých nasazení operačních systémů Windows. USMT zachycuje uživatelské účty, uživatelské soubory, nastavení operačního systému a nastavení aplikací a poté je migruje do nové instalace systému Windows.
Je ETL to samé jako migrace dat?Migrace dat a ETL jsou poněkud podobné v tom, že zahrnují přesun informací z jednoho zdroje do druhého. Migrace dat však nezahrnuje změnu formátu, zatímco ETL ano.

![Příručka ke stažení ovladače čtečky karet SD pro Windows 10 [Novinky MiniTool]](https://gov-civil-setubal.pt/img/minitool-news-center/85/windows-10-sd-card-reader-driver-download-guide.png)


![Jak obnovit tovární nastavení Toshiba Satellite na Windows7 / 8/10? [Tipy MiniTool]](https://gov-civil-setubal.pt/img/disk-partition-tips/49/how-factory-reset-toshiba-satellite-windows7-8-10.png)
![Jak získat obrázky z rozbitého iPhone? Řešení jsou zde [Tipy MiniTool]](https://gov-civil-setubal.pt/img/ios-file-recovery-tips/17/how-get-pictures-off-broken-iphone.jpg)
![Jak hromadně mazat zprávy o sváru? Existuje několik způsobů! [MiniTool News]](https://gov-civil-setubal.pt/img/minitool-news-center/96/how-mass-delete-discord-messages.png)






![Jak používat klávesnici na obrazovce ve Windows 11/10/8/7? [Tipy pro mininástroje]](https://gov-civil-setubal.pt/img/news/B7/how-to-use-the-on-screen-keyboard-on-windows-11/10/8/7-minitool-tips-1.png)
![Jak opravit chybu Windows 10 Media Creation Tool [MiniTool News]](https://gov-civil-setubal.pt/img/minitool-news-center/53/how-fix-windows-10-media-creation-tool-error.jpg)


![Co je Kodi a jak obnovit jeho data? (Průvodce A 2021) [Tipy MiniTool]](https://gov-civil-setubal.pt/img/data-recovery-tips/99/what-is-kodi-how-recover-its-data.jpg)

