Oprava „Hardwarově vynucená ochrana zásobníku v režimu jádra je vypnutá“
Oprava Hardwarove Vynucena Ochrana Zasobniku V Rezimu Jadra Je Vypnuta
Po aktualizaci programu Windows Defender někteří uživatelé Windows 11 hlásí, že obdrželi „Hardwarově vynucená ochrana zásobníku v režimu jádra je vypnutá. Vaše zařízení může být zranitelné“. Tento příspěvek od MiniTool představuje pro vás některá řešení.
Hardwarově vynucená ochrana zásobníku v režimu jádra
Hardwarově vynucená ochrana zásobníku v režimu jádra je bezpečnostní funkce, která chrání systém před různými útoky na paměť, jako je například přetečení zásobníku. Je určen k použití ve spojení s dalšími funkcemi zabezpečení, jako je ochrana místního bezpečnostního úřadu (LSA).
Společnost Microsoft přidala funkci Hardwarově vynucená ochrana zásobníku v režimu jádra do Windows 11 22H2 v dubnu 2023 jako součást aktualizace Microsoft Defender. Chcete-li používat funkci hardwarově vynucené ochrany zásobníku v režimu jádra, vaše zařízení musí mít CPU Intel Tiger Lake nebo AMD Zen3 CPU a novější s povolenou virtualizací CPU v BIOSu.
Hardwarově vynucená ochrana zásobníku v režimu jádra je vypnutá
Uživatelé systému Windows 11 se nedávno v Zabezpečení systému Windows setkali s varovnou zprávou, že „ochrana zásobníku vynucená hardwarem v režimu jádra je vypnutá. Vaše zařízení může být zranitelné.“ K tomuto problému došlo po nedávné aktualizaci programu Windows Defender a předpokládá se, že je způsoben problémy s kompatibilitou ovladačů a zastaralými anti-cheat systémy nebo ovladači klávesnice/myši.
Tip: Mnoho konfliktů souvisí s ochranou autorských práv a anti-cheatovými ovladači používanými hrami, včetně PUBG, Valorant (Riot Vanguard), Bloodhunt, Destiny 2, Genshin Impact, Phantasy Star Online 2 (Game Guard) a Dazed.

Jak opravit, že hardwarově vynucená ochrana zásobníku v režimu jádra je vypnutá ve Windows 11? Zde je několik funkčních řešení.
Oprava 1: Upravte registr
Problém „Hardwarově vynucená ochrana zásobníku v režimu jádra je vypnutá“ můžete opravit pomocí Editoru registru. Postup:
Krok 1: Stiskněte tlačítko Windows + R klíče dohromady pro otevření Běh dialogové okno. Typ regedit v něm a klikněte OK .
Krok 2: Přejděte na následující cestu:
Počítač\HKEY_LOCAL_MACHINE\SYSTEM\CurrentControlSet\Control\Session Manager\Management paměti
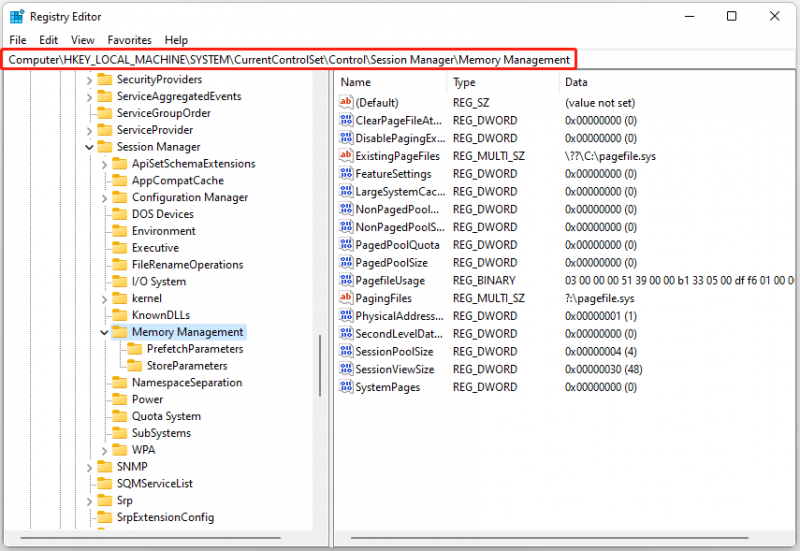
Krok 3: Najděte FeatureSettingsOverride v pravém panelu. Pokud neexistuje, klikněte pravým tlačítkem na prázdné místo a vyberte Nové > DWORD (32bitová) Hodnota a pojmenujte to FeatureSettingsOverride .
Krok 4: Poklepejte na něj a nastavte hodnotu na 9 , poté klikněte OK . Zavřete Editor registru a restartujte počítač.
Oprava 2: Povolte virtualizaci v systému BIOS
Virtualizace CPU v systému BIOS je technologická inovace, která umožňuje jednomu fyzickému procesoru fungovat jako více virtuálních procesorů. Někteří uživatelé uvedli, že povolení této funkce může opravit chybu „Hardwarově vynucená ochrana zásobníku v režimu jádra je vypnutá“ ve Windows.
Tip: Povolení virtualizace v systému BIOS se může lišit podle výrobce a verze systému BIOS.
Krok 1: Restartujte počítač a stiskněte příslušnou klávesu (např. Esc, F1, F2, F10, F12 nebo Vymazat) během spouštění pro přístup k nastavení systému BIOS.
Krok 2: Přejděte na virtualizace nastavení, které může být pod Pokročilý, Konfigurace CPU , čipová sada, nebo Bezpečnostní .
Krok 3: Najděte a povolte možnost virtualizace, jako je např Technologie virtualizace , Intel VT-x nebo AMD-V .
Krok 4: Uložte změny. Váš počítač se restartuje se zapnutou virtualizací.
Oprava 3: Odinstalujte konfliktní software
Jak již bylo zmíněno v této příručce, na vině může být také anti-cheatový software. Vše, co musíte udělat, je odinstalovat je (a někdy i hry, se kterými byly dodány), a to s největší pravděpodobností opraví „Hardwarová ochrana zásobníku vynucená v režimu jádra je vypnutá. Vaše zařízení může být zranitelné“.
Oprava 4: Resetujte Windows 11
Resetování systému Windows 11 může být také užitečné, abyste se zbavili problému „Hardwarově vynucená ochrana zásobníku v režimu jádra je vypnutá“.
Před nastavením systému Windows 11 si raději vytvořte zálohu souborů a programů, abyste předešli ztrátě dat a nutnosti znovu stahovat aplikace. K tomu můžete použít profesionální zálohovací software systému. Velmi doporučujeme používat MiniTool ShadowMaker .
Chcete-li zálohovat systém, postupujte podle pokynů níže:
Krok 1: Stáhněte a spusťte MiniTool ShadowMaker a poté klikněte Zachovat zkušební verzi .
Krok 2: Přejděte na Záloha strana. MiniTool ShadowMaker zálohuje operační systém a ve výchozím nastavení zvolí cíl. Můžete kliknout Zálohujte nyní pro zahájení zálohování.
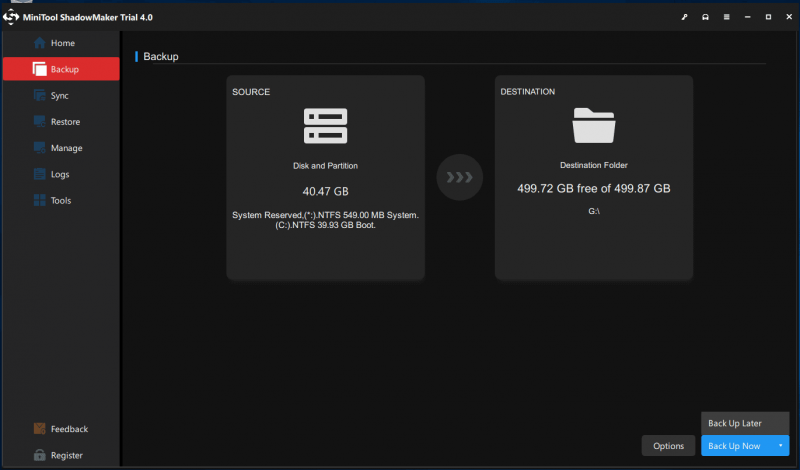
Krok 3: Poté se doporučuje kliknout Nástroje > Tvůrce médií k vytvoření zaváděcího média se souborem ISO, USB flash diskem nebo CD/DVD diskem.
Poté můžete začít resetovat systém Windows 11:
Krok 1: Klepněte pravým tlačítkem myši na Okna ikonu ve spodní části systémové lišty a vyberte Nastavení .
Krok 2: Jít do Aktualizace a zabezpečení > Systém > Recovery > Reset this PC .
Krok 3: V Vyberte možnost vyberte způsob, jakým chcete resetovat systém Windows 11, a dokončete operaci podle pokynů na obrazovce. Můžeš si vybrat Uchovávejte mé soubory nebo Odstraňte vše .
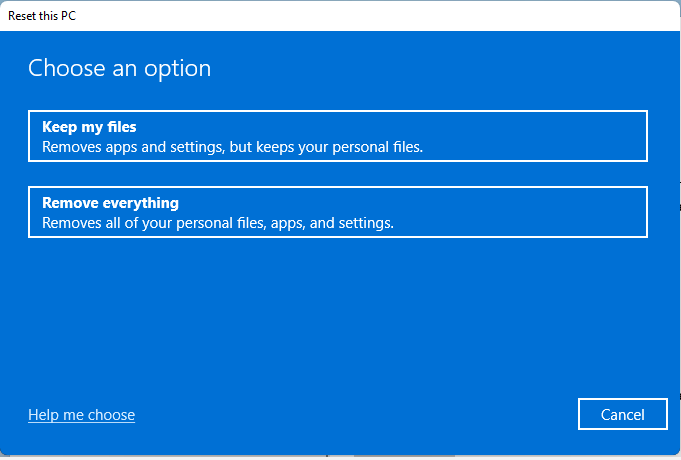
Krok 4: Pokud si chcete stáhnout novou kopii Windows, můžete si vybrat Cloud ke stažení . Nebo můžete vybrat Místní přeinstalace která lokálně provede obnovení továrního nastavení systému Windows 11.
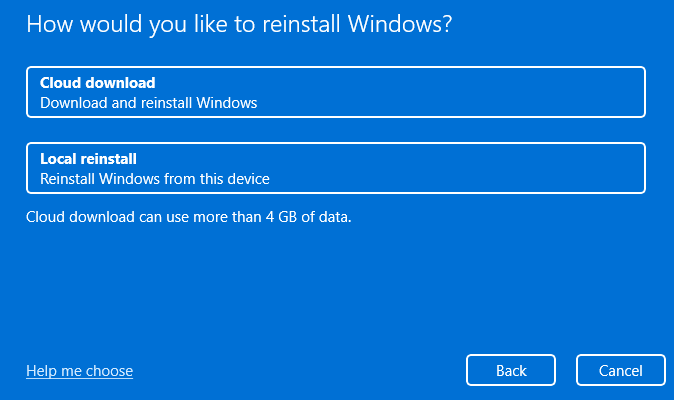
Krok 5: Nakonec klikněte na Resetovat na Připraveno k resetování tohoto počítače obrazovka. Dokončení tohoto procesu resetování vám nějakou dobu zabere. Čekejte prosím trpělivě.
Oprava 5: Aktualizujte BIOS
Pokud žádná z metod nedokáže opravit chybu „Hardwarově vynucená ochrana zásobníku v režimu jádra je vypnutá“, měli byste aktualizovat BIOS . BIOS je zodpovědný za probuzení všech hardwarových komponent vašeho počítače. A měli byste vědět, že aktualizace systému BIOS je velmi komplikovaná.
Pokud proces není proveden správně, může to způsobit trvalé poškození vašeho počítače, takže si raději projděte manuál k základní desce a aktualizujte BIOS.
Krok 1: Zadejte msinfo v Vyhledávání bar najít Systémové informace a otevřete jej.
Krok 2: Vyhledejte Verze/Datum BIOSu a zkopírujte jej do textového souboru v počítači nebo si jej zapište na kus papíru.
Krok 3: Tento proces se liší podle výrobce, takže můžete přejít na oficiální web značky svého počítače, kde najdete další kroky.
Související příspěvek:
- Jak aktualizovat BIOS Windows 10 HP? Podívejte se na podrobného průvodce!
- Jak zkontrolovat a aktualizovat BIOS na počítači Dell
- Jak aktualizovat BIOS základní desky ASUS: 4 metody
Závěrečná slova
Na závěr vám tento příspěvek nabídl 5 užitečných metod, jak opravit chybu „Hardwarově vynucená ochrana zásobníku v režimu jádra je vypnutá“. Pokud tedy narazíte na chybu, neváhejte vyzkoušet výše uvedené metody. Kromě toho zálohování systému předem může nejen chránit vaše data, ale také vám umožní snadno a rychle obnovit váš systém.


![Samsung Data Recovery - 100% bezpečná a efektivní řešení [Tipy MiniTool]](https://gov-civil-setubal.pt/img/data-recovery-tips/95/samsung-data-recovery-100-safe.jpg)


![Systém Windows nemůže nainstalovat požadované soubory: Chybové kódy a opravy [MiniTool News]](https://gov-civil-setubal.pt/img/minitool-news-center/95/windows-cannot-install-required-files.jpg)

![3 způsoby - Jak se zbavit vyhledávací lišty v horní části obrazovky [MiniTool News]](https://gov-civil-setubal.pt/img/minitool-news-center/09/3-ways-how-get-rid-search-bar-top-screen.png)




![Jak zajistit, aby Windows 10 vypadal jako macOS? Snadné metody jsou zde! [MiniTool News]](https://gov-civil-setubal.pt/img/minitool-news-center/82/how-make-windows-10-look-like-macos.jpg)
![4 způsoby, jak opravit soubory a složky, které se změnily na zástupce [Tipy MiniTool]](https://gov-civil-setubal.pt/img/data-recovery-tips/74/4-ways-fix-files.jpg)

![[6 způsobů + 3 opravy] Jak odebrat Získat originální banner Office? [MiniTool News]](https://gov-civil-setubal.pt/img/minitool-news-center/74/how-remove-get-genuine-office-banner.png)


![Funguje Spotify Wrapped? Postupujte podle pokynů a opravte to! [MiniTool News]](https://gov-civil-setubal.pt/img/minitool-news-center/85/is-spotify-wrapped-not-working.png)
