OPRAVA: Ovladač tiskárny HP není k dispozici Windows 10/11 [Tipy MiniTool]
Oprava Ovladac Tiskarny Hp Neni K Dispozici Windows 10 11 Tipy Minitool
Když se snažíte něco vytisknout pro svou práci, musí být velmi složité zjistit, že ovladač tiskárny HP není k dispozici. Nebojte se! Tento příspěvek na Web MiniTool vám v tom pomůže. Bez dalšího zdržování, začněme!
Ovladač není k dispozici Tiskárna HP
Funguje vaše tiskárna HP správně? Pokud ne, nejběžnější příčinou musí být chyba nedostupnosti ovladače tiskárny HP. Naštěstí tento problém není tak těžké zvládnout. Postupujte podle pokynů v tomto příspěvku a tiskárnu HP můžete znovu použít k tisku, skenování a kopírování během několika okamžiků.
Jak opravit ovladač tiskárny není k dispozici HP?
Oprava 1: Aktualizujte ovladače tiskárny
Ujistěte se, zda máte nejnovější verzi ovladače tiskárny. Pokud ovladač tiskárny HP neběží, je pravděpodobné, že je zastaralý.
Krok 1. Klepněte pravým tlačítkem myši na Okna ikonu v levém dolním rohu obrazovky a vyberte Správce zařízení v rozevírací nabídce.
Krok 2. Rozbalte Tiskové fronty ukázat své Ovladač tiskárny hp a kliknutím na něj pravým tlačítkem vyberte Aktualizujte ovladač .
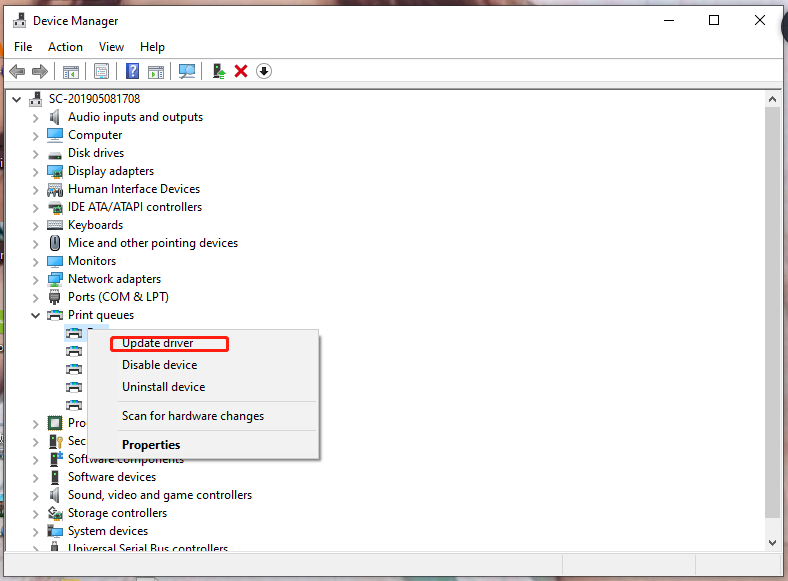
Krok 3. Podle pokynů na obrazovce automaticky stáhněte a nainstalujte nejnovější ovladač tiskárny HP.
Oprava 2: Odinstalujte a znovu nainstalujte ovladač tiskárny
Když je ovladač tiskárny HP poškozen, není dostupný ani ovladač tiskárny HP. K vyřešení tohoto složitého problému jej stačí odinstalovat a znovu nainstalovat.
Krok 1. Stiskněte Win + R zároveň zadejte devmgmt.msc a udeřit Vstupte obědvat Správce zařízení .
Krok 2. Rozbalte Tiskové fronty , klepněte pravým tlačítkem myši na ovladač tiskárny HP a vyberte Odinstalujte zařízení .
Krok 3. Pokud se zobrazí potvrzovací zpráva, zaškrtněte Odstraňte software ovladače pro toto zařízení a stiskněte Odinstalovat pro potvrzení této akce.
Krok 4. Po dokončení procesu odinstalace restartujte počítač a systém Windows za vás automaticky nainstaluje správný ovladač.
Oprava 3: Zkontrolujte aktualizace systému Windows
Pokud není ovladač tiskárny HP k dispozici, můžete si jej také stáhnout a nainstalovat prostřednictvím služby Windows Update.
Krok 1. Stiskněte Win + I otevřít Nastavení systému Windows .
Krok 2. Přejděte dolů a vyhledejte Aktualizace a zabezpečení a trefit to.
Krok 3. In Windows Update , udeřil Kontrola aktualizací z pravého panelu.
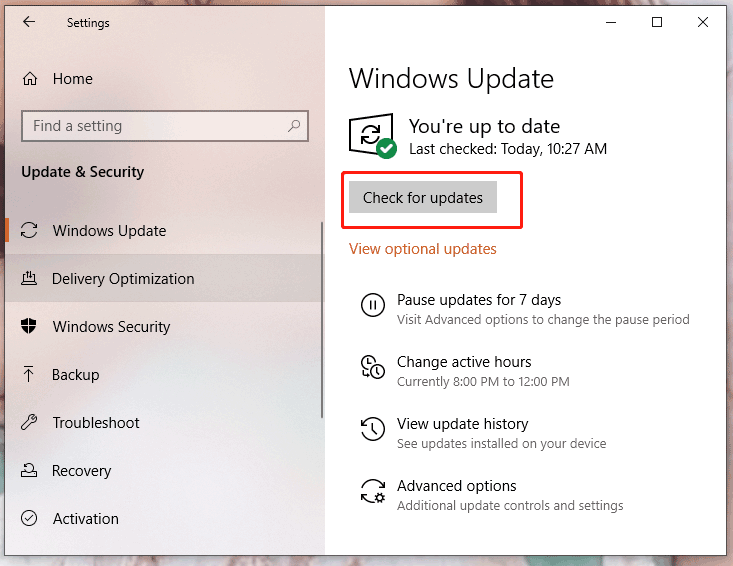
Krok 4. Pokud je k dispozici aktualizace, klikněte na ni pro aktualizaci.
Krok 5. Pro použití změn restartujte zařízení.
Oprava 4: Spusťte SFC Scan
Ve vašem systému může být něco v nepořádku a ovladač tiskárny HP pak není k dispozici. Chcete-li opravit poškozené systémové soubory, můžete provést SFC skenování jak následuje:
Krok 1. Napište cmd ve vyhledávací liště k nalezení Příkazový řádek a kliknutím na něj pravým tlačítkem vyberte Spustit jako administrátor .
Krok 2. Napište sfc /scannow a udeřit Vstupte .
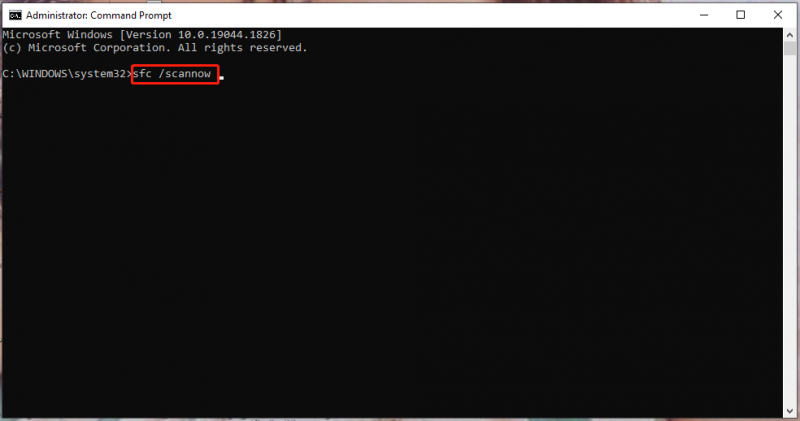
Krok 3. Tento proces bude nějakou dobu trvat, vyčkejte prosím trpělivě.
Oprava 5: Nainstalujte ovladač tiskárny HP v režimu kompatibility
Pokud pro vás všechny výše uvedené metody nefungují a tiskárna hlásí, že ovladač je opět nedostupný HP, můžete zkusit nainstalovat ovladač tiskárny HP do Režim kompatibility aby se předešlo problémům s nekompatibilitou.
Přesun 1: Stáhněte si soubor ovladače z oficiálních stránek
Krok 1. Přejděte na Oficiální webové stránky HP .
Krok 2. Klikněte na Podpěra, podpora > Software a ovladače > Tiskárna .
Krok 3. Zadejte název produktu a stiskněte Předložit a poté se zobrazí soubor ovladače.
Krok 4. Stiskněte soubor a začne se automaticky stahovat.
Přesun 2: Spusťte soubor v režimu kompatibility
Krok 1. Po úspěšném stažení souboru na něj klikněte pravým tlačítkem a vyberte Vlastnosti .
Krok 2. V Kompatibilita karta, kontrola Spusťte tento program v režimu kompatibility pro a vybrat si Windows 8 ze seznamu možností.
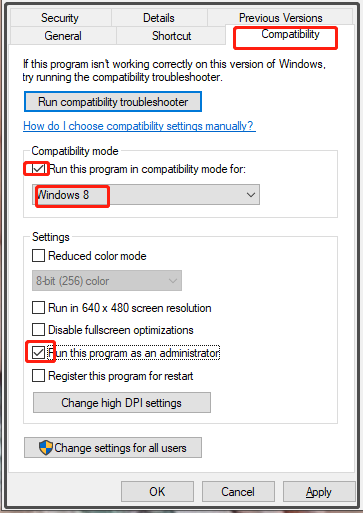
Krok 3. Zaškrtněte Spusťte tento program jako správce a udeřit Aplikovat & OK pro uložení změn.
Krok 4. Klepnutím pravým tlačítkem myši na soubor ovladače zahájíte proces instalace.
Krok 5. Restartujte počítač.

![Jak opravit chybu instalace 0x80070103 ve Windows 11? [8 způsobů]](https://gov-civil-setubal.pt/img/backup-tips/19/how-fix-install-error-0x80070103-windows-11.png)
![Koš ve Windows 10 poškozený? Obnovte data a opravte to! [Tipy MiniTool]](https://gov-civil-setubal.pt/img/data-recovery-tips/37/recycle-bin-corrupted-windows-10.jpg)

![Vyřešeno: Závažná chyba C0000034 Použití operace aktualizace [MiniTool News]](https://gov-civil-setubal.pt/img/minitool-news-center/56/solved-fatal-error-c0000034-applying-update-operation.png)



![[Bezpečný průvodce] Virus Regsvr32.exe – co to je a jak jej odstranit?](https://gov-civil-setubal.pt/img/news/25/safe-guide-regsvr32-exe-virus-what-is-it-how-to-remove-it-1.jpg)

![Jak opravit problémy se zvukovým zařízením AMD High Definition [MiniTool News]](https://gov-civil-setubal.pt/img/minitool-news-center/13/how-fix-amd-high-definition-audio-device-issues.jpg)


![Nejlepších 6 řešení pro posuvník jasu Windows 10 Chybí [MiniTool News]](https://gov-civil-setubal.pt/img/minitool-news-center/16/top-6-solutions-windows-10-brightness-slider-missing.png)





