Jak zakázat funkci DEP (Prevence spuštění dat) Windows 10 [MiniTool Tipy]
How Disable Dep Windows 10
Souhrn :
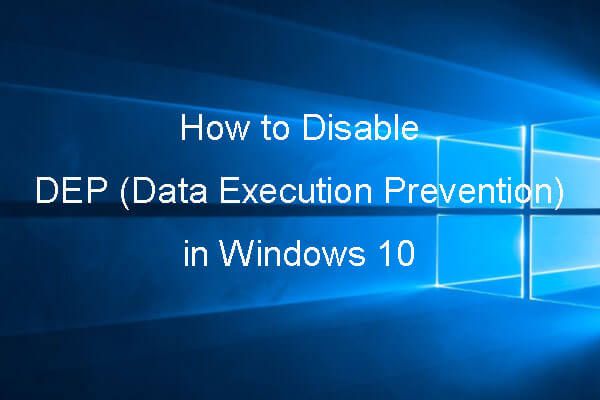
Shrnutí toho, co je Prevence spuštění dat, jak zakázat funkci DEP v systému Windows 10 pomocí příkazového řádku, jak zakázat funkci DEP v konkrétním programu, jak vytvořit zástupce DEP v systému Windows 10 a jak obnovit ztracená data nebo smazané soubory v systému Windows 10 pomocí nejlepší software pro obnovu dat z Windows MiniTool .
Rychlá navigace:
- Co je Prevence spouštění dat v systému Windows 10?
- Jak mohu vypnout prevenci spuštění dat v systému Windows 10?
- Jak zjistím, zda je zapnutá prevence spuštění dat?
Co je prevence spuštění dat v systému Windows 10?
Prevence provádění dat
Data Execution Prevention neboli DEP je vestavěný nástroj systému Windows, který nabízí další vrstvu zabezpečení počítače se systémem Windows. Může pomoci zabránit počítači před virovými útoky nebo jinými bezpečnostními hrozbami.
Nástroj DEP podrobně využívá sadu hardwarových a softwarových technologií k provádění dalších kontrol v paměti počítače se systémem Windows, aby se zabránilo načítání škodlivého kódu v systému, a ke sledování počítačových programů, aby bylo možné bezpečně využívat systémovou paměť.
Jinými slovy, v počítači se systémem Windows jsou některé oblasti paměti, které neumožňují spuštění kódů. Pokud tam běží nějaké kódy, pak jsou obvykle škodlivé.
Pokud tedy aplikace Data Execution Prevention zjistí, že některé programy používají počítačovou RAM škodlivým způsobem, vypne je a upozorní vás, aby byla chráněna bezpečnost vašeho počítačového systému, jakož i dat a souborů v něm.
Spropitné: MiniTool Power Data Recovery zdarma je speciálně navržen tak, aby vám pomohl obnovit ztracené nebo smazané soubory z počítače se systémem Windows 10/8/7, externího pevného disku, SSD, USB, SD karty atd. 100% čistý freeware.Funkce prevence spuštění dat je součástí systému Windows 10/8/7 / Vista / XP. Ve výchozím nastavení je povolena pro všechny služby a programy Windows.
Obecně nemusíte deaktivovat DEP a nedoporučuje se to dělat, protože pokud jej deaktivujete, může to být ohroženo.
Některé dobré programy však někdy mohou nesprávně používat ty oblasti paměti, které monitoruje DEP. Funkce DEP poté program vypne nebo způsobí neobvyklé spuštění programu.
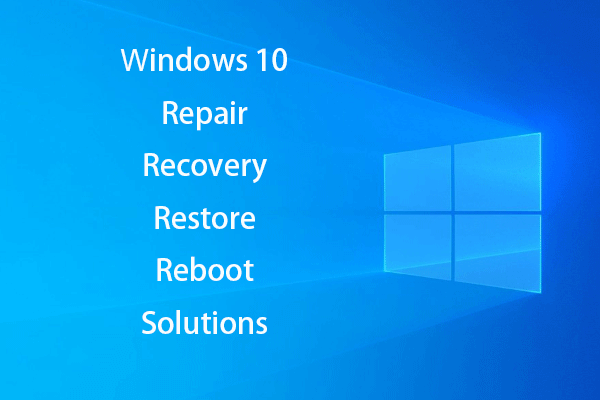 Vytvořte Windows 10 Repair Disk / Recovery Drive / System Image to Repair Win 10
Vytvořte Windows 10 Repair Disk / Recovery Drive / System Image to Repair Win 10 Řešení pro opravy, obnovení, restartování, opětovnou instalaci a obnovení systému Windows 10. Naučte se, jak vytvořit opravný disk systému Windows 10, obnovovací disk / USB disk / bitovou kopii systému a opravit problémy s operačním systémem Windows 10.
Přečtěte si víceJaké programy by mohly konfliktovat s DEP Windows 10?
Které programy nemusí být kompatibilní s funkcí Data Execution Prevention? Programy vytvořené se starými základnami kódů, starými 32bitovými programy nebo hrami, starými ovladači zařízení atd. Budou pravděpodobně v konfliktu s DEP Windows 10.
Pokud některé programy v počítači se systémem Windows 10 nemohou fungovat dobře nebo se bez upozornění vypnou. Jak víte, jestli je to způsobeno DEP?
Můžete kliknout Start , zadejte prohlížeč událostí a klepněte na Prohlížeč událostí aplikace pro otevření Prohlížeče událostí Windows ve Windows 10. Přejděte dolů v seznamu protokolů a zkontrolujte, zda existuje ID události 1000 Chyba DEP. Pokud nějaký najdete, může mít program problémy s DEP.
Jak zakázat prevenci spuštění dat Windows 10
- Otevřete okno prevence spuštění dat
- Zakázat funkci DEP pro konkrétní programy
Jak zakázat funkci DEP pro konkrétní programy v systému Windows 10
Ve výchozím nastavení systém Windows zapíná funkci DEP pouze pro základní programy a služby Windows. Většina ostatních programů v počítači se systémem Windows 10 tedy nebude monitorována funkcí DEP.
Pokud ale DEP způsobí konflikt s důvěryhodnými legitimními programy, můžete nejprve zkontrolovat, zda výrobce programu poskytl verzi kompatibilní s DEP nebo provedl nějaké aktualizace, aby byla kompatibilní s DEP, pokud ano, můžete program aktualizovat nebo nainstalovat verzi kompatibilní s DEP.
Pokud ještě není k dispozici verze programu kompatibilní s DEP, můžete DEP pro konkrétní program ve Windows 10 deaktivovat podle níže uvedeného průvodce. Tento program můžete použít, ale může být napaden malwarem, viry nebo jinými hrozbami a může také ovlivnit další programy a soubory ve vašem počítači.
 Jak zdarma obnovit mé soubory / data ve 3 krocích [23 častých otázek + řešení]
Jak zdarma obnovit mé soubory / data ve 3 krocích [23 častých otázek + řešení] Snadné 3 kroky k rychlému obnovení mých souborů / dat zdarma s nejlepším bezplatným softwarem pro obnovu souborů. Zahrnuto je 23 často kladených otázek a řešení, jak obnovit mé soubory a ztracená data.
Přečtěte si víceKrok 1 - Otevřete okno prevence spuštění dat
Zpočátku můžete otevřete Ovládací panely Windows 10 . Klepněte na Start , zadejte kontrolní panel a klepněte na Kontrolní panel otevřít.
Dále můžete kliknout Systém a zabezpečení -> Systém -> Pokročilá nastavení systému otevřít Systémové vlastnosti okno.

Poté můžete klepnout Pokročilý kartu a klikněte na Nastavení tlačítko pod Výkon volba.
Klepněte na Prevence provádění dat záložka Možnosti výkonu okno pro otevření okna Prevence spuštění dat.

Krok 2. Zakažte funkci DEP pro konkrétní programy
Nyní můžete kliknout Zapněte funkci DEP pro všechny programy kromě těch, které vyberu volba. Klepněte na Přidat Tlačítko pro procházení umístění programů, klepněte na programy a klepněte na otevřeno a přidejte je do seznamu.
Nakonec můžete zaškrtnout programy, které chcete z DEP vyloučit, a kliknout Aplikovat tlačítko k jejich odstranění z DEP ochrany. Restartujte počítač se systémem Windows 10, aby se tyto změny projevily.
Poznámka: 64bitové programy se objeví po dobře zavedeném DEP, takže když se pokusíte přidat 64bitový program do seznamu výjimek, může se zobrazit chybová zpráva, že na 64bitových spustitelných souborech nelze nastavit atributy DEP. To znamená, že procesor vašeho počítače podporuje DEP na bázi hardwaru a všechny 64bitové programy jsou vždy chráněny pomocí DEP. DEP pro tyto programy nemůžete deaktivovat ručně, pokud nepoužíváte příkazový řádek k úplnému vypnutí DEP. Níže můžete zkontrolovat, jak zakázat příkazový řádek DEP Windows 10.Jak povolit / zakázat DEP Windows 10 pomocí příkazového řádku
Z důvodu bezpečnosti počítače byste v systému Windows 10 neměli deaktivovat ochranu dat. Pokud ale potřebujete deaktivovat DEP Windows 10, snadno si to uvědomíte pomocí příkazového řádku.
Krok 1. Otevřete zvýšené okno příkazového řádku. Můžete stisknout Windows + R , zadejte cmd a stiskněte Ctrl + Shift + Enter na otevřete příkazový řádek Windows 10 a spusťte jej jako správce.

Krok 2. Do okna Příkazový řádek zadejte následující příkazový řádek a stiskněte Enter vypnout funkci DEP ve Windows 10.
BCDEDIT / SADA {CURRENT} NX VŽDY VYPNUTO

Krok 3. Poté můžete restartovat počítač se systémem Windows 10 a funkce DEP je v systému Windows 10 zcela deaktivována.
Pokud chcete ve Windows 10 znovu povolit Data Execution Protection, můžete stejným způsobem vstoupit do okna příkazového řádku, zadejte níže uvedený příkazový řádek a stiskněte Enter , poté restartujte počítač se systémem Windows 10 a zapněte jej.
BCDEDIT / SET {CURRENT} NX VŽDY

Jak vytvořit zástupce prevence spuštění dat v systému Windows 10
Pokud nevíte, kde je funkce Data Execution Prevention (DEP), a chcete k ní snadno přistupovat v systému Windows 10, můžete vytvořit zástupce DEP na ploše. V následujícím podrobném průvodci se dozvíte, jak na to.
Krok 1. Můžete kliknout pravým tlačítkem do prázdné oblasti na ploše a kliknout Nové -> zástupce otevřít Vytvořit zástupce okno.
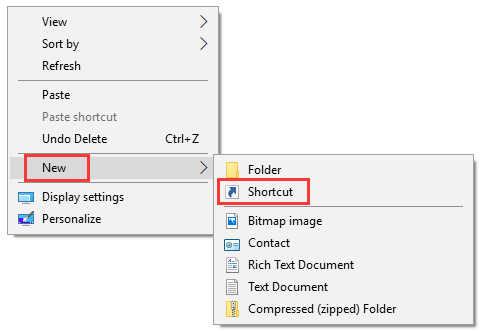
Krok 2. Další typ % windir% system32 systempropertiesdataexecutionprevention.exe v okně Vytvořit zástupce a klikněte na další .
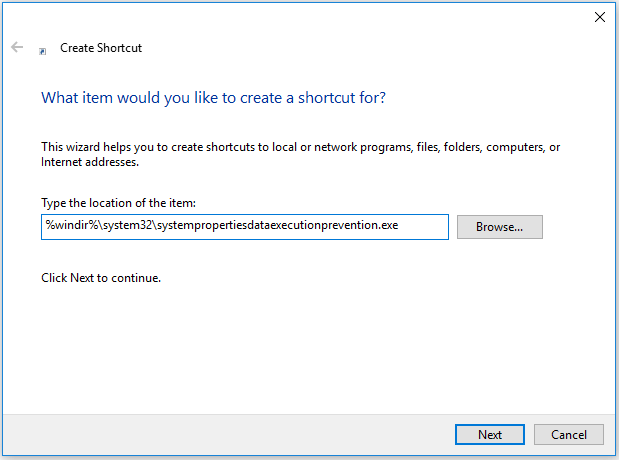
Krok 3. Zadejte název zástupce DEP, např. SystemPropertiesDataExecutionPrevention a klepněte na Dokončit k vytvoření zástupce pro prevenci spuštění dat v systému Windows 10.
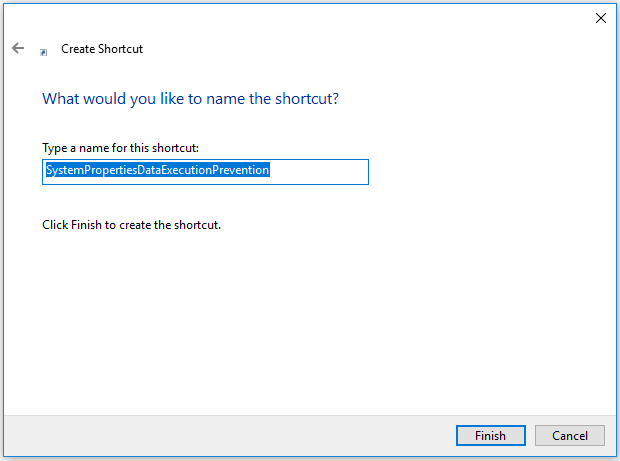
Pokud chcete změnit nastavení prevence spuštění dat v systému Windows 10, jako je vypnutí prevence spuštění dat v systému Windows 10 pro konkrétní programy, můžete kliknutím na ikonu zástupce snadno otevřít DEP v systému Windows 10.


![Chyba YouTube: Je nám líto, toto video nelze upravit [vyřešeno]](https://gov-civil-setubal.pt/img/youtube/66/youtube-error-sorry.png)





![Jak opravit Během instalace systému Windows jsme nenašli žádné disky [Novinky MiniTool]](https://gov-civil-setubal.pt/img/minitool-news-center/49/how-fix-we-couldn-t-find-any-drives-while-installing-windows.jpg)
![Je hlavní panel zamrzlý ve Windows 10? Zde je návod, jak to opravit! [Tipy MiniTool]](https://gov-civil-setubal.pt/img/backup-tips/82/is-taskbar-frozen-windows-10.jpg)







![Jak opravit iPhone zaseknutý na logu Apple a obnovit jeho data [MiniTool Tipy]](https://gov-civil-setubal.pt/img/ios-file-recovery-tips/52/how-fix-iphone-stuck-apple-logo.jpg)

