Pevný! ID události 55 Procesor jádra Power Windows 10
Pevny Id Udalosti 55 Procesor Jadra Power Windows 10
Pokud v prohlížeči událostí systému Windows obdržíte ID události 55, znamená to, že dojde k události Napájení procesoru jádra. Obvykle se tento problém objeví, když systém zaznamená problém se správou napájení procesoru. Pokud máte stejnou otázku, pak tento návod Web MiniTool je pro tebe.
Windows 10 ID události 55
Uvádí se, že výskyt události ID 55 negativně ovlivní výkon systému. Pokud váš počítač vykazuje neobvyklé chování kvůli události ID 55, nebojte se! V tomto příspěvku pro vás uvedeme příčiny a řešení. Událost ID 55 může být způsobena více faktory, včetně poškozených systémových souborů, problémů s hardwarem, problémů s ovladači, nesprávného nastavení napájení a dalších.
Vždy je dobré zálohovat svá data jako preventivní opatření v každodenní práci a životě. Datové nehody se mohou objevit kdykoli, takže poměrně málo lidí se rozhodne vytvořit zálohu svých pracovních souborů a studijních materiálů na počítačích se systémem Windows. Tady, bezplatný zálohovací software – MiniTool ShadowMaker je volba, na kterou se většina lidí obvykle spolehne.
Jak opravit Event ID 55 Windows 10 Kernel Processor Power?
Oprava 1: Opravte poškozené systémové soubory
Nejprve můžete spustit kombinaci nástroje SFC & DISM pro skenování a opravu poškozených systémových souborů. Postup:
Krok 1. Napište cmd do vyhledávacího pole a stiskněte Vstupte lokalizovat Příkazový řádek .
Krok 2. Klikněte na něj pravým tlačítkem a vyberte jej spustit s právy správce.
Krok 3. V příkazovém okně zadejte sfc /scannow a udeřit Vstupte .

Krok 4. Pokud vrátí chybu, spusťte následující příkaz jeden po druhém a nezapomeňte stisknout Vstupte po každém příkazu.
DISM /Online /Cleanup-Image /CheckHealth
DISM /Online /Cleanup-Image /ScanHealth
DISM /Online /Cleanup-Image /RestoreHealth
Oprava 2: Změňte možnosti napájení
Musíte změnit stav maximálního výkonu procesoru, aby váš CPU běžel na maximální stav. Také v případě, že je váš pevný disk nastaven tak, aby se po určité době nečinnosti vypínal z důvodu úspory energie, nakonfigurujte možnosti napájení následovně:
Krok 1. Stiskněte Vyhrát + S vyvolat vyhledávací lišta .
Krok 2. Napište Upravit plán napájení a udeřit Vstupte .
Krok 3. V Upravit nastavení plánu , klikněte na Změnit pokročilá nastavení napájení .
Krok 4. Rozbalte Pevný disk a poté nastavte Poté vypněte pevný disk na Nikdy .
Krok 5. Rozbalte Spát a nastavit Spát po na Nikdy .
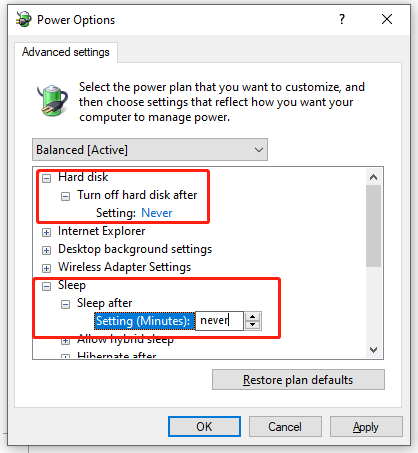
Krok 6. Rozbalte Správa napájení procesoru > Maximální stav procesoru > nastavte na 100% .
Krok 7. Rozbalte Zásady chlazení systému > nastavte to o Aktivní aby nedošlo k přehřátí.
Krok 8. Klikněte Aplikovat & OK pro uložení změn.
Oprava 3: Spusťte Poradce při potížích s napájením
Dalším řešením pro ID události 55 je spuštění Poradce při potížích s napájením. Udělat to tak:
Krok 1. Stiskněte Vyhrát + já obědvat Nastavení systému Windows .
Krok 2. Přejděte na Aktualizace a zabezpečení > Odstraňte problémy > Další nástroje pro odstraňování problémů .
Krok 3. Přejděte dolů a vyhledejte Napájení > stisknout > stisknout Spusťte nástroj pro odstraňování problémů .
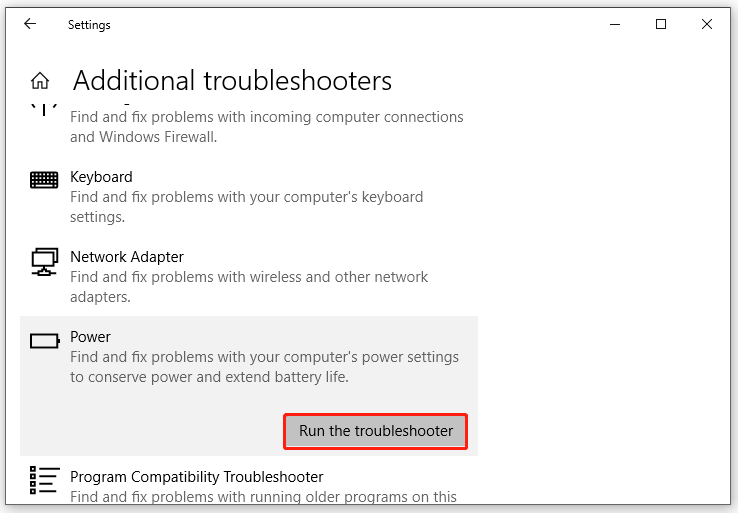
Oprava 4: Spusťte Poradce při potížích s hardwarem a zařízením
Pokud se vyskytnou nějaké problémy s hardwarem a zařízeními ve vašem počítači, můžete je vyřešit pomocí výkonného vestavěného nástroje – Poradce při potížích s hardwarem a zařízeními. K provedení tohoto úkolu potřebujete:
Krok 1. Spusťte Příkazový řádek jako správce.
Krok 2. Napište msdt.exe -id DeviceDiagnostic a udeřit Vstupte pro zahájení odstraňování různých hardwarových problémů na vašem počítači.
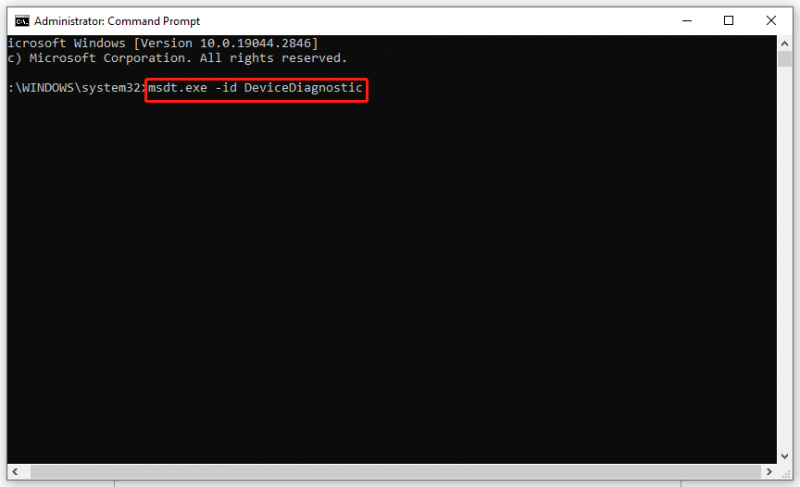
Oprava 5: Aktualizujte ovladač
Pokud jsou ovladače vašeho zařízení zastaralé, můžete také obdržet ID události 55. Chcete-li je aktualizovat, postupujte takto:
Krok 1. Stiskněte Vyhrát + já otevřít Nastavení systému Windows .
Krok 2. Přejděte na Aktualizace a zabezpečení > Windows Update > Kontrola aktualizací . Poté provedete aktualizaci na nejnovější verzi systému Windows a automaticky se aktualizují i vaše ovladače.
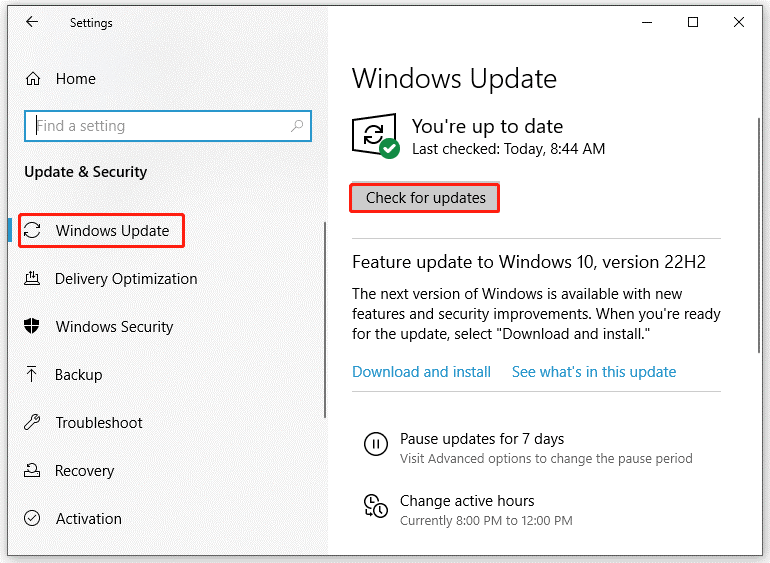
Oprava 6: Oprava Nainstalujte Windows 10
Pokud vše nevyřeší Event ID 55 Windows 10 Kernel Processor Power, poslední možností je oprava instalace Windows 10.
Krok 1. Přejděte na oficiální stránky Microsoftu ke stažení instalačního média Windows 10 do počítače.
Krok 2. Po stažení spusťte nástroj Media Creation Tool > přijměte podmínky > vyberte Vytvořte instalační médium pro jiný počítač > vyberte jazykovou verzi a architekturu > zaškrtněte USB flash disk > hit Dokončit .
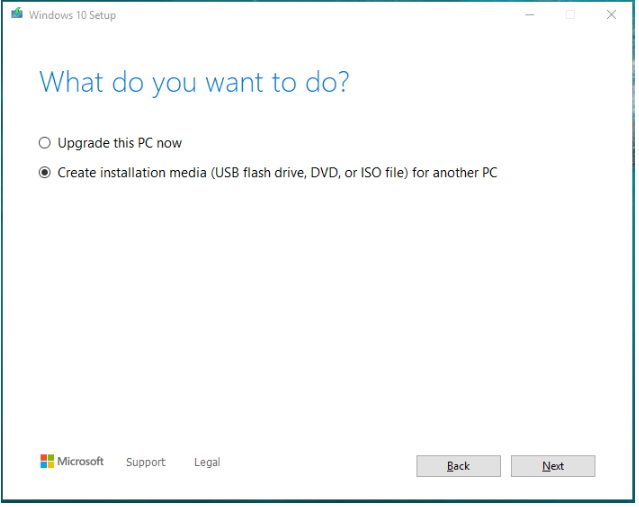
Krok 3. Otevřete počítač, který chcete upgradovat > otevřete jeho Průzkumník souborů > zapojte USB disk a klikněte na Setup.exe > přijměte licenční podmínky > potvrďte zachování souborů, aplikací a nastavení > zahajte proces podle pokynů na obrazovce.



![Co je membránová klávesnice a jak ji odlišit od mechanické [MiniTool Wiki]](https://gov-civil-setubal.pt/img/minitool-wiki-library/39/what-is-membrane-keyboard-how-distinguish-it-from-mechanical.jpg)


![[4 opravy] Chyba 1310: Chyba při zápisu do souboru v systému Windows 10 11](https://gov-civil-setubal.pt/img/news/8D/4-fixes-error-1310-error-writing-to-file-on-windows-10-11-1.png)

![Jak opravit zvuk a video mimo synchronizaci systému Windows 10? (3 způsoby) [MiniTool News]](https://gov-civil-setubal.pt/img/minitool-news-center/27/how-fix-audio-video-out-sync-windows-10.png)
![Vyřešeno - 5 řešení, aby Rust nereagoval [aktualizace 2021] [Novinky MiniTool]](https://gov-civil-setubal.pt/img/minitool-news-center/53/solved-5-solutions-rust-not-responding.png)



![[Varování] Konec životnosti nástroje Dell Data Protection a jeho alternativy [Tipy MiniTool]](https://gov-civil-setubal.pt/img/backup-tips/39/dell-data-protection-end-life-its-alternatives.jpg)
![Vyřešeno - NVIDIA, kterou právě nepoužíváte, displej [MiniTool News]](https://gov-civil-setubal.pt/img/minitool-news-center/25/solved-nvidia-you-are-not-currently-using-display.png)
![Jak opravit problém „Wldcore.dll chybí nebo nebyl nalezen“ [MiniTool News]](https://gov-civil-setubal.pt/img/minitool-news-center/01/how-fix-wldcore.jpg)


