Důvody a pokyny pro upgrade HP Victus SSD na Windows 10 11
Reasons And Instructions For Hp Victus Ssd Upgrade Windows 10 11
Herní notebooky HP Victus mohou poskytnout pohlcující herní zážitek. Výkon vašich notebooků se však může po několika letech snížit. Chcete-li výrazně zlepšit výkon systému, můžete vyměnit HDD nebo SSD za nový. V tomto návodu od Řešení MiniTool , ukážeme vám, jak provést upgrade HP Victus SSD s podrobnými pokyny.Proč potřebujete upgradovat SSD pro notebook HP Victus?
Notebooky HP Victus se mohou pochlubit vysokým výkonem, elegantním designem, vysoce kvalitními hardwarovými komponenty a tak dále. Váš HP Victus však nemusí po několika letech pracovat se špičkovým výkonem. Přesněji řečeno, rychlost čtení/zápisu je nižší, doba spouštění se prodlužuje, aplikacím trvá déle, než reagují, dostupný úložný prostor se zmenšuje atd.
Chcete-li výrazně zlepšit výkon systému, můžete zvážit přechod na rychlejší a větší SSD. Zde jsou některé výhody upgradu HP Victus SSD:
- Zvyšte kapacitu úložiště – Pokud dostanete a upozornění na nedostatek místa na disku na vašem počítači může přenos dat a operačního systému na větší SSD ušetřit více místa pro běh aplikací.
- Zlepšete celkový výkon svého notebooku HP Victus – Rychlost čtení a zápisu SSD je mnohem vyšší než u tradičních HDD. Pro ty, kteří potřebují často provádět úkoly zatěžující zdroje, může upgrade HP Victus SSD splnit jejich požadavky na výkon a efektivitu.
- Prodlužte životnost baterie – Disky SSD spotřebovávají méně energie a generují méně tepla, protože nemají žádné pohyblivé části.
- žádný hluk – Vzhledem k tomu, že disky SSD nemají mechanický motor, nevydávají při práci žádný hluk.
Příprava před upgradem HP Victus SSD
#1. Zálohujte všechna důležitá data .
Než budete pokračovat, je lepší preventivně zálohovat všechny důležité položky na externí pevný disk pomocí MiniTool ShadowMaker. Pokud se během procesu upgradu něco pokazí, můžete svá data snadno obnovit pomocí zálohy.
Zkušební verze MiniTool ShadowMaker Kliknutím stáhnete 100% Čistý a bezpečný
#2. Vyberte vhodný SSD.
Při nákupu SSD byste měli vzít v úvahu mnoho věcí, jako je kapacita úložiště, pověst značky, rozhraní a tak dále.
#3. Připravte si šroubovák a pravý kabel.
U stolního počítače je potřeba otevřít zadní panel šroubovákem.
U notebooku HP Victus s pouze jedním slotem pro pevný disk se ujistěte, že máte kabel SATA na USB pro připojení nového disku SSD k počítači se systémem Windows.
Jak provést upgrade HP Victus SSD na Windows 10/11?
Po přípravě všech výše uvedených věcí je čas provést výměnu pevného disku HP Victus nebo upgrade SSD. Chcete-li migrovat svá data a operační systém bez ztráty dat, je od vás moudré využít část zdarma PC zálohovací software s názvem MiniTool ShadowMaker.
Tento nástroj je tak výkonný, že jej podporuje záloha souboru , záloha disku, záloha oddílů, zálohování systému , synchronizace souborů a také klon disku. Poskytuje dva režimy klonování disku – klonování použitých sektorů a klonování sektor po sektoru . První může zkrátit dobu klonování pouze zkopírováním použitých sektorů systému souborů, zatímco druhý zkopíruje všechny sektory.
Můžete to udělat klonováním starého disku pomocí MiniTool ShadowMaker přesunout Windows na jiný disk než přeinstalovat OS od začátku, což ušetří více času. Nyní postupujte podle těchto pokynů a proveďte výměnu SSD HP Victus:
Tipy: MiniTool ShadowMaker vám umožňuje přenášet vaše data z jednoho disku na druhý zdarma. Pokud jde o systémový disk, musíte přejít do obchodu MiniTool Oline Store a upgradovat na pokročilejší verzi.Krok 1. Spusťte MiniTool ShadowMaker a stiskněte Zachovat zkušební verzi pro vstup do jeho hlavního rozhraní.
Zkušební verze MiniTool ShadowMaker Kliknutím stáhnete 100% Čistý a bezpečný
Krok 2. Přejděte na Nástroje stránku a vyberte Klonovat disk .
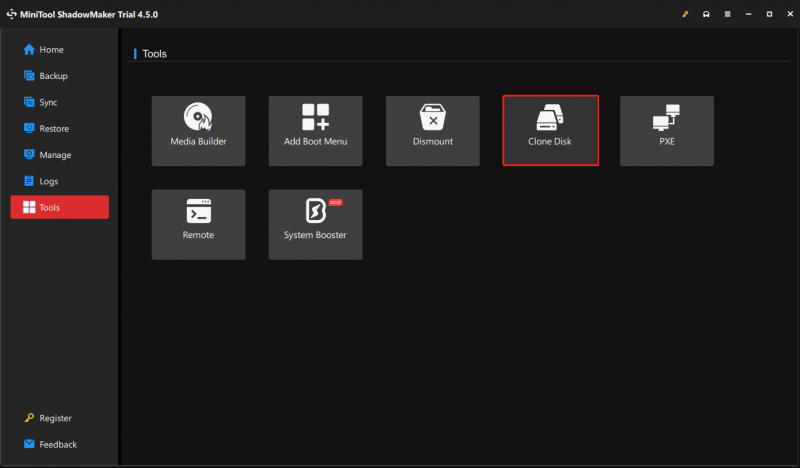
Krok 3. Chcete-li upravit ID disku a režim klonování disku, přejděte na Možnosti v levém dolním rohu. Ačkoli se doporučuje ponechat výchozí nastavení, můžete je také změnit podle svých potřeb.
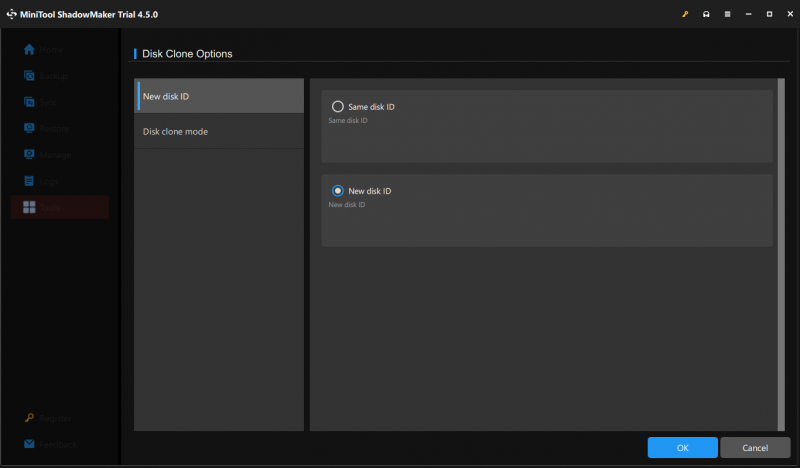
Krok 4. Nyní si můžete vybrat starý disk jako zdrojový disk a nový SSD jako cílový disk.
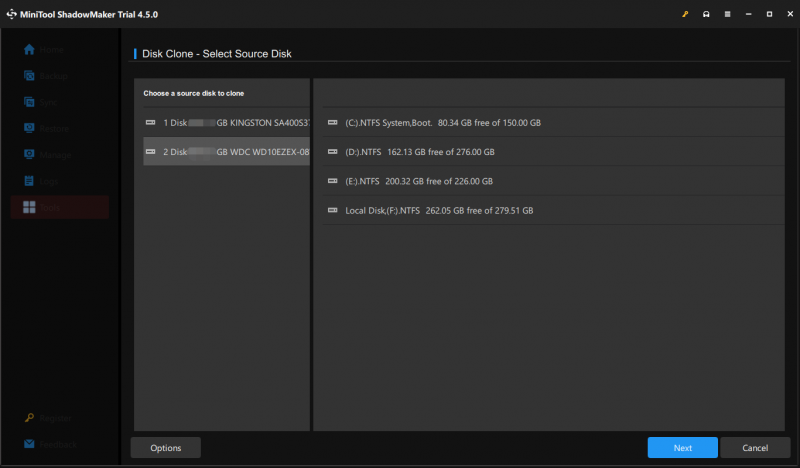
Krok 5. Po provedení výběru klikněte na Start zahájit proces. Protože vybraný zdrojový disk je systémový, musíte tento software zaregistrovat.
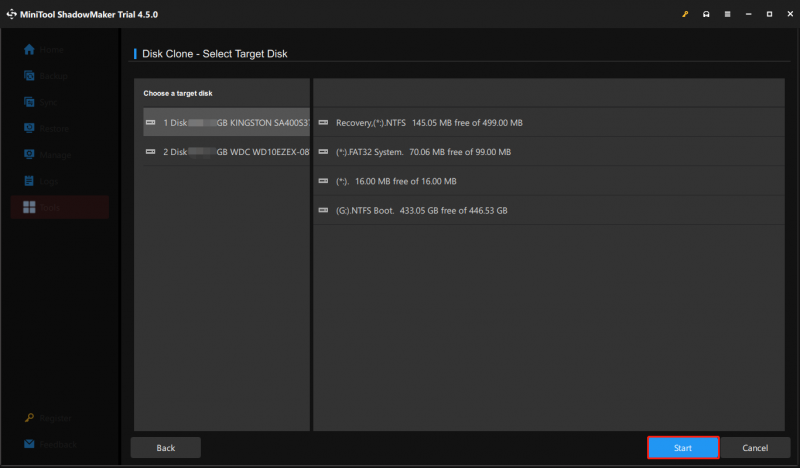
Po dokončení nezapomeňte vyjmout jeden z disků, pokud zvolíte Stejné ID disku v kroku 3. Nebo Windows označí jeden z nich jako offline.
Tipy: Jak naložit se starým pevným diskem? Měli byste vymazat data na něm? Viz tento návod – Jak vymazat starý pevný disk po klonování na SSD získat odpověď.Co dělat po upgradu HP Victus SSD?
Pokud jsou na vašem HP Victus 2 sloty, musíte přejít do systému BIOS změnit pořadí spouštění po dokončení procesu klonování. Udělat to tak:
Krok 1. Vstupte do BIOS Jídelní lístek .
Krok 2. Použijte šipky najít Bota a vyberte nový SSD jako první spouštěcí zařízení.
Krok 3. Stiskněte F10 pro uložení změn a ukončení.
Krok 4. Restartujte systém.
Závěrečná slova
Po přečtení této příručky jste si vědomi důležitosti upgradu SSD notebooku HP Victus a získáte pohodlný nástroj nazvaný MiniTool ShadowMaker pro přesun dat a OS ze starého disku na jiný. Díky tomu si můžete užít plynulejší a efektivnější práci s počítačem.
Zkušební verze MiniTool Power Data Recovery Kliknutím stáhnete 100% Čistý a bezpečný
Máte nějaké hádanky při používání našeho produktu? Pokud ano, neváhejte se na nás obrátit prostřednictvím [e-mail chráněný] . Jsme ochotni přijmout vaši zpětnou vazbu!
Nejčastější dotazy k upgradu HP Victus SSD
Můžete přidat SSD k HP Victus? Záleží na tom, kolik slotů pro úložná zařízení má váš notebook HP Victus. Pokud není k dispozici slot pro přidání druhého SSD, budete muset vyměnit starý disk za nový. Pokud podporuje duální úložná zařízení, můžete do stroje přidat další SSD. Má HP Victus dva sloty SSD? U řady HP Victus 15 mají pouze jeden slot M.2 SSD.U řady HP Victus 16 podporují duální úložiště, takže v případě potřeby můžete přidat druhý SSD.
![Jak opravit Steam Neočekávané ukončení Mac? Vyzkoušejte 7 způsobů zde! [Tipy pro mininástroje]](https://gov-civil-setubal.pt/img/news/EA/how-to-fix-steam-quit-unexpectedly-mac-try-7-ways-here-minitool-tips-1.png)

![6 řešení chybového kódu 0xc0000001 Windows 10 po spuštění [Tipy MiniTool]](https://gov-civil-setubal.pt/img/backup-tips/09/6-solutions-error-code-0xc0000001-windows-10-start-up.jpg)
![Top 10 řešení fotografií na SD kartě je pryč - Ultimate Guide [MiniTool Tips]](https://gov-civil-setubal.pt/img/data-recovery-tips/06/top-10-solutions-photos-sd-card-gone-ultimate-guide.jpg)


![Stolní notebook VS: Který z nich získat? Podívejte se na klady a zápory, abyste se mohli rozhodnout! [Tipy MiniTool]](https://gov-civil-setubal.pt/img/backup-tips/81/desktop-vs-laptop-which-one-get.jpg)
![SDRAM VS DRAM: Jaký je rozdíl mezi nimi? [MiniTool News]](https://gov-civil-setubal.pt/img/minitool-news-center/60/sdram-vs-dram-what-is-difference-between-them.png)
![2021 5 nejlepších bezplatných blokátorů reklam pro Edge - blokování reklam v Edge [MiniTool News]](https://gov-civil-setubal.pt/img/minitool-news-center/77/2021-5-best-free-ad-blockers.png)





![7 řešení, jak vyřešit problém se zaseknutím systému Windows v systému Windows 10 [MiniTool Tips]](https://gov-civil-setubal.pt/img/backup-tips/54/7-solutions-fix-getting-windows-ready-stuck-windows-10.jpg)
![Jak otevřít disk v CMD (C, D, USB, externí pevný disk) [MiniTool News]](https://gov-civil-setubal.pt/img/minitool-news-center/88/how-open-drive-cmd-c.jpg)
![Nenačítají se mody Twitch? Získejte metody hned teď! [MiniTool News]](https://gov-civil-setubal.pt/img/minitool-news-center/36/is-twitch-mods-not-loading.jpg)


