5 řešení - Chyba zařízení není připravena (Windows 10, 8, 7) [Tipy MiniTool]
5 Solutions Device Is Not Ready Error Windows 10
Souhrn :
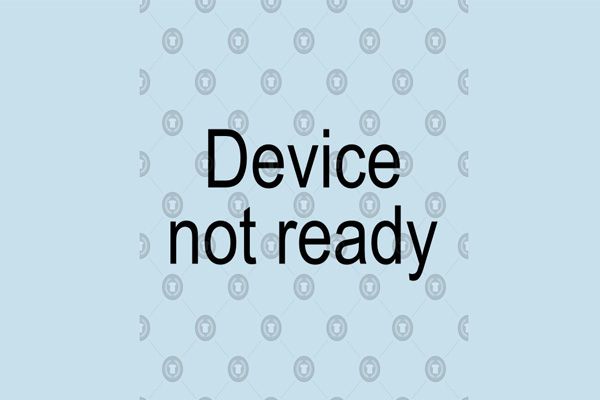
Nelze otevřít pevný disk? Nelze získat přístup k jednotce kvůli chybové zprávě „Zařízení není připraveno“? Můžete použít nejlepší software pro obnovu souborů - MiniTool Power Data Recovery pro obnovení ztracených dat z nepřístupného pevného disku bez poškození původních dat. A tento příspěvek uvádí 5 řešení této chyby a 7 řešení problému „Toto zařízení nelze spustit (kód 10)“.
Rychlá navigace:
Chybová zpráva - zařízení není připraveno
Setkali jste se někdy s Zařízení není připraveno ' chybové hlášení?
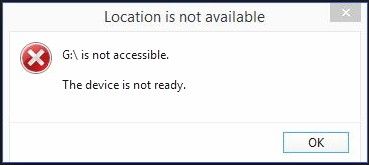
Pojďme se podívat na skutečný případ problému z komunity Microsoft.
Windows 10 „zařízení není připraveno“
Připojil jsem k počítači přes USB řadu externích disků 2,5 'a 3' a pro každou jednotku se zobrazuje chybová zpráva 'zařízení není připraveno'.
Podíval jsem se na každý příspěvek, který v souvislosti s tímto problémem najdu, a vyzkoušel jsem všechny doporučené tipy / odpovědi - vše bezvýsledně.
Našel někdo definitivní odpověď na tento problém?Komunita Microsoftu
Teď si myslím, že by vás mohlo zajímat:
„Co by mohlo být příčinou této chyby? Je možné obnovit data z nepřístupné jednotky? Jak opravit, že zařízení není připraveno v systému Windows 10? '
Nejlepší doporučení: Můžete si přečíst náš předchozí příspěvek 7 situací, kde je chyba „Místo není k dispozici“ zjistit více informací o nepřístupném pevném disku.
Proč se zobrazí zpráva, že zařízení není připraveno Chybová zpráva na USB / HHD?
- Tato chybová zpráva se často objevuje z mnoha důvodů, včetně:
- Úložné zařízení není dobře připojeno.
- Paměťové zařízení je poškozeno.
- Úložné zařízení je nekompatibilní s vaším počítačem.
- ...
Poté, co jsem znal důvody, ukážu vám, jak obnovit data z nepřístupného pevného disku a jak opravit zařízení není připraven interní HDD / externí HDD.
KAPITOLA 1. Obnovte data z disku s chybou „Zařízení není připraveno“
Poznámka: Pokud vás data nezajímají, můžete přímo přejít ke kapitole 2.Pokud nemůžete získat přístup k pevnému disku, externímu pevnému disku, jednotce USB a dalším jednotkám kvůli chybě zařízení není připraveno, doporučujeme vám před odstraněním této chyby obnovit ztracená data z této jednotky, protože jakákoli chyba během opravy by mohla vést ke ztrátě dat trvale.
Jak však obnovit ztracená data? Je možné efektivně obnovit ztracená data bez ovlivnění původních dat? MiniTool Power Data Recovery, kus profesionálního, pouze pro čtení a snadno použitelného software pro obnovu souborů zde vyvinutá společností MiniTool Solution Ltd.
Tento profesionální software pro obnovu dat vám pomůže efektivně obnovit ztracená data, aniž by došlo k poškození původních dat. Kromě toho je tento profesionální software pro obnovu dat kompatibilní s různými operačními systémy, včetně Windows 10, Windows 8, Windows 7 a dalších.
Nyní se podívejme na podrobné kroky k obnovení ztracených dat z jednotky, která zobrazí výzvu, že zařízení není připraveno.
Spropitné: Před obnovením ztracených dat z nepřístupného pevného disku byste si měli stáhnout tento profesionální software pro obnovu dat jen pro čtení kliknutím na následující tlačítko a podle pokynů jej nainstalovat do počítače. Neinstalujte jej na jednotku obsahující ztracená data.Krok 1. Vyberte cílový svazek.
Spusťte MiniTool Power Data Recovery, abyste vstoupili do hlavního rozhraní následujícím způsobem, a poté vyberte vhodný modul pro obnovu dat pro obnovení ztracených dat.
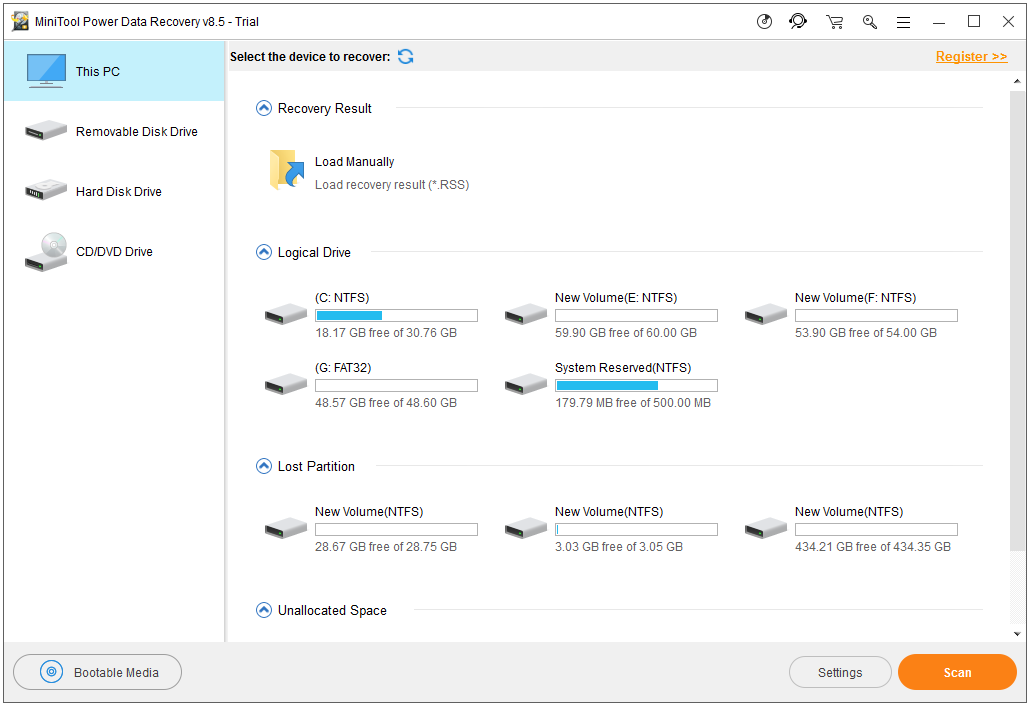
V hlavním rozhraní tohoto profesionálního softwaru pro obnovu dat můžete vidět 4 různé moduly pro obnovu dat a každý z nich se zaměřuje na různé scénáře ztráty dat.
- Tento počítač obnovuje data z formátovaného, poškozeného a RAW oddílu bez poškození původních dat. Obecně lze říci, že pokud oddíl existuje, můžete pomocí tohoto modulu pro obnovu dat obnovit ztracená data. Tento modul pro obnovení je ve výchozím nastavení vybrán.
- Pevný disk může snadno obnovit data po ztrátě nebo smazání oddílu.
- Vyměnitelná disková jednotka je určen k obnovení ztracených fotografií, souborů mp3 / mp4 a videí z flash disků a paměťových karet v případě jakýchkoli problémů.
- Jednotka CD / DVD obnovuje data z disků CD a DVD.
Tady si můžete ponechat Tento počítač a poté vyberte cílový svazek, který chcete obnovit jeho data.
Krok 2. Naskenujte cílový svazek.
lis Skenovat tlačítko v pravém dolním rohu zahájíte úplné skenování zařízení. Poznámka: Během skenování můžete zobrazit náhled a uložit potřebné soubory. Doporučujeme však počkat, až se dokončí úplné skenování, abyste dosáhli nejlepšího výsledku obnovení.
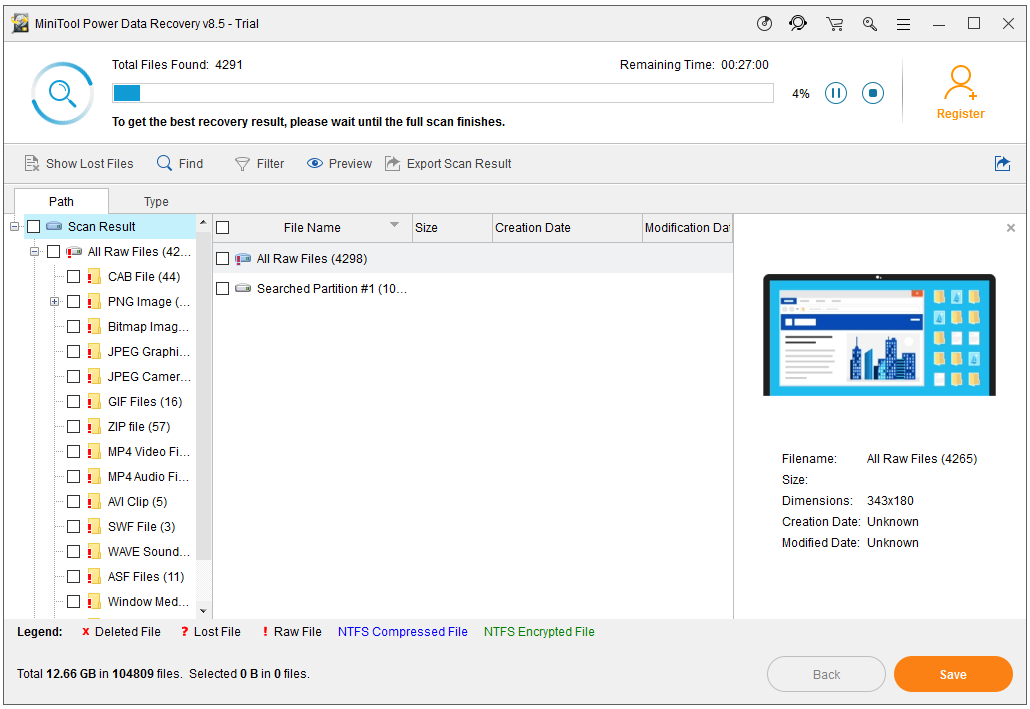
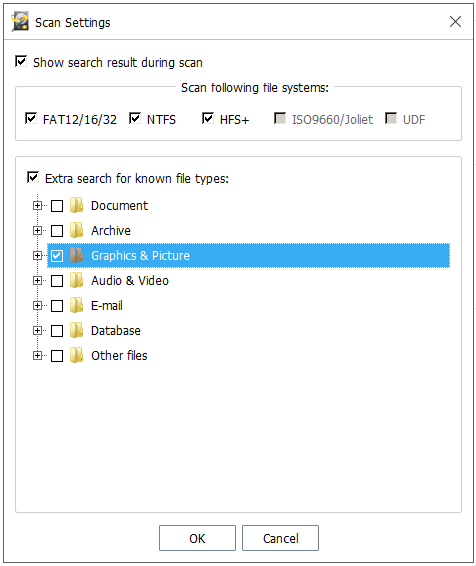
Krok 3. Vyberte všechny potřebné soubory a uložte je na bezpečné místo.
Po úplném prohledání by se všechny nalezené soubory zobrazily v přehledném stromovém zobrazení, jak je uvedeno níže. Nyní vyberte všechny potřebné soubory a klikněte na Uložit tlačítko pro jejich uložení na jinou jednotku.

Chcete-li uložit všechny nalezené soubory, měli byste se lépe vyberte si jeho pokročilé vydání . Dobrou volbou je například Personal Deluxe. Může nejen obnovit neomezené množství dat, ale také pomoci obnovit data, když se počítač nespustí díky funkci Snap-in WinPE Bootable Builder. Ještě důležitější je, že nabízí bezplatnou službu doživotního upgradu.
Vidět! Během pouhých 3 kroků můžete snadno a rychle obnovit ztracená data z nepřístupného disku. Nyní se podívejme, jak opravit zařízení není připraven externí pevný disk.




![Snadná oprava systému Windows se k této chybě sítě nemohla připojit [novinky MiniTool]](https://gov-civil-setubal.pt/img/minitool-news-center/11/easily-fix-windows-was-unable-connect-this-network-error.png)
![Do počítače se systémem Windows 10 nelze nic stáhnout [Vyřešeno]](https://gov-civil-setubal.pt/img/partition-disk/52/can-t-download-anything-windows-10-computer.png)

![Windows 10 nepoužívá veškerou RAM? Vyzkoušejte 3 řešení, jak to opravit! [MiniTool News]](https://gov-civil-setubal.pt/img/minitool-news-center/21/windows-10-not-using-all-ram.png)
![10 způsobů otevření ovládacího panelu Windows 10/8/7 [MiniTool News]](https://gov-civil-setubal.pt/img/minitool-news-center/68/10-ways-open-control-panel-windows-10-8-7.jpg)

![Jak zadat Symbol autorských práv ve Windows a Mac? [MiniTool News]](https://gov-civil-setubal.pt/img/minitool-news-center/62/how-type-copyright-symbol-windows.jpg)
![Co je čtečka karet SD a jak ji používat [Tipy MiniTool]](https://gov-civil-setubal.pt/img/android-file-recovery-tips/37/what-is-sd-card-reader-how-use-it.jpg)

![Trápí vás Windows Update nefunguje? Co dělat [Novinky MiniTool]](https://gov-civil-setubal.pt/img/minitool-news-center/33/bothered-windows-update-not-working.png)





