Reboot vs Reset vs Restart: Rozdíl v restartu, restartu, resetu [MiniTool News]
Reboot Vs Reset Vs Restart
Souhrn :
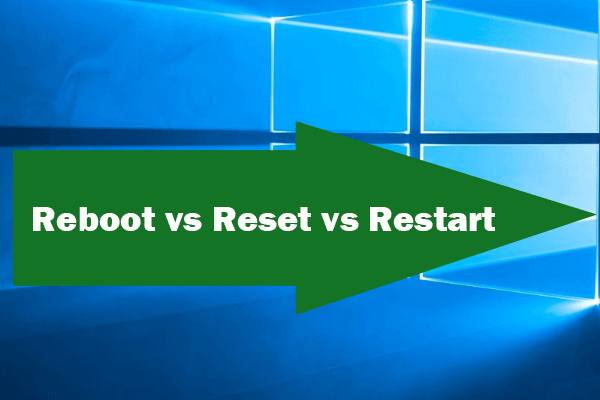
Tento příspěvek se zaměřuje na rozdíly mezi restartováním, restartováním a resetováním systému Windows. Jak se navzájem liší? Dozvíte se také, jak restartovat počítač, jak restartovat počítač a jak resetovat počítač Windows 10. Chcete-li spravovat pevný disk počítače, obnovit data z počítače, zálohovat počítač se systémem Windows 10, populární Software MiniTool jsou také poskytovány.
Někteří z vás mohou být zmateni restartováním, restartováním a resetováním systému Windows. Restart systému Windows vs restart vs reset, jaké jsou jejich rozdíly?
Tento příspěvek pojednává hlavně o tom, co je restartování, restartování nebo resetování v systému Windows, a vykopat jejich rozdíly. Níže zkontrolujte jejich rozdíly, které zvolit za různých okolností a jak restartovat / restartovat počítač nebo resetovat počítač Windows 10.
Windows Reboot vs Reset vs Restart - Rozdíly
Co je restart a jak restartovat počítač / notebook?
Počítač restartovat je proces restartování běžícího počítačového systému, ať už úmyslně nebo neúmyslně. Může pomoci restartování počítače opravit Windows 10 problémy jako pomalá odezva aplikace, aplikace jako slovo neodpovídá , selhání softwaru, problémy s připojením k internetu a další. Provedením restartu v systému Windows může způsobit, že budou znovu správně fungovat.
Restart systému Windows má dva typy: pevný (studený) restart, měkký (teplý) restart.
Tvrdý restart: Stiskněte a podržte Napájení tlačítko na počítači fyzicky vypne napájení systému. Asi po 10 sekundách můžete počítač zapnout. Toto je počáteční spuštění počítače.
Měkký restart: Můžete také stisknout Alt + Ctrl + Delete kláves na klávesnici současně k provedení restartu, což se nazývá měkký (teplý) restart. Měkký restart znamená, že se systém restartuje bez ztráty energie.
Co je restart a jak restartovat počítač?
Reboot vs restart, je restart a restart totéž? Můžete být snadno zaměněni s restartováním a restartováním. Jsou téměř stejné, ale mají malé rozdíly.
Termín restartovat znamená restart, když operační systém počítače vypne všechny programy a ukončí všechny nevyřízené vstupní a výstupní operace před provedením měkkého restartu.
Jak restartovat počítač? Můžete kliknout Start -> Napájení -> Restartovat okamžitě restartovat počítač.
Obvykle se při aktualizaci firmwaru nebo softwaru často požaduje restart. Restartování systému Windows může někdy pomoci vyřešit drobné problémy se systémem Windows.
Tip: Pokud váš laptop se nezapne normálně se můžete pokusit spusťte Windows 10 v nouzovém režimu a opravit problémy s počítačem, jako je odstranění malwaru, spuštění antivirové kontroly, oprava problémů se spuštěním systému Windows nebo diagnostika a oprava dalších problémů s počítačem.
Co je Reset?
Restart / reboot vs reset, reset se liší od restartu / restartu. Restart / restart nemění věci na vašem počítači, zatímco resetování změní věci na vašem počítači.
Resetování znamená vymazání a obnovení. Resetování počítače znamená jeho vrácení zpět do stavu, v němž byl poprvé zakoupen. Reset se proto často nazývá obnovení továrního nastavení. Bude otřete počítač aplikace a nastavení a znovu nainstalujte systém do stavu z výroby pomocí aplikací dodaných s počítačem.
Pokud tedy váš počítač má vážné problémy, které nelze opravit, můžete zkusit resetovat počítač Windows 10 a přeinstalovat systém Windows od nuly. Ale před resetováním se důrazně doporučuje provést zálohu důležitých souborů systému Windows 10 pomocí profesionální zálohovací software .
Windows 10 Resetování této funkce počítače vám nabízí dvě možnosti. Jedna z možností vám umožní uchovat osobní soubory a odstranit vše. Pokud jste však po resetování počítače ztratili některé důležité soubory, můžete také snadno obnovit soubory po obnovení do továrního nastavení pro počítač se systémem Windows.
Jak obnovit PC Windows 10?
Krok 1. Klepněte na Start -> Nastavení -> Aktualizace a zabezpečení -> Obnova -> Začínáme (pod Resetujte tento počítač ).
Krok 2. Zvolte možnost: Ponechat mé soubory nebo Odstraňte vše na základě vaší vlastní potřeby.
Krok 3. Vybrat Prostě Smaž moje soubory nebo Odeberte soubory a vyčistěte disk podle vaší skutečné situace. Klepněte na další a Resetovat zahájíte resetování počítače se systémem Windows 10.
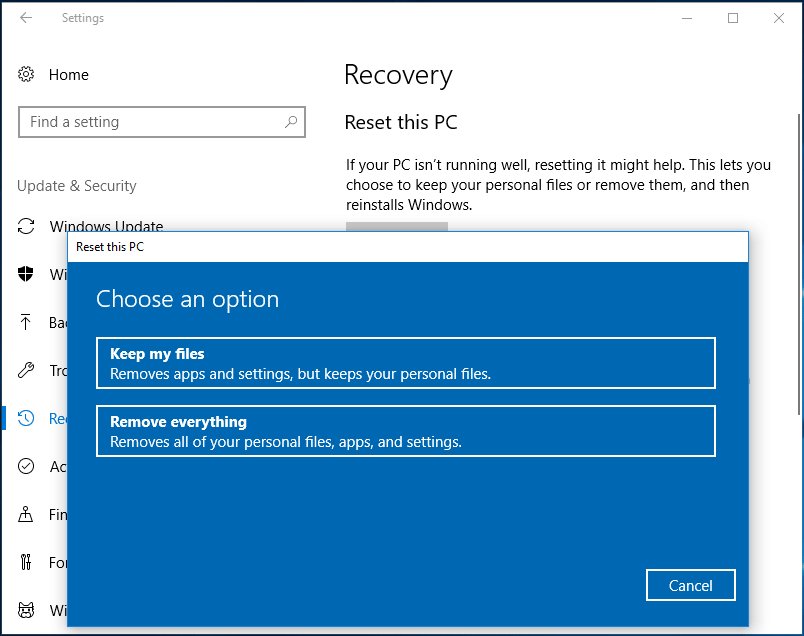
Jak obnovit ztracená data, pokud utrpíte ztrátu dat v počítači se systémem Windows
MiniTool Power Data Recovery je profesionální bezplatný software pro obnovu dat pro Windows 10/8/7. Tento nástroj umožňuje obnovit smazané soubory nebo ztracená data z pevného disku počítače, externího pevného disku, SSD, USB flash disku, pohon perem , SD karta atd. Dokáže řešit téměř všechny situace ztráty dat.
Stáhněte si a nainstalujte MinITool Power Data Recovery v počítači se systémem Windows 10/8/7 a podle dvou jednoduchých kroků níže obnovíte odstraněné nebo ztracené soubory z počítače se systémem Windows 10.
Krok 1. Spusťte MiniTool Power Data Recovery, vyberte Tento počítač a vyberte oddíl. Klepněte na Skenovat tlačítko pro spuštění skenování ztracených dat v počítači se systémem Windows 10.
Krok 2. Zkontrolujte výsledek skenování a najděte ztracené soubory, klikněte na Uložit tlačítko pro uložení obnovených souborů do nového umístění.
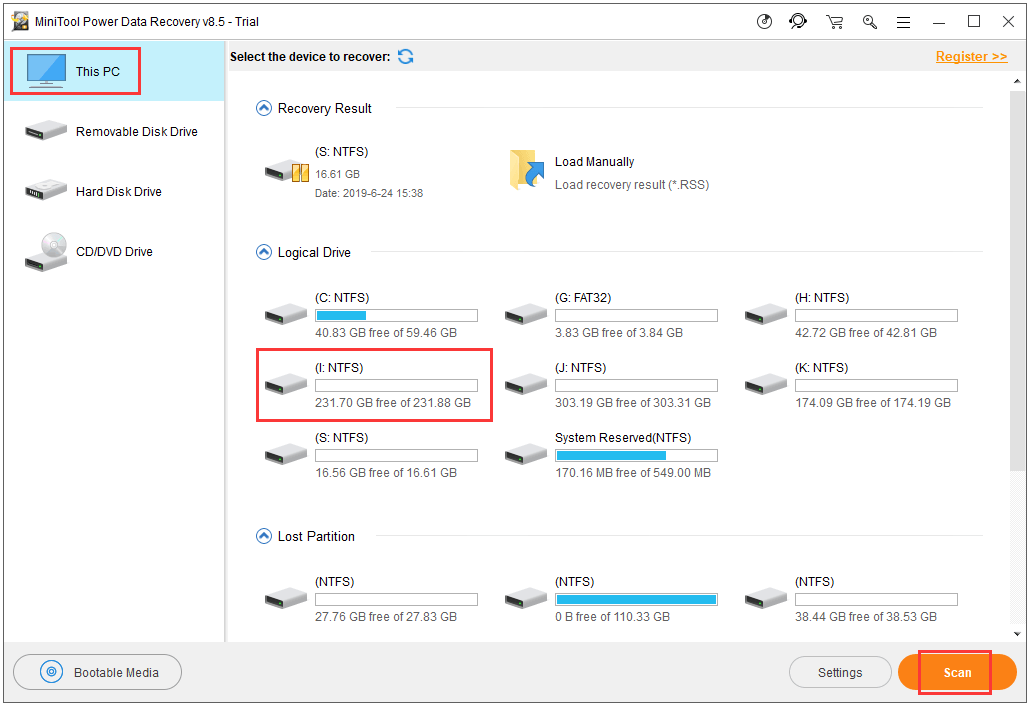
Závěr
Restart systému Windows vs.restartovat, restartovat vsreset, doufám, že teď víte, co jsou zač, a znáte jejich rozdíly. Před resetováním počítače se systémem Windows 10 můžete také použít MiniTool ShadowMaker zálohovat soubory a složky v počítači se systémem Windows. Kromě toho je MiniTool Power Data Recovery také po ruce, aby vám pomohlo obnovit ztracená data nebo omylem smazané soubory ( obnovit mé soubory ) z počítače nebo jiného paměťového zařízení.

![Oprava - Proces com.android.phone se bohužel zastavil [tipy MiniTool]](https://gov-civil-setubal.pt/img/android-file-recovery-tips/25/fixed-unfortunately.jpg)

![[Opravy] Spider-Man Miles Morales havaruje nebo se nespouští na PC](https://gov-civil-setubal.pt/img/partition-disk/62/spider-man-miles-morales-crashing.jpg)

![7 řešení pro opravu Windows 10 se neaktualizuje. # 6 je fantastické [tipy MiniTool]](https://gov-civil-setubal.pt/img/disk-partition-tips/35/7-solutions-fix-windows-10-won-t-update.jpg)





![Historie souborů Odpojen Windows 10? Získejte kompletní řešení! [Tipy MiniTool]](https://gov-civil-setubal.pt/img/backup-tips/21/file-history-drive-disconnected-windows-10.jpg)






![Úplné opravy chyby BSoD Atikmdag.sys ve Windows 10/8/7 [tipy MiniTool]](https://gov-civil-setubal.pt/img/backup-tips/26/full-fixes-atikmdag.png)
