Obnovte data ztracená programem DiskPart Clean - Kompletní průvodce [Tipy MiniTool]
Recover Data Lost Diskpart Clean Complete Guide
Souhrn :

Tady bych se chtěl zaměřit na nesprávný DiskPart clean a poskytnout vám několik užitečných návrhů, jak obnovit data ztracená DiskPart clean. Přečtěte si je pozorně a všechny soubory budete moci snadno najít, než budou přepsána novými daty.
Rychlá navigace:
Podle průzkumu měli seznamy uživatelů prádelny zkušenost s nedostatkem místa na disku. V tomto případě,
- Některé z nich se rozhodnou odstranit nepotřebné soubory a programy ručně.
- Některé z nich se rozhodly záviset na defragmentaci disku.
- Jiní berou DiskPart v úvahu.
Je těžké určit, která metoda je nejlepší. Ve skutečnosti pro tento typ otázek neexistuje absolutní odpověď, protože okolnosti se liší od člověka k člověku.
DiskPart Clean byl proveden náhodně
Všechny tyto metody se zdají být praktické, že? Napadlo vás ale někdy jednu otázku - co když omylem smažete cenné soubory. Co plánujete udělat, abyste svou chybu napravili? Víš jak obnovit data ztracená programem DiskPart clean ?
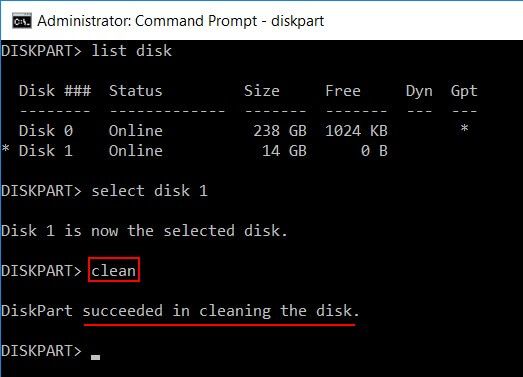
Nejlepší doporučení
Pokud jste omylem odstranili soubory pomocí běžných metod shift-del, můžete tyto trvale odstraněné soubory snadno najít. Tipy pro obnovení trvale odstraněných souborů z Windows a Mac vám ukáže, jak to udělat podrobně.
Specifický případ náhodného čištění součásti DiskPart
'Běžel jsem win 7 se 4 oddíly, jeden (oddíl A) pouze pro OS.' Později mě napadlo upgradovat a vyhrát 8.1. Při instalaci mi nedovolil instalovat na žádný oddíl, protože chce oddíl v GPT. Myslel jsem, že můžu spustit diskpart čistý na jednom konkrétním oddílu, tak jsem vybral jeden svazek (oddíl) a spustil čistý příkaz, ale stále vyčistil všechny oddíly. “- 1mran5haik ve společnosti Tom's Hardware
1mran5haik řekl, že si myslel, že DiskPart clean lze použít pouze na jeden oddíl, ale výsledek se ukáže, že se úplně mýlil - všechny oddíly jsou pryč. Teď potřebuje obnovit data z vyčištěných oddílů .
Zůstaňte v klidu, po DiskPart Clean můžete data načíst
Nenechte se srazit. Stále máte šanci získat omylem smazané soubory. A nabídnu 2 řešení, jak zvládnout čisté obnovení dat DiskPart v různých případech; tato řešení prý pomohla mnoha lidem zbavit se nepříjemných problémů se ztrátou dat.
Pokud jste omylem dokončili čištění programu DiskPart nebo jste vybrali k čištění nesprávný disk, vyzkoušejte si MiniTool Power Data Recovery v8.0 - zkušební verzi. Vzhledem k tomu, že tato kopie softwaru pro obnovu dat umožňuje pouze skenovat disk a zobrazit náhled dat, doporučuji vám koupit osobní licenci pokud to považujete za užitečné, proveďte obnovení.
Obnovte ztracená data pomocí formátu DiskPart Clean & DiskPart
Z výše uvedeného případu můžete vidět, že jakmile na disk provedete příkaz DiskPart clean, budou všechny oddíly a data trvale odstraněny.
- Situace 1 : takže pokud omylem spustíte příkaz DiskPart clean, doporučujeme vybrat „ Pevný disk ”Z levé strany rozhraní MiniTool Power Data Recovery.
- Situace 2 : pokud jste však použili příkaz formátování DiskPart, místo čistého bude naformátován pouze vybraný oddíl. Chcete-li v tomto případě obnovit data, můžete zvolit „ Tento počítač “Z levé strany.
Co když váš DiskPart narazil na chybu? Podívejte se, jak to opravit:
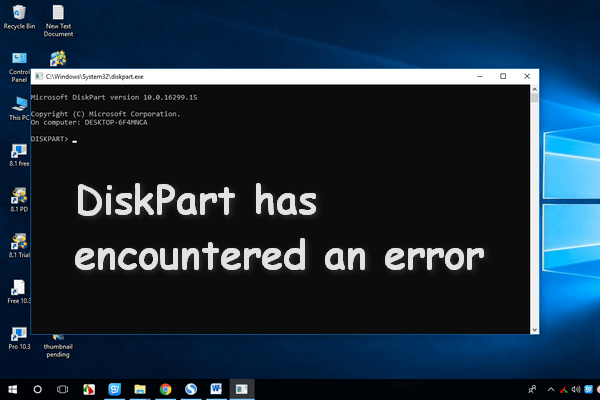 Jak opravit problém, DiskPart narazil na chybu - vyřešen
Jak opravit problém, DiskPart narazil na chybu - vyřešen DiskPart zjistil, že se může objevit chyba z mnoha důvodů, analyzuji příčiny a poskytnu řešení.
Přečtěte si víceJak obnovit data z příkazu DiskPart Clean
Krok 1 : otevřete MiniTool Power Data Recovery pro zobrazení hlavního rozhraní, ve kterém vidíte 4 možnosti na levém panelu. Poté klikněte na „ Pevný disk ' začít.
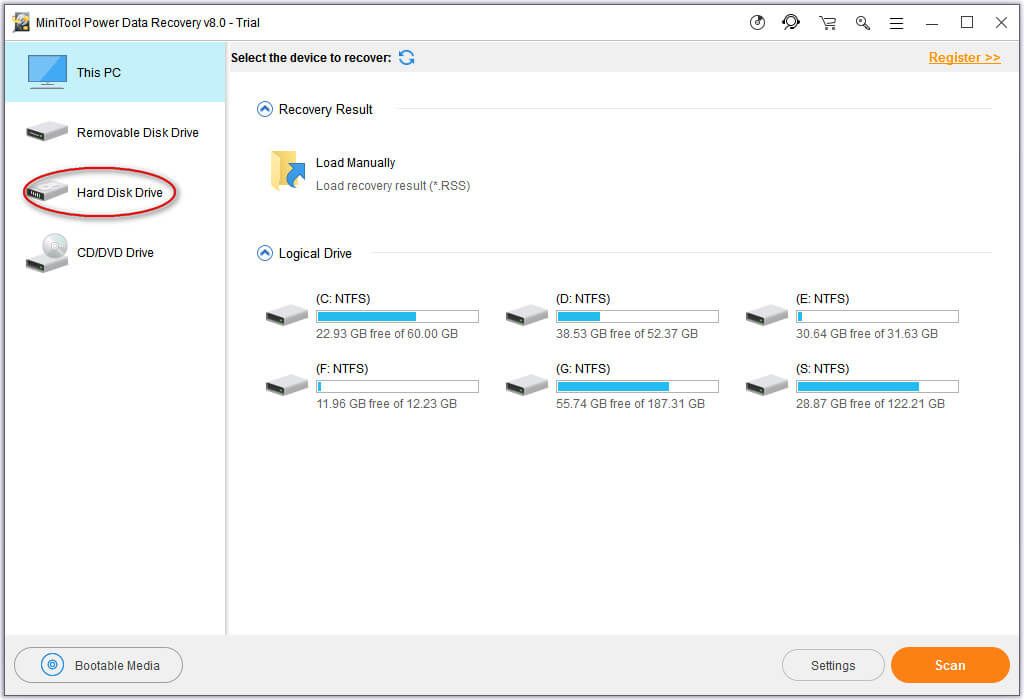
Krok 2 : vyberte disk, který je vyčištěn programem DiskPart, a stiskněte „ Skenovat ”Tlačítko v pravém dolním rohu pro spuštění úplného skenování.
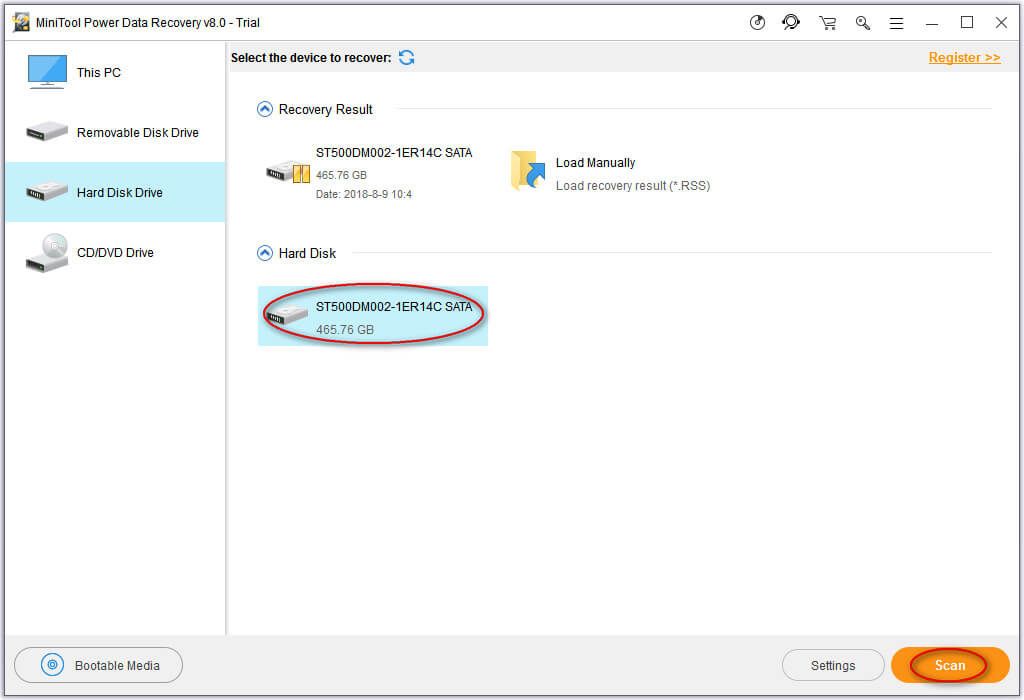
Krok 3 : po dokončení úplného skenování se ve výsledkovém rozhraní tohoto softwaru pro obnovu souborů zobrazí všechny možné oddíly a data, která lze najít na tomto vybraném disku. Nyní stačí procházet nalezená data a zkontrolovat všechny soubory a složky, které potřebujete, a poté stisknout Uložit ”A vyberte jiný disk, do kterého je uložíte.
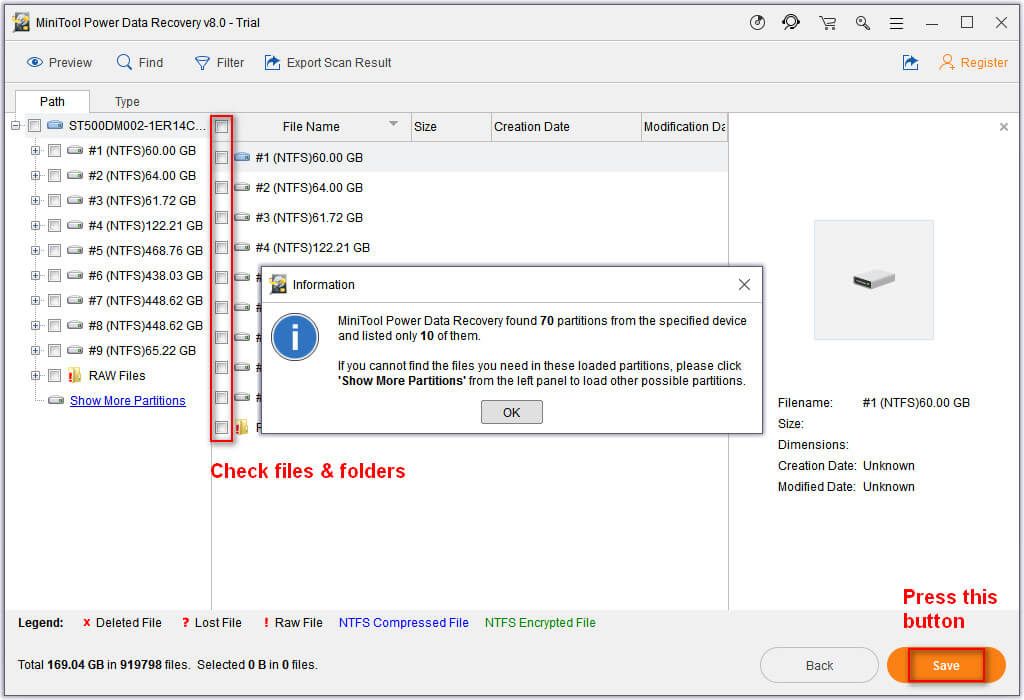
Poznámka:
Zkušební verze vám nedovolí obnovit žádná data, prosím získat licenci pro plné vydání, pokud software pro vás našel užitečné soubory.
Poté, co byly všechny uloženy na vybraný disk, můžete je tam zkontrolovat. Pokud jsou obnovena všechna potřebná data, můžete software po ukončení programu DiskPart ukončit a ukončit obnovu dat. Pokud na záchranu stále čekají nějaká data, můžete tento postup zopakovat.
Někdy, když zjistíte, že se váš HDD zobrazuje jako neznámý, můžete také tento modul zkusit obnovit data. Podrobnější informace najdete na stránce Obnovení dat z pevného disku se zobrazí jako neznámé, aniž by došlo k jejich poškození .
![Úvod k tomu, co je rozbočovač USB a co může dělat [MiniTool Wiki]](https://gov-civil-setubal.pt/img/minitool-wiki-library/28/an-introduction-what-is-usb-hub.jpg)
![Jak opravit chybu 0x80004002: Žádné takové rozhraní není podporováno [MiniTool News]](https://gov-civil-setubal.pt/img/minitool-news-center/87/how-fix-error-0x80004002.png)
![Jak zakázat hardwarovou akceleraci v systému Windows 10 [MiniTool News]](https://gov-civil-setubal.pt/img/minitool-news-center/37/how-disable-hardware-acceleration-windows-10.jpg)


![Jak vrátit ovladače Nvidia pro Windows 10 - 3 kroky [MiniTool News]](https://gov-civil-setubal.pt/img/minitool-news-center/20/how-roll-back-nvidia-drivers-windows-10-3-steps.jpg)
![[Vyřešeno] Některá z vašich médií se nepodařilo nahrát na Twitter](https://gov-civil-setubal.pt/img/news/08/some-your-media-failed-upload-twitter.jpg)

![Opravit nelze resetovat počítač Požadovaný oddíl disku chybí [Tipy MiniTool]](https://gov-civil-setubal.pt/img/data-recovery-tips/95/fix-unable-reset-your-pc-required-drive-partition-is-missing.jpg)






![Windows Defender VS Avast: Který z nich je pro vás lepší [Tipy MiniTool]](https://gov-civil-setubal.pt/img/backup-tips/75/windows-defender-vs-avast.png)
![[Vyřešeno] Valorant Error Code Val 9 ve Windows 10/11 [Tipy MiniTool]](https://gov-civil-setubal.pt/img/news/83/solved-valorant-error-code-val-9-on-windows-10/11-minitool-tips-1.png)
![Jak obnovit soubory pomocí CMD: Ultimate User Guide [MiniTool Tips]](https://gov-civil-setubal.pt/img/data-recovery-tips/29/how-recover-files-using-cmd.jpg)
