Služba RasMan zastavena ve Windows 10 11? Zde jsou opravy!
Sluzba Rasman Zastavena Ve Windows 10 11 Zde Jsou Opravy
Co dělat, když RasMan najednou přestal fungovat? Co je s tím špatně? V tomto příspěvku od Web MiniTool , poskytneme vám možné příčiny a řešení. Aniž bychom ztráceli více času, pojďme se do toho ponořit.
Služba RasMan zastavena
RasMan (také známý jako Remote Access Connection Manager) spravuje vytáčené připojení a připojení VPN z počítače k internetu nebo jiným vzdáleným sítím. Tato služba však může náhle přestat fungovat s chybou RasMan 0xc0000005.
Možné faktory jsou:
- Telemetrie je zakázána.
- Čeká se na aktualizaci systému Windows.
- Profil VPN je nastaven na Always On VPN.
V případě, že během procesu odstraňování problémů dojde k nějakým incidentům, je lepší zálohovat vaše každodenní pracovní soubory pomocí a výkonný zálohovací software – MiniTool ShadowMaker předem. S kopií důležitých dat po ruce můžete své soubory snadno obnovit.
Jak opravit zastavení služby RasMan ve Windows 10/11?
Oprava 1: Zkontrolujte aktualizace systému Windows
Pokud svůj systém neaktualizujete po dlouhou dobu, povede to také k tomu, že služba RasMan nespustí Windows 10. Zde je návod, jak aktualizovat systém Windows:
Krok 1. Klikněte na Start ikonu a stiskněte Ozubené kolo ikonu pro otevření Nastavení systému Windows .
Krok 2. V Nastavení přejděte dolů a vyhledejte Aktualizace a zabezpečení a trefit to.
Krok 3. V Windows Update sekce, hit Kontrola aktualizací .

Oprava 2: Upravte klíč registru
Dalším způsobem, jak povolit telemetrii, je vyladit příslušný klíč registru. Udělat to tak:
Krok 1. Stiskněte Vyhrát + R otevřít Běh dialog.
Krok 2. Napište regedit.exe a udeřit Vstupte obědvat Editor registru .
Krok 3. Přejděte na následující cestu:
Počítač\HKEY_LOCAL_MACHINE\SOFTWARE\Policies\Microsoft\Windows\DataCollection
Krok 4. In Sběr dat , Dvakrát klikněte na AllowTelemetry zadání a změňte údaje hodnoty na 1 pro Základní , 2 pro Vylepšené , 3 pro Plný .
Pokud zjistíte, že AllowTelemetry není k dispozici, klikněte pravým tlačítkem na prázdné místo a vybrat si Nový > Hodnota DWORD (32 bitů). > klikněte na něj pravým tlačítkem a přejmenujte jej jako AllowTelemetry > změnit jej hodnotové údaje na 1 pro Základní , 2 pro Vylepšené , 3 pro Plný .
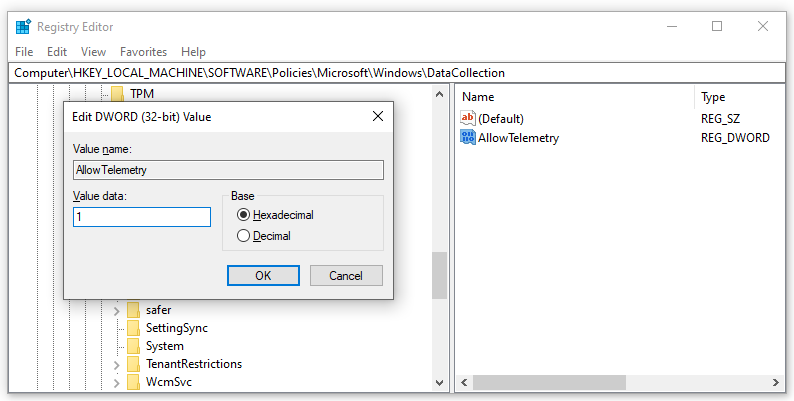
Krok 5. Klikněte na OK a restartujte počítač.
Oprava 3: Použijte Editor místních zásad skupiny
Také můžete opravit nefunkčnost služby Remote Access Connection Manager povolením telemetrie a spuštěním RasMan v Editoru místních zásad skupiny.
Krok 1. Stiskněte Vyhrát + R úplně otevřít Běh box.
Krok 2. Napište gpedit.msc a udeřit Vstupte .
Krok 3. In Editor místních zásad skupiny , přejděte na tuto cestu:
Konfigurace počítače\Šablony pro správu\Součásti systému Windows\Sběr dat a náhled sestav\Povolit telemetrii
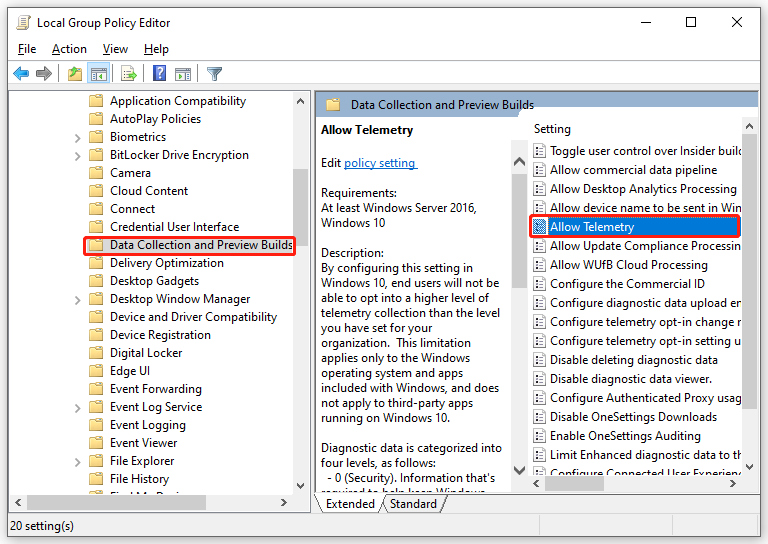
Krok 4. V pravém podokně poklepejte na Povolit telemetrii > zaškrtnout Umožnit > vyberte úroveň zabezpečení z Základní , Vylepšené nebo Plný .
Krok 5. Klikněte na Aplikovat & OK pro uložení změn.
Krok 6. Napište services.msc v Běh box a hit Vstupte .
Krok 7. Najděte Správce připojení vzdáleného přístupu > kliknutím pravým tlačítkem na něj vyberte Vlastnosti > nastavit Typ spouštění tak jako Automatický > nastavit Stav služby tak jako Start .
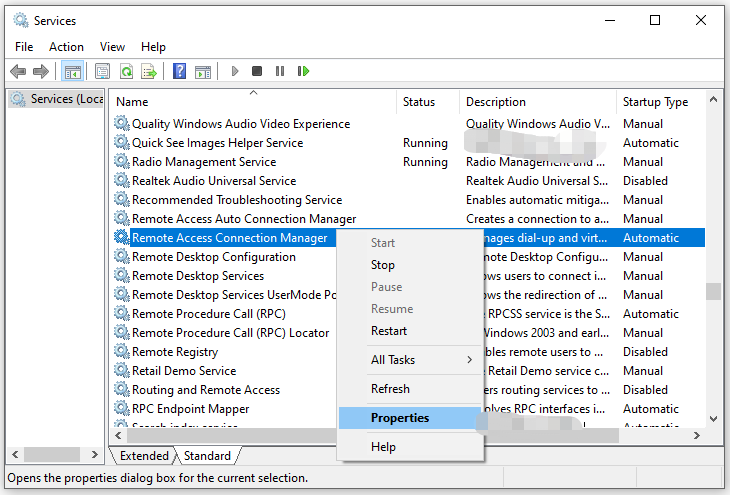
Krok 8. Klikněte na Aplikovat & OK .
Oprava 4: Povolte telemetrii z Nastavení
Opravit Služba RasMan byla zastavena , je také možné povolit telemetrii přes Nastavení. Postup:
Krok 1. Stiskněte Vyhrát + já otevřít Nastavení systému Windows .
Krok 2. Vyberte Soukromí a jít do Diagnostika a zpětná vazba .
Krok 3. Vyberte si buď Požadovaná diagnostická data: Odesílejte pouze informace o nebo Volitelná diagnostická data: Odesílejte pouze informace o .
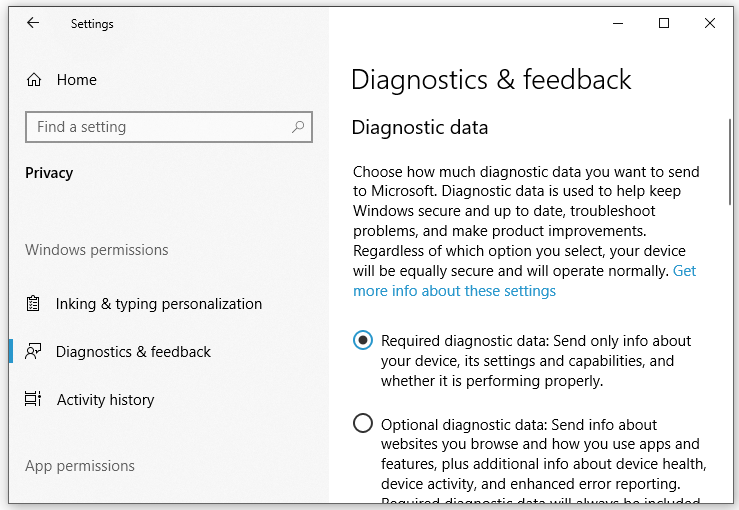
Krok 4. Napište services.msc v Běh dialog a hit Vstupte .
Krok 5. In Služby , restartujte Správce připojení vzdáleného přístupu servis.
![Jak zastavit automatické přehrávání videí v prohlížečích / jiných [MiniTool News]](https://gov-civil-setubal.pt/img/minitool-news-center/49/how-stop-videos-from-automatically-playing-browsers-others.png)


![Vyřešeno - u jednoho z vašich disků je třeba zkontrolovat konzistenci [tipy MiniTool]](https://gov-civil-setubal.pt/img/data-recovery-tips/95/solved-one-your-disks-needs-be-checked.png)




![Chromebook se nezapne? Vyzkoušejte 5 jednoduchých řešení, jak to opravit hned teď! [MiniTool News]](https://gov-civil-setubal.pt/img/minitool-news-center/31/chromebook-won-t-turn.jpg)




![Nejčastější 4 způsoby, jak lze nainstalovat Instalační službu systému Windows [MiniTool Tips]](https://gov-civil-setubal.pt/img/backup-tips/09/top-4-ways-windows-installer-service-could-not-be-accessed.jpg)

![Jak vrátit ovladač v systému Windows? Podrobný průvodce [Novinky MiniTool]](https://gov-civil-setubal.pt/img/minitool-news-center/29/how-roll-back-driver-windows.jpg)



![Úplné opravy problému „Černá obrazovka Windows 10 s kurzorem“ [Tipy MiniTool]](https://gov-civil-setubal.pt/img/backup-tips/74/full-fixes-windows-10-black-screen-with-cursor-issue.jpg)