Jak pořídit snímek obrazovky telefonu Samsung? [MiniTool News]
How Take Screenshot Your Samsung Phone
Souhrn :

Možná budete muset provést snímek obrazovky Samsung, když potřebujete uložit obsah do svého telefonu Galaxy. Pokud nevíte, jak dělat tuto práci, bude tento příspěvek užitečný. V tomto příspěvku vám MiniTool Software ukáže různé metody, jak pořídit snímek obrazovky na Samsungu. Můžete si jen vybrat preferovaný pro použití.
Pro nového uživatele telefonu Samsung Galaxy je nutné se naučit používat funkce tohoto telefonu Android. Snímek obrazovky Galaxy je užitečná funkce. Ale víte, jak pořídit snímek obrazovky na Samsungu?
Existuje více než jedna metoda a všechny z nich uvedeme v tomto příspěvku. Metody pro různé telefony Samsung se však liší. Musíte vybrat vhodný podle telefonu, který používáte. Kromě toho nemusí funkce obrazovky fungovat, když jste ve Zabezpečené složce.
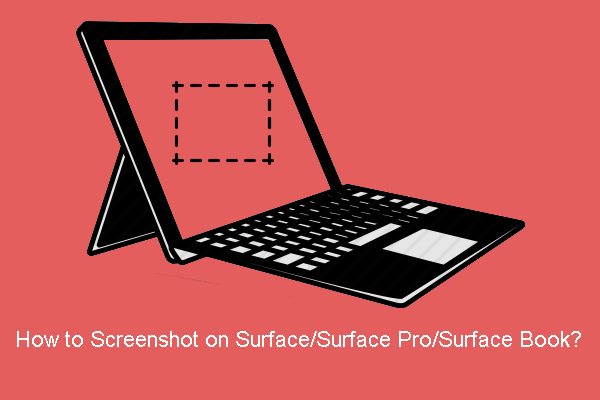 Jak snímek obrazovky na Surface / Surface Pro / Surface Book?
Jak snímek obrazovky na Surface / Surface Pro / Surface Book? V tomto příspěvku vám ukážeme, jak pomocí jednoduchých metod vytvořit snímek obrazovky na Surface / Surface Pro / Surface Book.
Přečtěte si víceJak snímek obrazovky na Samsung Galaxy?
- Použijte kombinace tlačítek
- Přejeďte dlaní
- Použijte Smart Capture
- Použijte hlas
- Použijte pero S Pen
Metoda 1: Použití kombinací tlačítek
Bez ohledu na to, jaký model telefonu používáte, můžete vždy použít kombinaci tlačítek k vytvoření snímku obrazovky Samsung. Související tlačítka jsou tlačítko Napájení a Tlačítko snížení hlasitosti.
Umístění těchto tlačítek
Tlačítko Hlasitost je obvykle na levé straně telefonu a tlačítko Napájení je umístěno na pravé straně. U některých modelů může být umístění těchto tlačítek obráceno nebo jsou na stejné straně.

Jak pomocí těchto tlačítek pořídit snímek obrazovky na Samsungu?
Bez ohledu na to, v jaké situaci se nacházíte, stačí stisknout současně tlačítko napájení a tlačítko snížení hlasitosti a snímek obrazovky telefonu Samsung. Na obrazovce se zobrazí záblesk, což znamená, že proces úspěšně končí.
Metoda 2: Použijte potažení dlaní
Tato metoda není k dispozici na všech telefonech Samsung Galaxy. Pokud si nejste jisti, můžete to zkusit na telefonu. Pokud to nefunguje, můžete zkusit jiné metody uvedené v tomto příspěvku.
Krok 1: Povolte PALM SWIPE TO CAPTURE
Pokud chcete na obrazovce Galaxy použít snímek prstem po dlani, musíte se ujistit, že je tato funkce v telefonu povolena.
Musíte jít na Nastavení> Pokročilé funkce> Pohybem prstu pořídíte snímek tuto funkci zapnete.
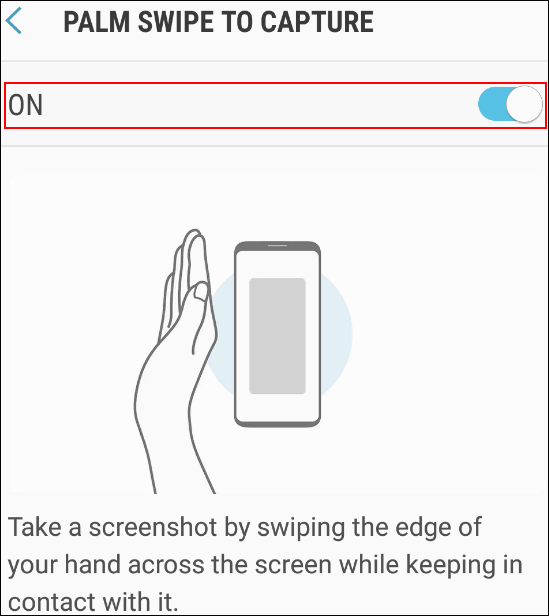
Krok 2: Použijte snímek prstu k pořízení snímku obrazovky
Chcete-li zaznamenat obrazovku, kterou vidíte, stačí přejet okrajem ruky po obrazovce.
Metoda 3: Použijte Smart Capture
Pokud informace, které chcete vytvořit, přesahují rozsah obrazovky, můžete pomocí funkce Smart Capture pořídit dlouhý snímek obrazovky. Nezapomeňte, že tato funkce je k dispozici, když jste na velké webové stránce, obrazovce aplikace nebo obrázku, který vyžaduje zachycení posouváním.
- Na obrazovce, kterou chcete zachytit, musíte stisknout Napájení tlačítko a Snížit hlasitost současně.
- Když uvidíte Chytré zachycení v nabídce na obrazovce, musíte klepnout na Posunutí zachycení ikona (jako šipka dolů). Pak zjistíte, že se skáče nahoru a dolů.
- Znovu klepněte na ikonu a spusťte proces snímání posouvání. Musíte klepnout na ikonu, dokud se nezobrazí požadovaná část.
- Poté můžete na snímek obrazovky přidat značky.
- Klepněte na Uložit značku uložit.
- Až bude vše hotové, klepněte na vnější stranu nabídky Inteligentní snímání.
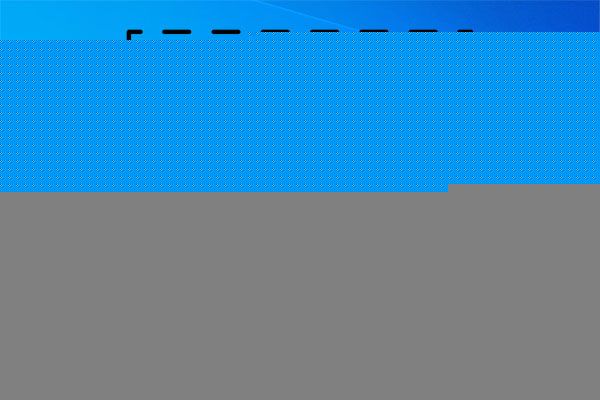 Jak pořídit úplný a částečný snímek obrazovky v systému Windows 10?
Jak pořídit úplný a částečný snímek obrazovky v systému Windows 10? Víte, jak pořídit úplný nebo částečný snímek obrazovky v počítači se systémem Windows 10? V tomto příspěvku vám ukážeme několik snadných metod.
Přečtěte si víceMetoda 4: Použijte Voice
Můžete také použít svůj hlas k pořízení snímku obrazovky. Můžete použít Bixby Voice nebo Google Assistant. Můžete například říct Ahoj Bixby, udělej screenshot nechat Bixby zachytit aktuální obrazovku telefonu Android.
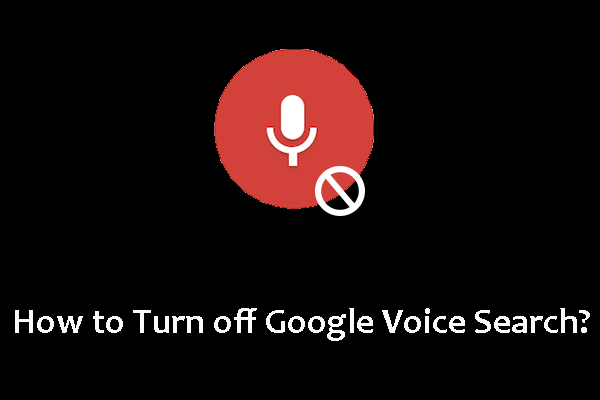 Jak vypnout Google Voice Search na Androidu a iOS?
Jak vypnout Google Voice Search na Androidu a iOS? Pokud chcete Googlu zabránit v poslechu, můžete vypnout hlas Google deaktivací Asistenta Google. Tento příspěvek vám ukáže některé průvodce.
Přečtěte si víceMetoda 5: Použijte S Pen
Pokud máte pero S, můžete ho použít také k zachycení obrazovky telefonu.
- Vyjměte pero z telefonu.
- Přejděte na obrazovku, kterou chcete zachytit.
- Klepněte na Nabídka příkazů vzduchu .
- Klepněte na Zápis na obrazovku .
- Obrazovka bude zachycena. Potom můžete perem S psát nebo kreslit na snímek obrazovky.
- Klepněte na Uložit uložit snímek obrazovky v telefonu.
Kromě toho můžete pomocí pera S zachytit části obrazu pomocí funkce Smart Select.
Jak pořídit snímek obrazovky na Samsungu? Po přečtení tohoto příspěvku můžete získat 5 metod. Máte-li jakékoli další související problémy, můžete nám je sdělit v komentářích.


![Kde je tlačítko Menu a jak přidat klávesu Menu na klávesnici [MiniTool News]](https://gov-civil-setubal.pt/img/minitool-news-center/86/where-is-menu-button.png)
![Realtek HD Audio Driver Download / Update / Uninstall / Troubleshoot [MiniTool News]](https://gov-civil-setubal.pt/img/minitool-news-center/37/realtek-hd-audio-driver-download-update-uninstall-troubleshoot.png)






![Pokud se Xbox One sám zapne, zkontrolujte tyto věci a opravte jej [Novinky MiniTool]](https://gov-civil-setubal.pt/img/minitool-news-center/98/if-xbox-one-turns-itself.jpg)

![2 způsoby, jak opravit chybový kód Xbox Xbox 0x8b050033 [Novinky MiniTool]](https://gov-civil-setubal.pt/img/minitool-news-center/62/2-ways-fix-xbox-error-code-xbox-0x8b050033.png)

![Chrome nenačítá stránky? Zde je 7 řešení [MiniTool News]](https://gov-civil-setubal.pt/img/minitool-news-center/07/chrome-not-loading-pages.png)
![2 způsoby, jak obnovit všechna nastavení zásad skupiny na výchozí Windows 10 [MiniTool News]](https://gov-civil-setubal.pt/img/minitool-news-center/95/2-ways-reset-all-group-policy-settings-default-windows-10.png)

![Vyřešeno: Prohlížeč fotografií ve Windows 10 se pomalu otevírá nebo nefunguje [Novinky MiniTool]](https://gov-civil-setubal.pt/img/minitool-news-center/12/solved-windows-10-photo-viewer-is-slow-open.png)
![Co je Virus Powershell.exe a jak se ho zbavit? [Tipy MiniTool]](https://gov-civil-setubal.pt/img/backup-tips/01/what-is-powershell-exe-virus.png)
