Nejrychlejší způsoby odstranění velké složky ve Windows 10 11
The Fastest Ways To Delete A Large Folder On Windows 10 11
Když odstraňujete složku obsahující mnoho souborů a značnou velikost, může úplné odstranění celé složky trvat značnou dobu. Je možné smazat velké složky rychleji na počítači se systémem Windows? V tomto průvodci MiniTool představí dvě metody.
Pokud omylem odstraníte některé soubory a složky, můžete použít MiniTool Power Data Recovery získat je zpět. Tento nejlepší bezplatný software pro obnovu dat vám může pomoci obnovit ztracené a smazané soubory ze všech typů zařízení pro ukládání dat. Pokud chcete obnovit velkou složku, můžete také použít tento software.
MiniTool Power obnova dat zdarma Kliknutím stáhnete 100% Čistý a bezpečný
Chcete-li chránit svá data, můžete použít MiniTool ShadowMaker k pravidelnému zálohování počítače. Tento software můžete použít k zálohovat soubory na interní pevný disk, externí pevný disk, SD kartu a další.
Zkušební verze MiniTool ShadowMaker Kliknutím stáhnete 100% Čistý a bezpečný
Mohu odstranit velké složky rychleji v systému Windows?
Odstranění složky obsahující mnoho velkých souborů a podsložek v Průzkumníku souborů může být časově náročné. Je to proto, že systém Windows potřebuje spouštět výpočty, analyzovat a zobrazovat aktualizace při odstraňování souborů a složek. Celý proces bude chvíli trvat.
Je však možné smazat velké složky rychleji?
Samozřejmě to můžete udělat pomocí speciálních metod. V tomto příspěvku představíme dva způsoby:
- Způsob 1: Použijte příkazový řádek, aby Windows rychle odstranil velké složky.
- Způsob 2: Přidejte rychlý způsob do kontextové nabídky.
Jaký je nejrychlejší způsob odstranění velké složky? Můžete to prostě zkusit.
Způsob 1: Použijte příkazový řádek k rychlejšímu odstranění velkých složek
Můžete použít z a je rm příkazy pro rychlejší odstranění velké složky. Zde je návod:
- Klikněte na ikonu hledání na hlavním panelu a vyhledejte cmd .
- Klikněte pravým tlačítkem myši Příkazový řádek z výsledku vyhledávání a vyberte Spustit jako administrátor z kontextové nabídky. Tohle bude spusťte příkazový řádek jako správce na Windows.
- Zkopírujte cestu ke složce chcete smazat.
- Typ cesta k cd do příkazového řádku a stiskněte Vstupte přejděte do složky, kterou chcete odstranit. V tomto kroku je potřeba vyměnit cesta s cestou ke složce, kterou jste zkopírovali. Například: cd F:\velká složka .
- Typ del /f/q/s *.* > null a stiskněte Vstupte .
- Typ CD.. a stiskněte Vstupte pro návrat o jednu úroveň v cestě ke složce.
- Typ rmdir /q/s název složky a stiskněte Vstupte odstranit složku a všechny její podsložky.
Způsob 2: Přidejte nejrychlejší způsob do kontextové nabídky
Můžete také vytvořit skript a upravit související klíč registru a přidat novou položku do kontextové nabídky po klepnutí pravým tlačítkem a rychleji odstranit velké složky.
K provedení této úlohy můžete použít tyto kroky:
1. Vytvořte prázdný soubor txt a otevřete jej.
2. Zkopírujte a vložte následující obsah do Poznámkového bloku:
@ECHO VYPNUTO
ECHO Smazat složku: %CD%?
PAUZA
NASTAVIT SLOŽKU=%CD%
CD /
DEL /F/Q/S “%FOLDER%” > NUL
RMDIR /Q/S '%FOLDER%'
VÝSTUP
3. Přejděte na Soubor > Uložit .
4. Změňte název souboru na quick_delete a změňte příponu na .jeden .
5. Přejděte na C:\Windows , pak vystřihněte a vložte quick_delete soubor do tohoto umístění.
6. Stiskněte Windows + R otevřete Spustit a zadejte regedit do pole Spustit a stiskněte Vstupte otevřete Editor registru.
7. Přejděte na tuto cestu: HKEY_CLASSES_ROOT\Directory\shell\ .
8. Klepněte pravým tlačítkem myši na Shell (složka) a přejděte na Nový > Klíč .
9. Pojmenujte klíč Rychlé mazání a stiskněte Vstupte .
10. Klepněte pravým tlačítkem na nově vytvořený klíč (klávesa Fast Delete) a přejděte na Nový > Klíč .
11. Pojmenujte nový klíč Příkaz .
12. Poklepejte na výchozí řetězec v příkazu na pravém panelu a poté zadejte cmd /c “cd %1 && quick_delete.bat” do pole Údaj hodnoty.
13. Stiskněte OK pro uložení změny.
14. Zavřete Editor registru.
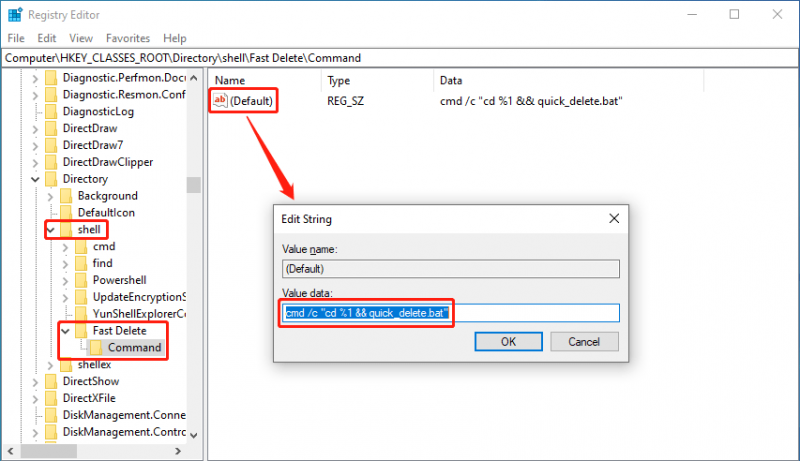
Pokud chcete odstranit velkou složku, můžete na cílovou složku kliknout pravým tlačítkem a vybrat Rychlé mazání z kontextové nabídky.
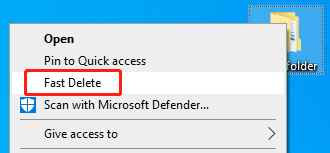
Zobrazí se příkazový řádek, který vás požádá, abyste pro pokračování stisknuli libovolnou klávesu. Prostě to udělej.
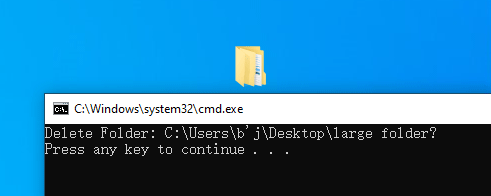
Sečteno a podtrženo
Toto jsou dva způsoby, jak rychleji odstranit velké složky v počítači se systémem Windows. Můžete si vybrat svou preferovanou, která vám pomůže rychleji odstranit velké složky. Pokud neočekávaně odstraníte složky, můžete použít MiniTool Power Data Recovery abych je zachránil.
Pokud se při používání softwaru pro obnovu dat MiniTool setkáte s problémy, můžete kontaktovat [e-mail chráněný] pro pomoc.

![Externí pevný disk pro Xbox One: HDD VS SSD, který z nich si vybrat? [MiniTool News]](https://gov-civil-setubal.pt/img/minitool-news-center/23/xbox-one-external-hard-drive.jpg)


![Nelze nastavit Chrome jako výchozí prohlížeč v systému Windows 10: Vyřešeno [MiniTool News]](https://gov-civil-setubal.pt/img/minitool-news-center/51/can-t-make-chrome-default-browser-windows-10.png)




![Jak opravit problém s „dvojitým kliknutím myší“ v systému Windows 10 [MiniTool News]](https://gov-civil-setubal.pt/img/minitool-news-center/89/how-fix-mouse-double-clicks-issue-windows-10.jpg)
![Jak přidat lidi / pozvat přátele na serveru Discord - 4 způsoby [MiniTool News]](https://gov-civil-setubal.pt/img/minitool-news-center/06/how-add-people-invite-friends-discord-server-4-ways.png)

![Nejlepší 3 způsoby spuštění správce se nepodařilo najít zavaděč OS [Tipy MiniTool]](https://gov-civil-setubal.pt/img/backup-tips/55/top-3-ways-boot-manager-failed-find-os-loader.png)

![Co je Windows PE a jak vytvořit zaváděcí médium WinPE [MiniTool Wiki]](https://gov-civil-setubal.pt/img/minitool-wiki-library/40/what-is-windows-pe-how-create-bootable-winpe-media.png)




![5 řešení chyby modré obrazovky smrti 0x00000133 [MiniTool News]](https://gov-civil-setubal.pt/img/minitool-news-center/36/5-solutions-blue-screen-death-error-0x00000133.png)