Nejlepší 4 řešení, která se nepodařilo připojit ke službě Windows [MiniTool Tips]
Top 4 Solutions Issue Failed Connect Windows Service
Souhrn :
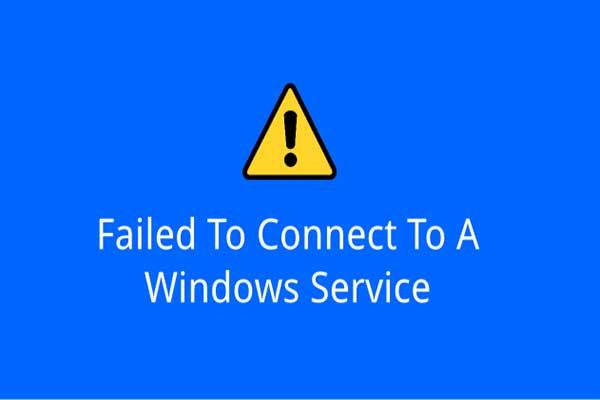
Setkali jste se někdy s problémem, kdy se nepodařilo připojit ke službě Windows? Víte, jak tento problém vyřešit? Tento příspěvek vám ukáže čtyři řešení k vyřešení problému se nepodařilo připojit ke službě Windows Windows 7. Kromě toho můžete navštívit MiniTool najdete další řešení a tipy pro Windows.
Rychlá navigace:
Připojení ke službě Windows se nezdařilo
Problém se nepodařilo připojit ke službě Windows je v životě běžné. Někteří uživatelé říkají, že se jim zobrazí chybová zpráva v souboru Oznamovací panel .
Podrobné informace jsou Windows se nemohlo připojit ke službě oznamování systémových událostí. Tento problém brání standardním uživatelům v přihlášení k systému. Jako administrativní uživatel si můžete prohlédnout protokol systémových událostí, kde najdete podrobnosti o tom, proč služba neodpověděla.
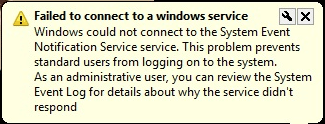
Kromě toho někteří uživatelé také tvrdí, že obdrží chybovou zprávu s různými podrobnými informacemi, například Windows se nemohlo připojit ke službě klienta Zásady skupiny. Tento problém brání standardním uživatelům v přihlášení k systému. Jako administrativní uživatel si můžete prohlédnout protokol systémových událostí, kde najdete podrobnosti o tom, proč služba neodpověděla.
Obě situace souvisejí se selháním služby Windows. Mohou být způsobeny různými důvody, například chybou služby Windows Event Log, chybou služby Windows Font Cache atd.
Víte, jak se tento problém snadno nepodařilo připojit ke službě Windows? Pokud ne, nebojte se. Tento příspěvek obsahuje seznam 4 řešení k vyřešení tohoto problému.
Řešení problému se nepodařilo připojit ke službě Windows
V tomto příspěvku vám postupně ukážeme řešení tohoto problému. A před spuštěním se doporučuje zálohovat všechna důležitá data a soubory, aby byla data v bezpečí.
Zálohujte soubory pomocí MiniTool ShadowMaker
Před přijetím opatření k vyřešení problému, který se Windows nemohlo připojit k oznamovací službě systémových událostí, měli byste za účelem ochrany dat a počítače zálohovat všechny důležité soubory nebo počítač. Zde doporučujeme MiniTool ShadowMaker.
The profesionální zálohovací software - MiniTool ShadowMaker je velmi populární díky svým různým výkonným funkcím.
MiniTool ShadowMaker lze použít k zálohování operačního systému Windows, souborů a složek, diskových oddílů a disků. Může vám také pomoci synchronizovat soubory a složky do různých cílů.
Kromě funkcí zálohování může také poskytnout některá řešení pro obnovení v případě nehody. Může vám například pomoci obnovit počítač k dřívějšímu datu když dojde k nehodě.
S tolika uživatelsky přívětivými funkcemi můžete důvěřovat MiniTool ShadowMaker, že vaše data a PC budou v bezpečí, než se přijme opatření k vyřešení problému, které se nepodařilo připojit ke službě Windows. Získejte zkušební verzi MiniTool ShadowMaker z následujícího tlačítka nebo kliknutím sem koupit pokročilý .
Zde vám ukážeme, jak zálohovat soubory pomocí MiniTool ShadowMaker.
Krok 1: Nainstalujte si nejlepší zálohovací software, spusťte jej a klikněte Mějte zkušební verzi pokračovat. Ve vyskakovacím okně zvolte Připojit v Tento počítač vstoupit do jeho hlavního rozhraní.
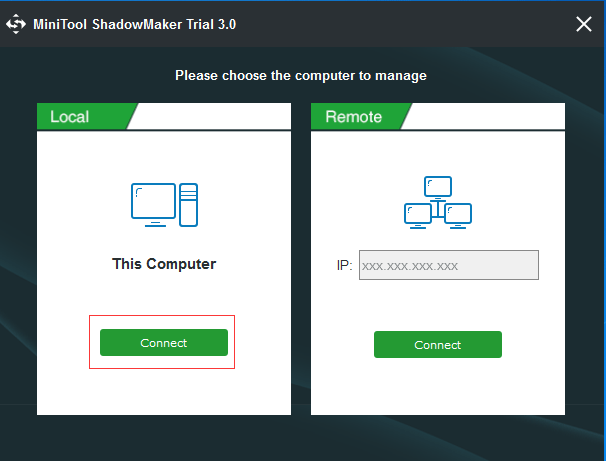
Krok 2: Po vstupu do jeho hlavního rozhraní přejděte na stránku Záloha stránku a vyberte Zdroj modul vyberte, co chcete zálohovat. A zde, abyste mohli zálohovat soubory, zvolte Složky a soubory pokračovat. Pokud jsou všechny důležité soubory ve stejném umístění, můžete se rozhodnout zálohovat celý disk nebo oddíl.
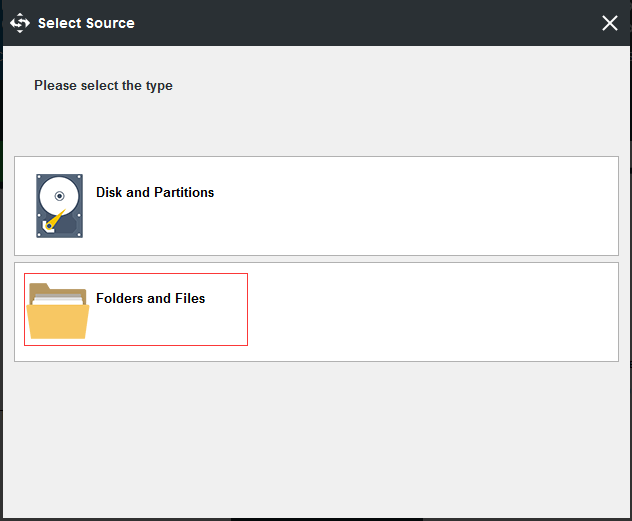
Krok 3: Poté, co jste úspěšně vybrali soubory, které chcete zálohovat, klikněte na Destinace modul pro výběr cíle pro uložení záložních obrazů. Doporučuje se zvolit externí pevný disk. Poté klikněte OK pokračovat.
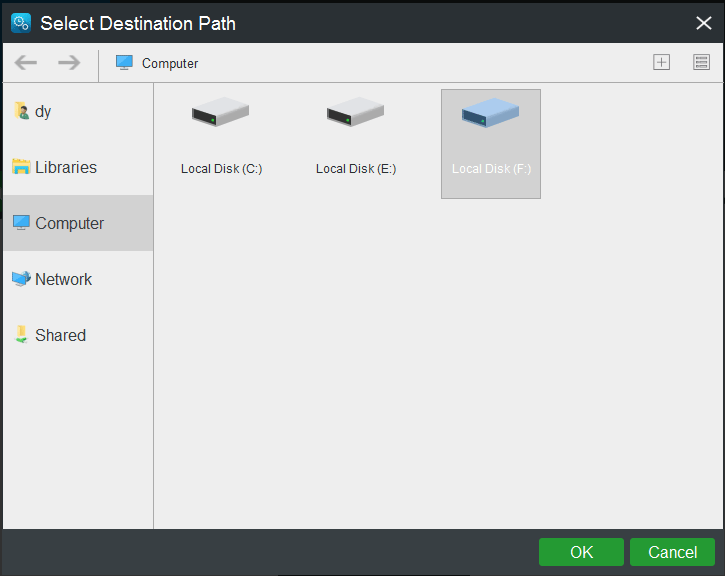
Krok 4: Po úspěšném výběru záložního zdroje a cíle můžete kliknout Zálohujte hned okamžitě provést akci zálohování. Nebo můžete kliknout Zálohovat později odložit úlohu zálohování.
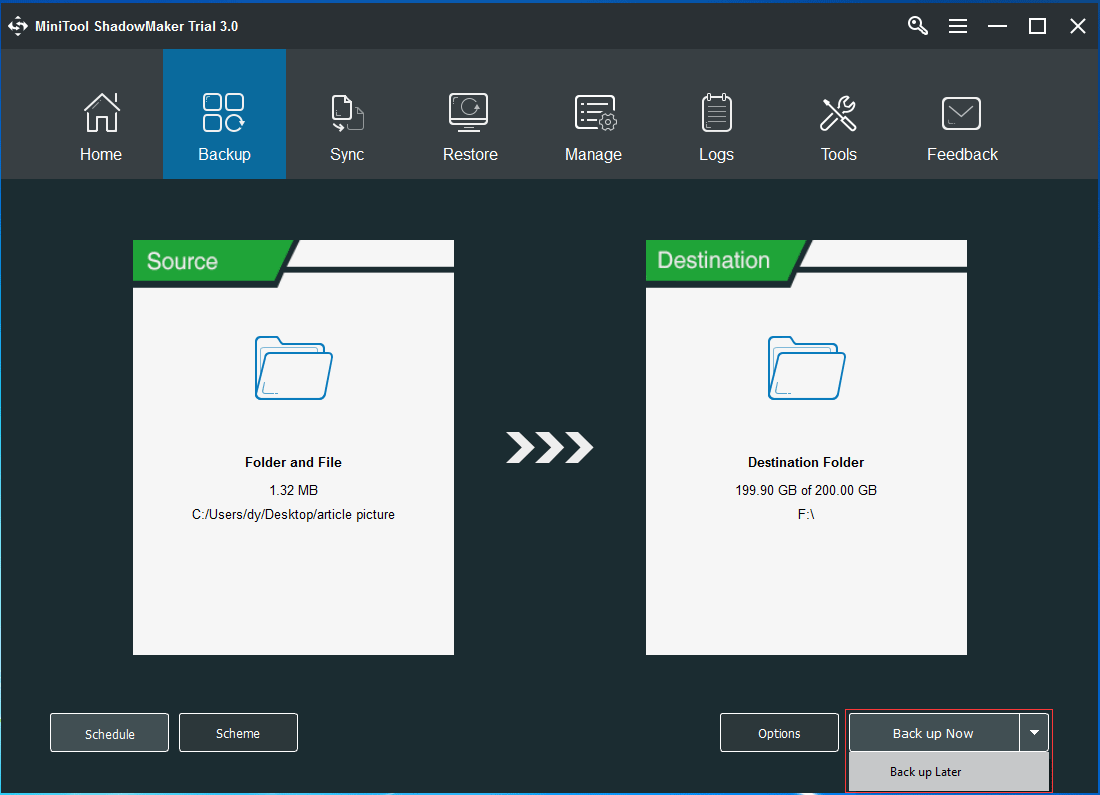
Důležitost:
- The Plán Toto nastavení vám pomůže pravidelně nastavit záležitosti zálohování, aby byla zajištěna další ochrana vašich dat a počítače. A dokonce vám může pomoci při vytváření automatické zálohování souborů .
- The Systém Toto nastavení lze použít ke správě místa na disku odstraněním předchozích verzí zálohy.
- The Možnosti poskytuje některé pokročilé parametry zálohování.
Krok 5: Po úspěšném zálohování všech důležitých souborů byste měli přejít na Nástroje na vytvořte zaváděcí disk nebo jednotku USB Kliknutím Tvůrce médií Vlastnosti. Zaváděcí médium lze použít ke spuštění počítače v případě, že dojde k nehodě, aby bylo možné provést některá řešení pro obnovení.
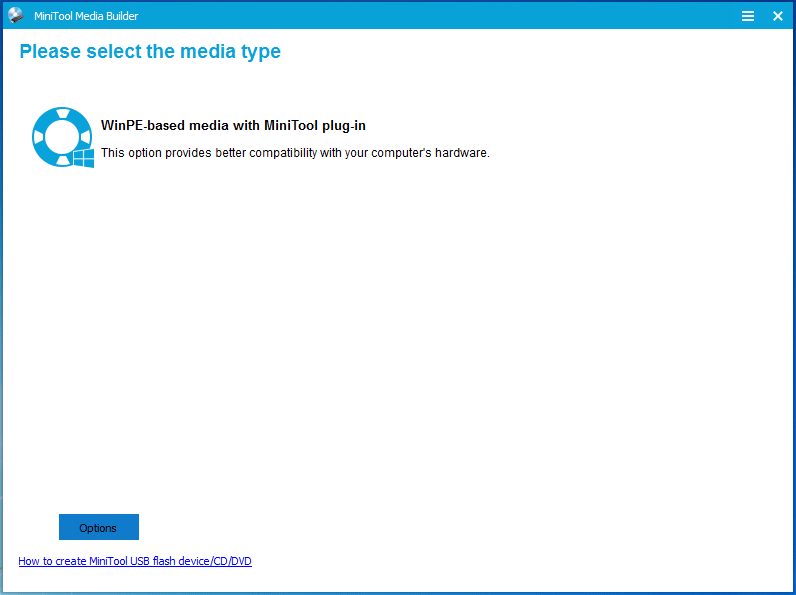
Po zálohování souborů můžete začít přijímat opatření k vyřešení problému, který se nepodařilo připojit ke službě Windows.




![SanDisk představil novou generaci bezdrátového USB disku [MiniTool News]](https://gov-civil-setubal.pt/img/minitool-news-center/55/sandisk-has-introduced-new-generation-wireless-usb-drive.jpg)





![Jak downgradovat / vrátit verzi prohlížeče Google Chrome Windows 10 [MiniTool News]](https://gov-civil-setubal.pt/img/minitool-news-center/92/how-downgrade-revert-google-chrome-version-windows-10.png)
![Jak řešit problém s mikrofonem Xbox One nefunguje [novinky MiniTool]](https://gov-civil-setubal.pt/img/minitool-news-center/69/how-troubleshoot-xbox-one-mic-not-working-issue.png)






![Vyřešeno - Jak zakázat nebo odebrat OneDrive v systému Windows 10 [Tipy MiniTool]](https://gov-civil-setubal.pt/img/backup-tips/92/solved-how-disable.jpg)
