3 způsoby, jak snadno vytvořit automatické zálohování souborů v systému Windows 10 [Tipy MiniTool]
3 Ways Create Automatic File Backup Windows 10 Easily
Souhrn :

Jak automaticky zálohovat soubory na externí pevný disk v systému Windows 10? Nejlepší software pro automatické zálohování - MiniTool ShadowMaker může snadno vytvořit automatické zálohování souborů. Kromě toho jsou pro automatické zálohování dat zavedeny také dva integrované nástroje pro zálohování Windows 10.
Rychlá navigace:
Nutnost: Automatické zálohování souborů Windows 10
Jako uživatel PC byste měli vědět, že je nutné pravidelně zálohovat soubory nebo složky, abyste je udrželi v bezpečí.
Je dobře známo, že je jen otázkou času, kdy pevný disk přestane fungovat. Kromě toho může odcizení notebooku, napadení virem, kritická chyba, přírodní katastrofy atd. Vést ke ztrátě dat, takže jim musíte poskytnout ochranu. Nejlepší způsob, jak chránit tyto cenné dokumenty, fotografie atd. A zabránit ztrátě dat, je automatické zálohování souborů. Můžete je uložit na jiná místa, například na jednotku USB.
Soubory nebo složky se však mohou kdykoli změnit. Když jej upravíte nebo k němu přidáte komentář, musíte jej znovu zálohovat. Nejlepší způsob zálohování souborů je proto nastavení plánovaného plánu zálohování, který vám zabrání zapomenout na zálohování souborů.
Kromě toho je automatické zálohování souborů a složek užitečné pro lidi, kteří nemají ve zvyku zálohovat.
Jak tedy automaticky zálohovat soubory, aby byly chráněny před nečekanou ztrátou dat, když máte v počítači uloženo mnoho důležitých souborů? Existuje nějaký nástroj, který vám umožní tuto práci dělat?
Samozřejmě! V následující části najdete snadné nastavení automatického zálohování pro ochranu dat pomocí 3 nástrojů.
Jak automaticky zálohovat soubory na externí pevný disk
Než začnete, měli byste se rozhodnout, kam uložit zálohu a jaký nástroj použít pro automatické zálohování souborů.
Přípravné práce:
1. Kam uložit zálohu
U automatického zálohování souborů ve Windows jsou k dispozici možnosti: interní pevný disk, externí pevný disk a flash disk. V této části si ukážeme, jak automaticky zálohovat složky / soubory na externí pevný disk.
2. Nástroj pro automatické zálohování systému Windows
Který nástroj Windows umožňuje provádět automatické zálohy v pravidelných časech? U běžných záloh je velmi doporučeno používat program automatického zálohování souborů od jiného výrobce. Někteří z vás se však rozhodli použít historii souborů nebo Windows Backup and Restore (Windows 7).
Nyní pojďme rovnou k věci: jak pravidelně zálohovat soubory.
Automatické zálohování souborů na externí pevný disk pomocí MiniTool ShadowMaker
Který software je nejlepší bezplatný software pro zálohování souborů pro automatické zálohování souborů?
Při výběru zálohovacího programu byste měli vzít v úvahu cenu, funkce a bezpečnost. MiniTool ShadowMaker je vaše nejlepší volba.
Jako nejlepší bezplatný zálohovací software , je kompatibilní s Windows 10/8/7 / Vista s pokročilými a flexibilními řešeními zálohování. Pokročilou verzi lze použít na pracovní stanici.
Není nutné ručně kopírovat a vkládat soubory, pokud nastavíte plánovaný plán zálohování, pomůže vám to automaticky zálohovat konkrétní složky s důležitými soubory nebo jednotlivé soubory na externí pevný disk.
Navíc lze operaci provádět pravidelně, například denně, týdně, měsíčně atd. Ve výchozím nastavení se vytvářejí přírůstkové zálohy.
Kromě toho tento program automatického zálohování podporuje nejen zálohování souborů a složek, ale také zálohování systémů, oddílů a disků. Umožňuje také obnovit počítač na předchozí verzi.
Chcete-li automaticky zálohovat soubory na externí pevný disk, můžete si vyzkoušet MiniTool ShadowMaker zdarma na PC. Nebo se můžete rozhodnout získat Pro Edition pro trvalé použití.
Jak pravidelně zálohovat soubory na externí pevný disk?
Automatické zálohování souborů na záložní stránce
Krok 1: Poklepáním na MiniTool ShadowMaker jej otevřete a klikněte Mějte zkušební verzi pokračovat.
Varování: Provádíte nejen místní zálohování, ale také vzdálené zálohování, pokud jsou počítače ve stejné síti LAN.Krok 2: Získáte přístup k hlavnímu uživatelskému rozhraní MiniTool ShadowMaker. Předpokládejme, že ještě nemáte nastavenou zálohu, tento zálohovací program vás vyzve ke kliknutí NASTAVIT ZÁLOHOVÁNÍ pod Domov stránka pokračovat.
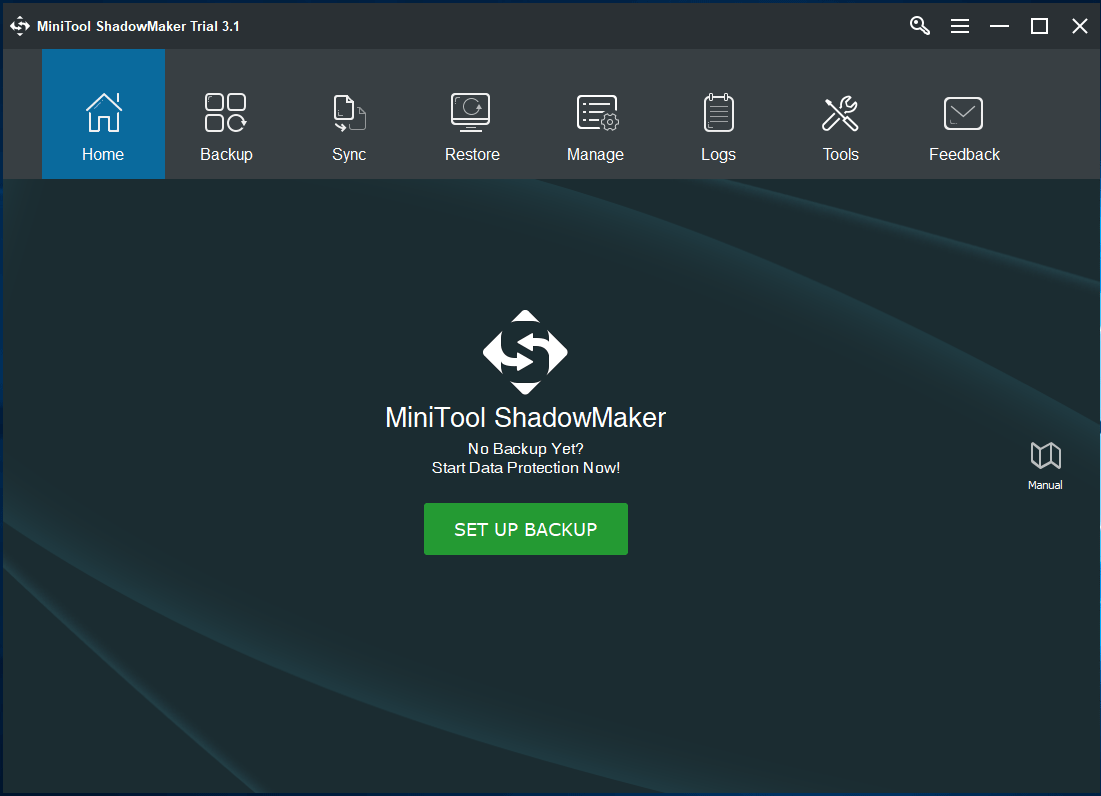
Krok 3: V Záloha V okně uvidíte, že MiniTool ShadowMaker vybral systémové oddíly jako záložní zdroj a cílovou zálohovací jednotku pro uložení souboru zálohy.
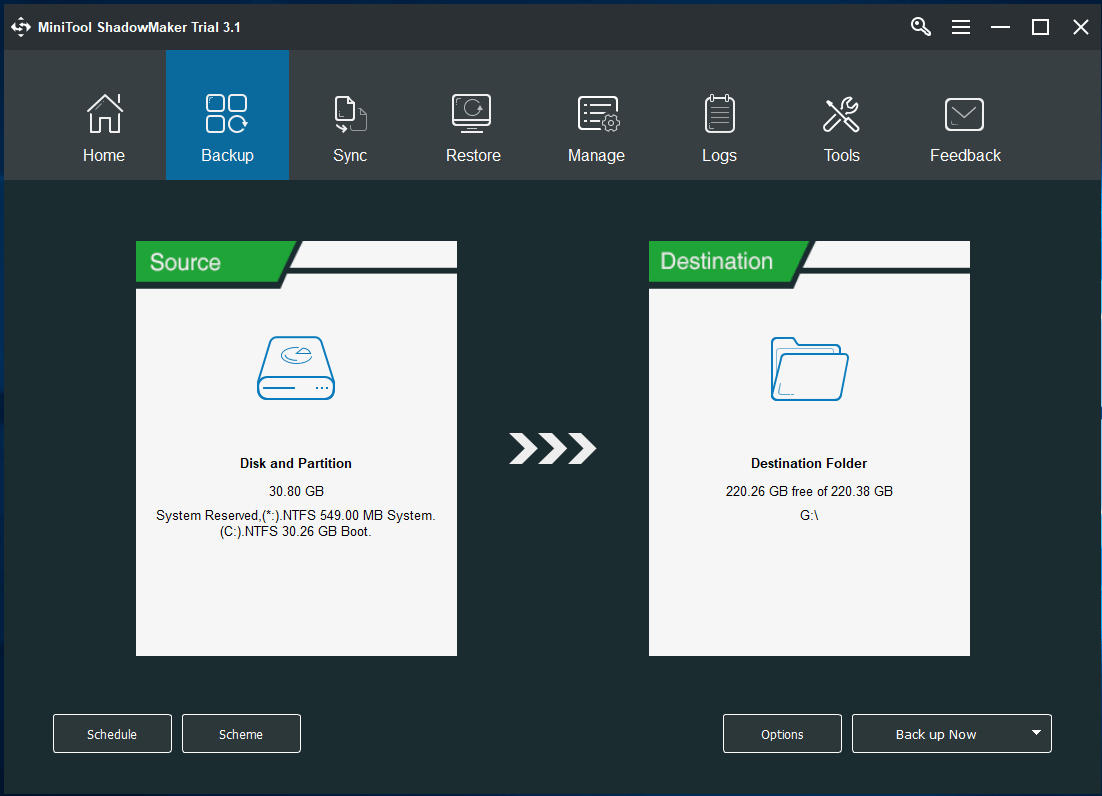
① Pokud zde máte v úmyslu zálohovat soubory automaticky, klikněte prosím na ikonu Zdroj části přejděte do následujícího okna a klikněte na Složky a soubory pokračovat.
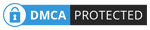
Pod Počítač Na kartě jsou uvedeny všechny zjištěné oddíly. Stačí otevřít oddíl, který obsahuje důležité soubory, a zkontrolovat všechny potřebné soubory.
Spropitné: Pokud chcete vytvořit zálohu pro složku, která obsahuje mnoho podsložek, vyberte složku přímo. 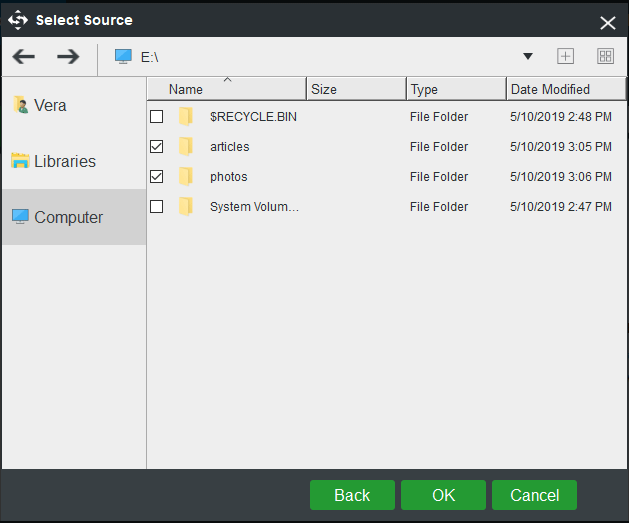
② Chcete-li zálohovat soubory na externí pevný disk, klikněte na ikonu Destinace a jako cestu úložiště vyberte oddíl na externím pevném disku. Můžete také zálohovat soubory do síťového umístění, například na síťovou jednotku.
Spropitné: Možná budete chtít automaticky zálohovat složku na flash disk, tento program automatického zálohování také podporuje. 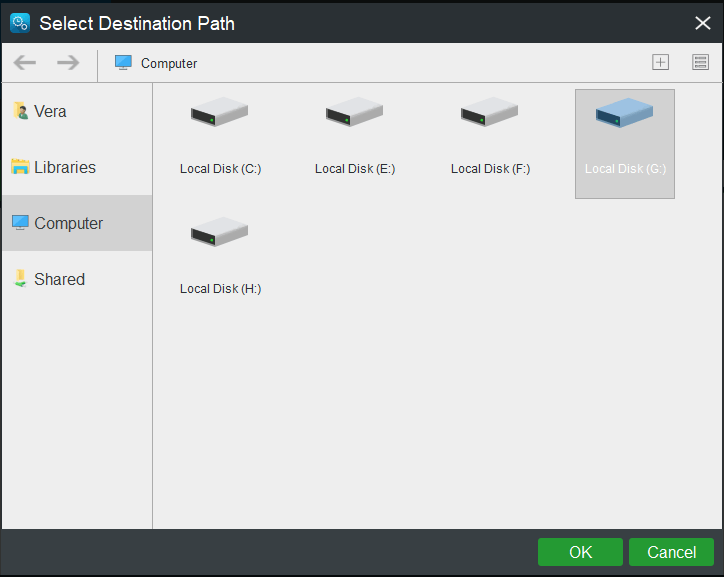
Krok 4: Vraťte se zpět do Záloha stránku a stiskněte Plán pro nastavení plánovaného zálohování souborů nebo složek.
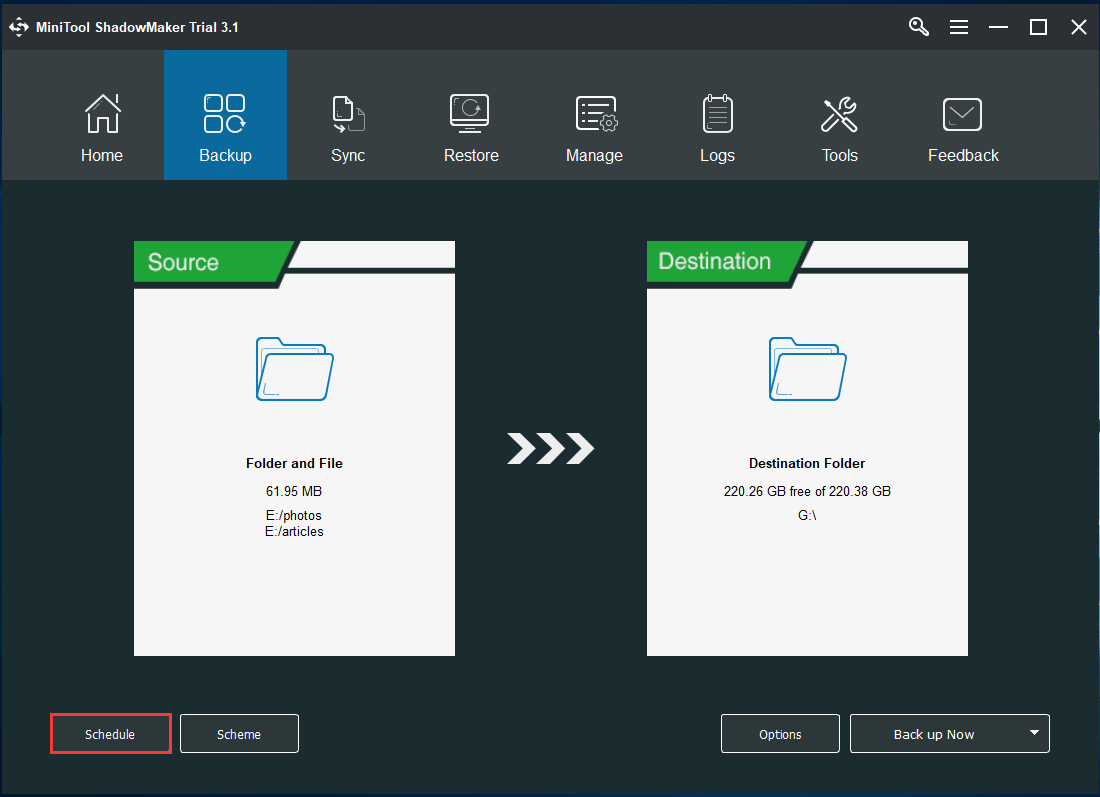
Ve výchozím nastavení je Plán možnost je zakázána. Jakmile jej zapnete. Tato aplikace pro automatické zálohování vám poté umožňuje nastavit automatické zálohování denně, týdně, měsíčně, stejně jako při přihlášení nebo odhlášení z počítače.
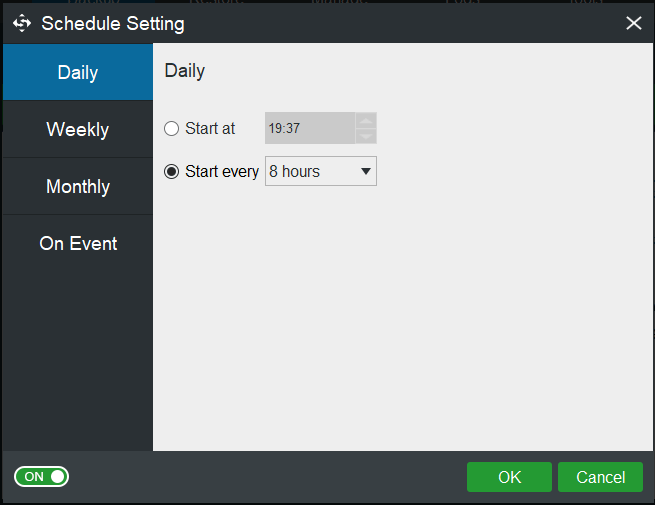
Krok 5: Po provedení všech nastavení klikněte na ikonu Zálohujte hned tlačítko k provedení celého procesu zálohování. Časová náročnost závisí na velikosti souboru.
Důležitost:
- V konkrétním časovém bodě, který jste nakonfigurovali, se vytvoří automatické zálohování souborů.
- The Plán Tato funkce ve výchozím nastavení využívá metodu přírůstkového zálohování, takže šetří úložný prostor na nejvyšší úrovni.
- Chcete-li spravovat místo na disku odstraněním některých starých záložních souborů, použijte Systém pro pomoc.
- Poskytuje také více možností zálohování a můžete přistupovat k pokročilým nastavením prostřednictvím Možnosti .
Související článek: Nejlepší přírůstkový zálohovací software pro Windows 10/8/7
Automatické zálohování Windows 10 v rozhraní správy
MiniTool ShadowMaker vám nabízí další způsob vytváření automatických záloh, který lze spustit přechodem na Spravovat strana.
Chcete-li to provést, opakujte výše uvedené kroky 1, 2 a 3 a klikněte na Zálohujte hned po dokončení všech nastavení zálohování provést proces v systému Windows Spravovat .
Po dokončení úplné zálohy vyberte rozevírací nabídku Upravit plán přednést Upravit plán okno. Dále určete jedno nastavení pro běžné zálohování. Poté bude tato aplikace pro automatické zálohování souborů zálohovat konkrétní složky ve stanoveném časovém bodě.
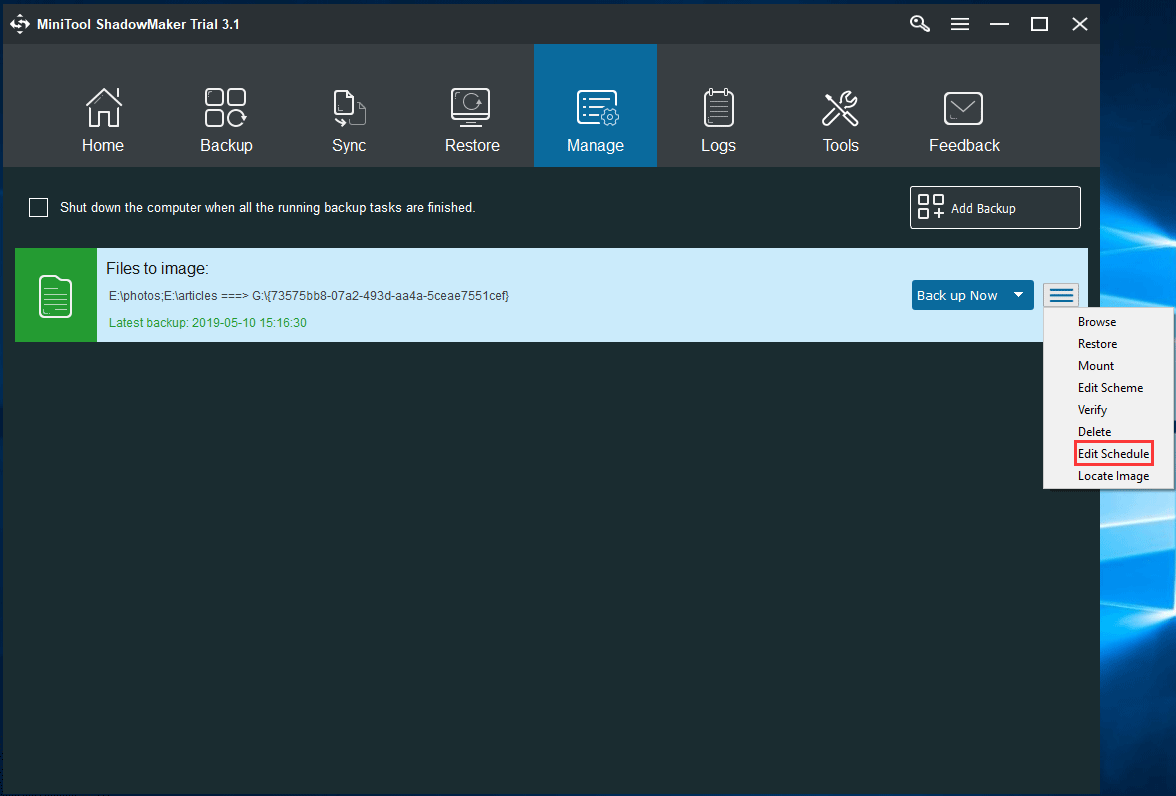
Jakmile se soubory ztratí, odstraní nebo poškodí, můžete je rychle získat zpět pomocí záložního obrazu souboru. Přečtěte si tento návod nápovědy Jak obnovit soubory Pro více informací.
Závěrem lze říci, že MiniTool ShadowMaker, nejlepší nástroj pro automatické zálohování pro Windows 10/8/7, je opravdu užitečný pro automatické zálohování složek / souborů. Pokud nevíte, jak automaticky zálohovat soubory na externí disk, jste na správném místě.
Získejte MiniTool ShadowMaker zdarma a podle výše uvedených kroků spusťte plánované zálohování souborů. Tento freeware můžete také získat k automatickému zálohování systému Windows 10 pro tento operační systém.
![Jak opravit chybu „Temný motiv Průzkumníka Windows“ v systému Windows 10 [MiniTool News]](https://gov-civil-setubal.pt/img/minitool-news-center/08/how-fix-windows-explorer-dark-error-windows-10.jpg)

![Oprava: Tento disk Blu-ray potřebuje knihovnu pro dekódování AACS [MiniTool News]](https://gov-civil-setubal.pt/img/minitool-news-center/10/fixed-this-blu-ray-disc-needs-library.jpg)







![Nastavení Windows 10 se zaseklo na 46? Postupujte podle pokynů a opravte to! [Tipy MiniTool]](https://gov-civil-setubal.pt/img/backup-tips/47/windows-10-setup-stuck-46.jpg)

![Jak se zbavit korupce kritických struktur systému Windows? [Tipy MiniTool]](https://gov-civil-setubal.pt/img/data-recovery-tips/87/how-get-rid-windows-critical-structure-corruption.jpg)

![Hlavní panel systému Windows 10 nefunguje - Jak opravit? (Konečné řešení) [MiniTool News]](https://gov-civil-setubal.pt/img/minitool-news-center/23/windows-10-taskbar-not-working-how-fix.png)




