Top 7 nejlepších editorů MP4 pro Windows a Mac v roce 2021 - recenze
Top 7 Best Mp4 Editors
Souhrn :

Hledáte editory videa MP4? Jaký je nejlepší MP4 video editor? Existuje bezplatný a jednoduchý editor MP4 ve Windows? Může editor MP4 open source upravovat MP4? Nyní si přečtěte tento příspěvek a najdete, co chcete.
Rychlá navigace:
Soubor MP4, video soubor MPEG-4, je komprimovaný formát souboru, který obsahuje nejen video, ale také zvuk a titulky. Video, které stáhnete z Internetu, je obvykle soubor MP4. Poté se někteří uživatelé jako moje sestra zeptali na následující otázku.
'Mohu upravit video MP4?'
Obecně, Editor MP4 může to udělat.
Nyní při vyhledávání na Googlu najdete mnoho nástrojů pro úpravy videa. Který program může upravovat videa MP4?
Tento příspěvek bude analyzovat top 7 video MP4 editorů. Můžete si vybrat vhodný podle skutečných potřeb pro úpravu video souboru MP4.
Nejlepší 7 bezplatných editorů MP4
- Windows Movie Maker
- Fotky App
- MiniTool Movie Maker
- iMovie
- Adobe Premiere Pro CC
- Openshot
- Lightworks
# 1. Windows Movie Maker
Uživatelé Windows 7 museli být slyšeni Windows Movie Maker , bezplatný software pro střih videa vyvinutý společností Microsoft. Může však program Windows Movie Maker upravovat MP4?
Odpověď je samozřejmě pozitivní.
Windows Movie Maker, ukončený software pro střih videa, je schopen vytvářet a upravovat videa MP4 a publikovat je na OneDrive, Facebook, Vimeo, YouTube a Flickr.
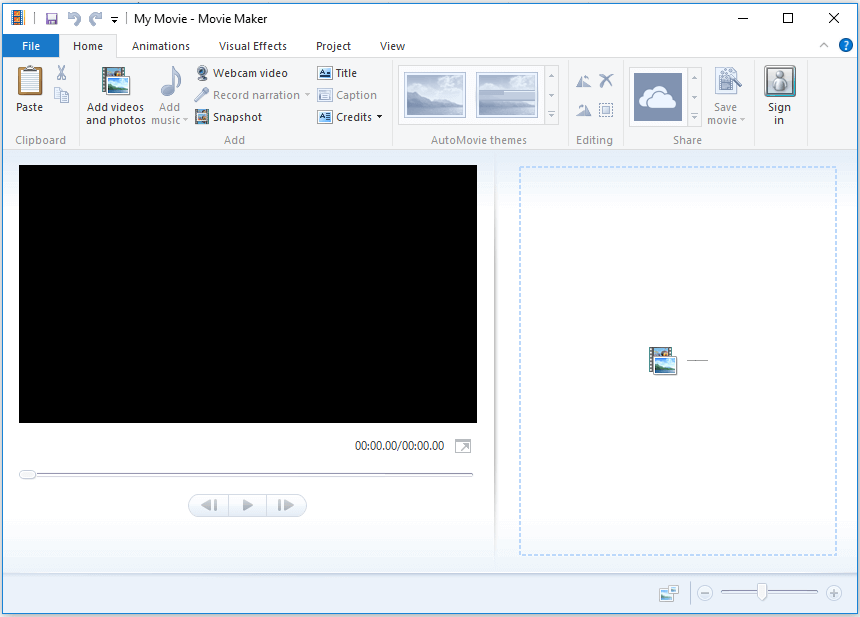
Výše uvedené okno je hlavním rozhraním aplikace Window Movie Maker. Můžete vidět, že tento bezplatný video editor MP4 se skládá z nabídek, panelu nástrojů, okna náhledu a podokna scénáře. Vidíte, je velmi snadné editovat video MP4 díky jeho jednoduchým rozhraním.
Chcete-li nyní upravovat video MPE 4, musíte importovat soubory do tohoto bezplatného nástroje. Dále můžete do videa přidávat přechody, přidávat do videa text, přidávat do videa vizuální efekty atd. A můžete rozdělit nebo oříznout video a odstranit některé nechtěné části.
Související článek : Jak používat Movie Maker | Podrobný průvodce pro začátečníky .
Microsoft Movie Maker vám skutečně pomůže snadno a rychle upravovat video MP4. Tento jednoduchý, ale bezplatný editor MP4 však již není k dispozici ke stažení z webu společnosti Microsoft.
Na druhou stranu někteří uživatelé uvedli, že při používání tohoto bezplatného editoru MP 4 pro Windows narazili na nějaké problémy. Například by vás mohl zajímat tento příspěvek „ Top 7 běžných problémů a chyb Movie Maker (jak je opravit) . “
# 2. Fotky App
Windows 10 má skrytý editor videa, který je součástí aplikace Fotografie. Tato funkce funguje trochu jako Windows Movie Maker. Tento bezplatný editor MP4 pro Windows 10 můžete použít k oříznutí videa MP4 nebo k vytváření vlastních domácích videí a prezentací.
Otevřete video ve formátu MP4, přehrajte jej v aplikaci Fotografie a poté klikněte na ikonu Upravit a vytvořit tlačítko na panelu nástrojů a upravte jej.
Můžete například kliknout Oříznout v nabídce odstraníte začátek nebo konec části videa.
Související článek : Jak snadno a rychle oříznout video (The Definitive Guide) .
Nebo můžete vyzkoušet Přidejte Slo-mo tlačítko zpomalit část vašeho video souboru.
Ještě důležitější je, že tento bezplatný a jednoduchý skrytý editor MP4 pro Windows 10 vám pomůže vytvořit film MP4 s videi a obrázky.
# 3. MiniTool Movie Maker
MiniTool Movie Maker Zde se doporučuje bezplatný a jednoduchý software pro střih videa. Bezplatný editor MP4 v systému Windows může nejen upravovat video MP4, ale také upravovat další video formáty včetně WMV, AVI, MOV, MKV atd. Tento nástroj podporuje Windows 7, Windows 8 a Windows 10.
Tento bezplatný editor videa MP4 nabízí mnoho funkcí, které vám pomohou snadno upravovat video MP4. Je to pečlivě vytvořený zážitek. Je přístupný, uživatelsky přívětivý a dobře kódovaný. I lidé, kteří nikdy předtím video neupravovali, mohou tento nástroj bez problémů snadno použít.
- Může vytvořit video s obrázky , a dokonce udělat Prezentace na Facebooku .
- Nabízí mnoho přechodových efektů, včetně vyblednutí, vyblednutí na černou, rozpuštění atd., Které mohou pomoci přirozeně posunout scénu na další.
- Nabízí spoustu filtrů, které vylepšují váš film a dělají jej skutečně působivým.
- Nabízí spoustu skvělých textových modulů, které vám pomohou dokončit vaše video.
- Může nejen rozdělit video, ale také oříznout video, aby odstranilo nežádoucí části.
- Může pomoci převést nízké rozlišení na vysoké rozlišení a zvýšit tak kvalitu videa.
A co je nejdůležitější, tento bezplatný a jednoduchý editor videa MP4 pro Windows nabízí šablony filmů a upoutávek, které vám pomohou rychle vytvořit skvělé a hollywoodské video MP4. Musíte pouze vybrat šablonu a poté importovat soubory a nakonec ji sdílet s ostatními přáteli.
V následujícím videu získáte základní znalosti o šablonách, které nabízí program MiniTool Movie Maker.
Otázkou nyní je, jak upravit video?
Jak používat tento jednoduchý editor videa MP4 k úpravě videa
Abyste lépe porozuměli tomu, jak používat tento video editor MP4 Windows 10, můžete provést následující kroky.
Krok 1. Spusťte program MiniTool Movie Maker.
Získejte a nainstalujte program MiniTool Movie Maker a poté jej spusťte.
Klikněte na ikonu Plně funkční režim vstoupit do hlavního rozhraní tohoto jednoduchého a bezplatného softwaru pro střih videa.
Krok 2. Importujte své MP4 video.
Klikněte na ikonu Importujte mediální soubory tlačítko pro import videa MP4 do tohoto bezplatného editoru MP4. Poté jej přetáhněte do podokna scénáře.
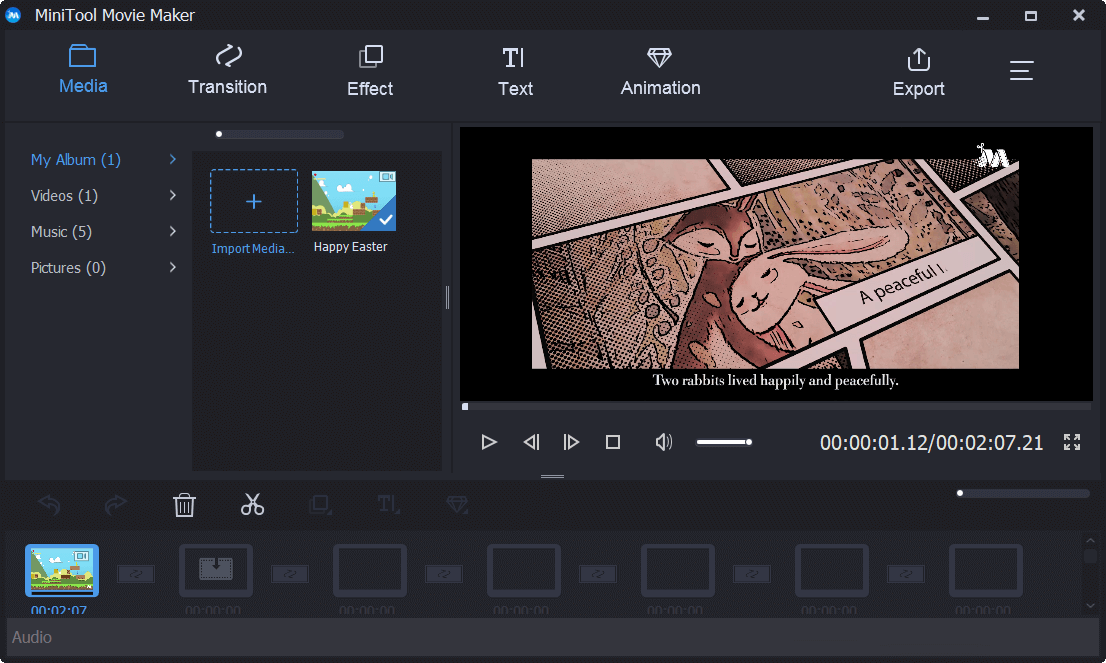
Krok 3. Upravte své video MP4.
Nyní můžete rozdělit nebo oříznout video, přidat text do videa, přidat filtry do videa a změnit barvu tohoto videa, abyste získali nejlepší vizuální efekty.
Můžete například provést následující kroky a rozdělit velké video na několik malých klipů.
- Vyberte velké video ve scénáři a kliknutím na ikonu nůžky zobrazte okno rozdělení / oříznutí.
- V tomto okně posuňte přehrávací hlavu do správné polohy, kde se chcete rozdělit, a poté klikněte na ikonu nůžek.
- Nakonec klikněte OK opustit toto okno a uložit tyto změny.
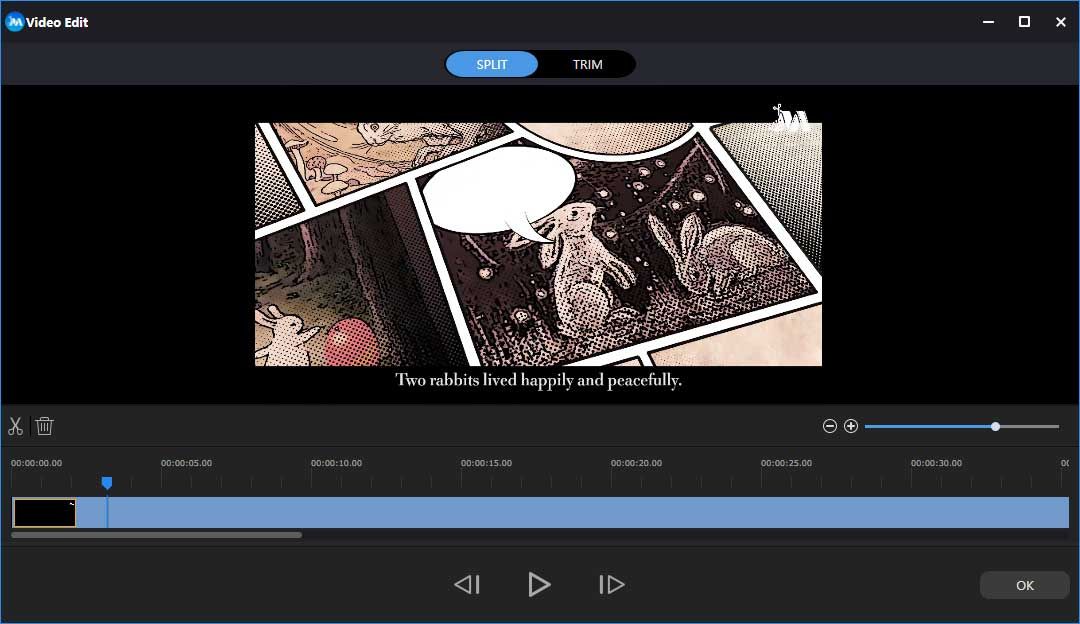
Krok 4. Uložte video.
Po úpravě videa pomocí nejlepšího bezplatného a jednoduchého editoru MP4 ve Windows můžete kliknout na ikonu Vývozní tlačítko pro uložení tohoto videa do počítače.
![Něco, co byste měli vědět o vyloučení z programu Windows Defender [MiniTool News]](https://gov-civil-setubal.pt/img/minitool-news-center/25/something-you-should-know-windows-defender-exclusions.jpg)



![Je 1TB SSD dost pro hraní? Získejte odpověď hned teď! [Tipy MiniTool]](https://gov-civil-setubal.pt/img/backup-tips/61/is-1tb-ssd-enough-gaming.png)







![Pokud se váš Android zasekl v režimu obnovení, vyzkoušejte tato řešení [MiniTool Tips]](https://gov-civil-setubal.pt/img/android-file-recovery-tips/73/if-your-android-stuck-recovery-mode.jpg)



![Nefunguje pero Wacom ve Windows 10? Opravte to hned teď! [MiniTool News]](https://gov-civil-setubal.pt/img/minitool-news-center/33/is-wacom-pen-not-working-windows-10.jpg)

![Jak opravit PayDay 2 Mods nefunguje? [MiniTool News]](https://gov-civil-setubal.pt/img/minitool-news-center/73/how-fix-payday-2-mods-not-working.png)
