Top 7 Software pro úpravy videa - Snadné vylepšení kvality videa
Top 7 Video Editing Software Improve Video Quality Easily
Souhrn :

Chcete zlepšit kvalitu videa? Jak zlepšit kvalitu videa na PC? V tomto příspěvku je uveden seznam špičkových softwarů pro úpravy videa (včetně bezplatného a placeného). Můžete si vybrat vhodný podle skutečných potřeb ke zvýšení kvality videa.
Rychlá navigace:
Co byste měli dělat, když máte špatné rozlišení videa? Co byste měli dělat, pokud vaše video obsahuje nějaký šum na pozadí? Co byste měli dělat, pokud je vaše video příliš tmavé nebo roztřesené?
Například čtenář položil ve fóru VideoHelp následující otázku.
Stáhl jsem si video, ale kvalita nebo rozlišení není tak skvělé. Existuje software, který může zlepšit celkové rozlišení a kvalitu? Je to MP4.
Obecně lze všechny tyto problémy vyřešit, pokud vy zlepšit kvalitu videa . Jak ale zlepšit kvalitu videa na PC nebo Mac?
Naštěstí tento příspěvek ukáže několik nejběžnějších nástrojů, které jsou speciálně navrženy pro zlepšení kvality videa. Pokračujte v čtení a najděte ten nejlepší.
7 nástrojů ke zlepšení kvality videa
- MiniTool Movie Maker
- Windows Movie Maker
- iMovie
- Adobe Premiere Pro CC
- Corel VideoStudio Ultimate
- CyberLink PowerDirector
- Final Cut Pro X
# 1. MiniTool Movie Maker
MSRP: Zdarma
Kompatibilita: Windows
MiniTool Movie Maker je rozhodně nejlepší nástroj pro vylepšení videa. Tento bezplatný software pro střih videa může pomoci snadno zvýšit kvalitu videa v následujících aspektech.
- Upravte jas a kontrast automaticky, abyste vytvořili příjemnější video.
- Převeďte video s nízkým rozlišením na vysoké rozlišení.
- Přidejte do videa videofiltry, přechody a texty.
Dále se podívejme na podrobné kroky ke zvýšení kvality videa pomocí této bezplatné a jednoduché aplikace pro zlepšení kvality videa.
Jak zlepšit kvalitu videa na PC
Krok 1. Importujte video soubory do programu MiniTool Movie Maker.
- Nejprve si musíte pořídit program MiniTool Movie Maker a poté jej nainstalovat do počítače.
- Spusťte jej a klikněte na ikonu Plně funkční režim vstoupit do hlavního rozhraní tohoto softwaru.
- Klepněte na Importujte mediální soubory importovat video soubor.
- Přetáhněte video soubor do scénáře.
Krok 2. Zlepšete kvalitu videa.
První metoda: vylepšení barvy ve videu.
Program MiniTool Movie Maker nabízí některé filtry, které vám pomohou snadno měnit barvy. Můžete kliknout Filtry a poté zobrazit náhled všech filtrů. Dále přetáhněte jeden vhodný filtr do souboru videa ve scénáři.
Kromě toho vám tento nástroj pro vylepšení videa umožňuje snadno měnit barevný kontrast, sytost a jas.
Ještě důležitější je, že můžete použít 3D LUT na video, abyste získali skvělé a docela úžasné zvýraznění barev.
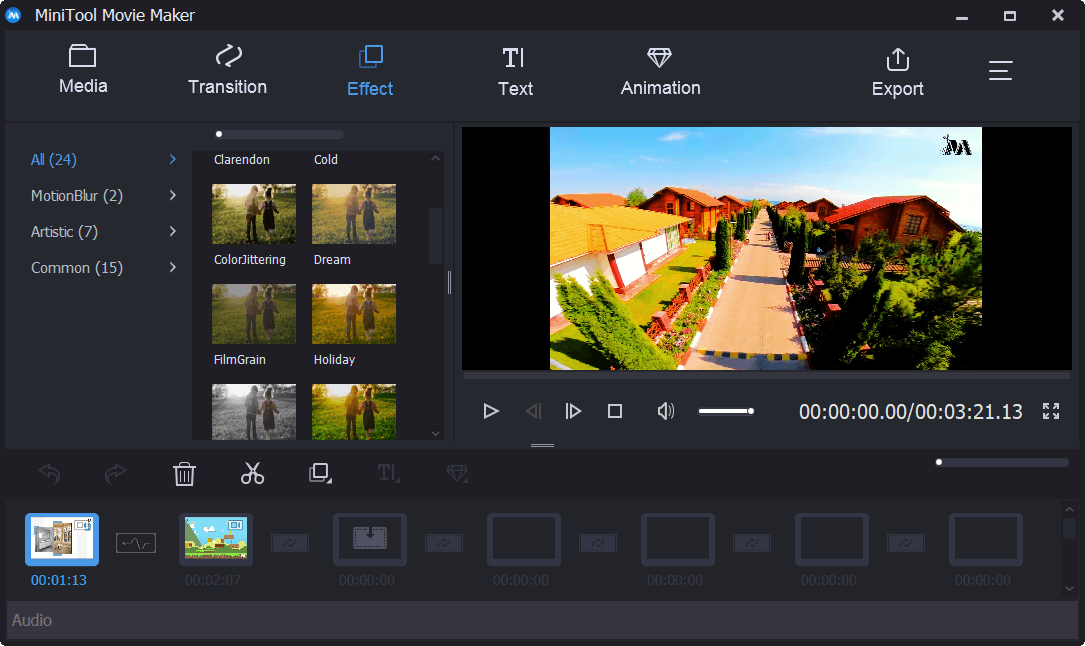
Metoda dvě: Přidejte přechody, text a animace.
Program MiniTool Movie Maker také nabízí mnoho přechodů videa a animačních efektů, které vám pomohou vytvořit skvělý videoefekt.
Krok 3. Změňte rozlišení videa.
Rozlišení označuje počet bodů nebo pixelů, které obraz obsahuje nebo který je schopen zobrazit elektronický displej. Obvykle se vyjadřuje jako šířka × výška.
Obecně řečeno, vysoké rozlišení videa obvykle znamená vysokou kvalitu videa. Někdy tedy musíte ke zvýšení kvality videa převést video s nízkým rozlišením na vysoké rozlišení.
Kroky ke změně rozlišení videa
- Klikněte na ikonu Vývozní tlačítko na panelu nástrojů zobrazíte následující okno.
- Z rozevíracího seznamu vyberte vhodné rozlišení videa Řešení .
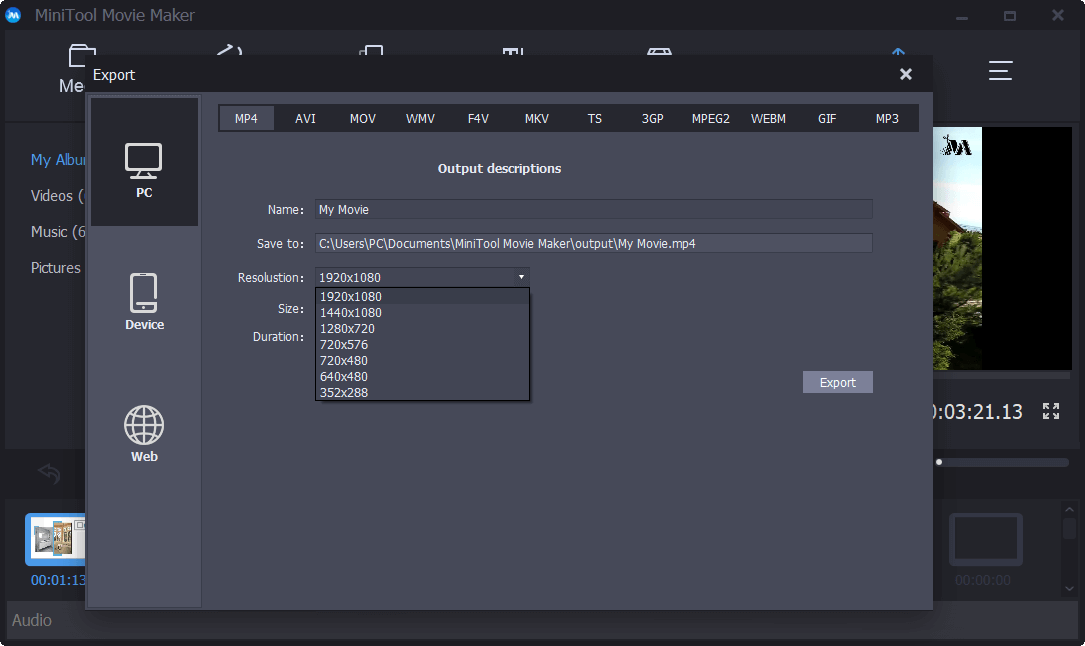
Související článek : Jak snadno změnit rozlišení videa na různých platformách .
Krok 4. Uložte video
Po vyzkoušení těchto tipů ke zvýšení kvality videa je čas video exportovat a sdílet s přáteli.




![Oprava - Disk nemá dostatek místa k nahrazení chybných klastrů [MiniTool News]](https://gov-civil-setubal.pt/img/minitool-news-center/19/fixed-disk-does-not-have-enough-space-replace-bad-clusters.png)

![Proč mi nefunguje nahrávání obrazovky? Jak to opravit [vyřešeno]](https://gov-civil-setubal.pt/img/blog/87/why-is-my-screen-recording-not-working.jpg)



![Nejlepších 10 způsobů, jak zálohování a synchronizace Google nefunguje [Tipy MiniTool]](https://gov-civil-setubal.pt/img/backup-tips/99/top-10-ways-google-backup.png)






