[Úplná příručka] – Jak používat příkaz Net User Command ve Windows 11 10?
Uplna Prirucka Jak Pouzivat Prikaz Net User Command Ve Windows 11 10
Příkaz net user je nástroj příkazového řádku, který je součástí systému Windows a který umožňuje spravovat místní uživatelské účty systému Windows. Tento příspěvek od MiniTool vás naučí, jak používat příkaz net user. Nyní pokračujte ve čtení.
Co je Net User Command
Net User je nástroj příkazového řádku dostupný ve Windows 11/10/8/7/Vista. Příkaz net user je nástroj příkazového řádku, který je součástí systému Windows a který umožňuje spravovat místní uživatelské účty systému Windows.
Umožňuje vytvářet, mazat, povolit nebo zakázat uživatele v systému a nastavit hesla pro síťové uživatelské účty. Správci systému Windows mohou pomocí nástroje příkazového řádku net user přidat nebo upravit uživatelské účty. Kromě toho můžete získat informace o síťových uživatelských účtech, povolit nebo zakázat uživatelské účty, nastavit cesty k domovskému adresáři, nastavit doby vypršení platnosti účtu a další.
Syntaxe příkazu Net User
Příkaz Net user se řídí standardním systémem syntaxe uvedeným níže. Na vašem PC musíte spustit nástroj Command Prompt a můžete začít používat příkaz net user.
net user [
net user [
čistý uživatel [
Pomocí příslušných parametrů uživatele sítě lze provádět různé funkce. S příkazem net user můžete použít následující parametry:
-
– zadejte uživatelské jméno účtu, na kterém chcete akci provést. -
– nastavte nebo změňte heslo pro zadaný uživatelský účet. Pomocí * získáte výzvu k zadání hesla. - /domain – Používá se pro správu doménových účtů.
- /add - Vytvoří nový uživatelský účet.
- /delete - Odstraní uživatelský účet.
- /active - Povolí nebo zakáže uživatelský účet. Možnosti jsou ano nebo ne.
- /expire – Nastavte datum, kdy vyprší platnost účtu.
- /time – Určuje časy, kdy se uživatel může přihlásit.
Příklady příkazů uživatele sítě
Jak používat příkaz net user? Nejprve musíte otevřít Příkazový řádek. Chcete-li to provést, zadejte cmd do nabídky Start a poté klikněte pravým tlačítkem Příkazový řádek a vybrat si Spustit jako administrátor .
Příkaz 1: Seznam všech uživatelských účtů
Chcete-li zobrazit seznam všech uživatelských účtů přítomných ve vašem systému, zadejte čistý uživatel a stiskněte tlačítko Vstupte Klíč.
Tip: Toto Účet WDAGUtility je součástí aplikace Windows Defender Application Guard, která poskytuje vašemu počítači dodatečné zabezpečení proti škodlivým útokům při používání internetu.
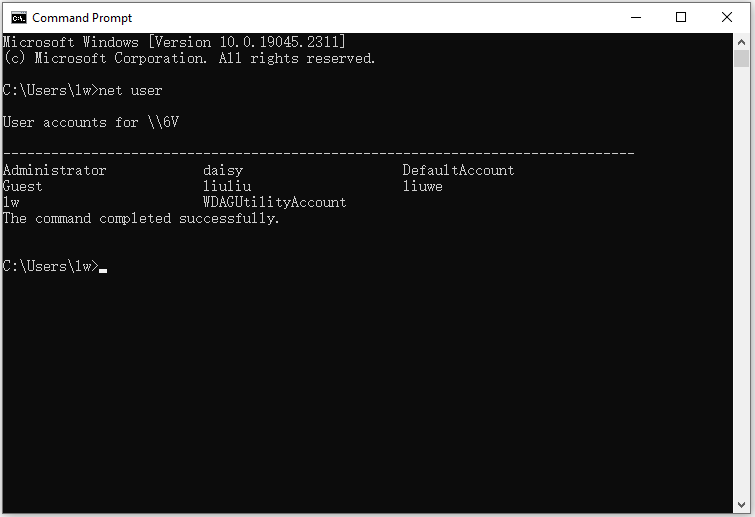
Příkaz 2: Přidat nový uživatelský účet
Chcete-li do systému Windows přidat nový uživatelský účet, musíte zadat net user /add username a stiskněte tlačítko Vstupte klíč.
Chcete-li ověřit, zda je váš nový uživatelský účet vytvořen nebo ne, můžete použít buď čistý uživatel příkaz znovu. Případně můžete jít na Kontrolní panel > Uživatelské účty > Změňte typ účtu . Můžete vidět svůj nově vytvořený uživatelský účet.
Příkaz 3: Vytvořte heslo pro nový účet
Chcete-li ke svému novému účtu přiřadit heslo, zadejte Nahradit uživatelské_jméno a nové heslo s názvem nového účtu, který jste vytvořili dříve, a heslem, které chcete vytvořit.
Příkaz 4: Povolte nebo zakažte uživatelské účty
Chcete-li povolit nebo zakázat účty, jednoduše nahraďte /Active:no za /Active:yes.
Příkaz 5: Odstraňte konkrétní uživatelský účet
Chcete-li odstranit konkrétní uživatelský účet, můžete použít příkaz net user /delete jméno_uživatelského_účtu . Nahraďte user_account_name názvem uživatelského účtu, který chcete odstranit.
![Top 10 Nejlepší software pro migraci dat: HDD, SSD a OS Clone [MiniTool Tips]](https://gov-civil-setubal.pt/img/disk-partition-tips/11/top-10-best-data-migration-software.jpg)

![Získejte doporučení pro tuto vyskakovací nabídku pro PC? Odstranit to! [Tipy MiniTool]](https://gov-civil-setubal.pt/img/backup-tips/78/get-there-is-recommended-update.png)

![[9 způsobů] – Opravit černou obrazovku vzdálené plochy ve Windows 11/10?](https://gov-civil-setubal.pt/img/news/99/fix-remote-desktop-black-screen-windows-11-10.jpg)
![Přihlašovací služba uživatele se nezdařila | Jak opravit [ŘEŠENÍ] [Tipy MiniTool]](https://gov-civil-setubal.pt/img/backup-tips/36/user-profile-service-failed-logon-how-fix.jpg)
![Snadná oprava: Požadavek se nezdařil kvůli závažné chybě hardwaru zařízení [Tipy MiniTool]](https://gov-civil-setubal.pt/img/data-recovery-tips/00/easy-fix-request-failed-due-fatal-device-hardware-error.png)




![Jak opravit plánovač poškozených úloh ve Windows 8 a 10 [MiniTool News]](https://gov-civil-setubal.pt/img/minitool-news-center/16/how-fix-corrupt-task-scheduler-windows-8.jpg)

![[Úplná oprava] Ctrl F nefunguje ve Windows 10 a Windows 11](https://gov-civil-setubal.pt/img/news/70/ctrl-f-not-working-windows-10.png)


![Co je UXDServices a jak opravit problém UXDServices? [MiniTool News]](https://gov-civil-setubal.pt/img/minitool-news-center/80/what-is-uxdservices.jpg)


![Videa, která se v prohlížeči Chrome nehrají - Jak to správně opravit [MiniTool News]](https://gov-civil-setubal.pt/img/minitool-news-center/76/videos-not-playing-chrome-how-fix-it-properly.png)