3 metody pro opravu modré obrazovky smrti Ntfs.sys v systému Windows 7/8/10 [MiniTool News]
3 Methods Fix Ntfs
Souhrn :
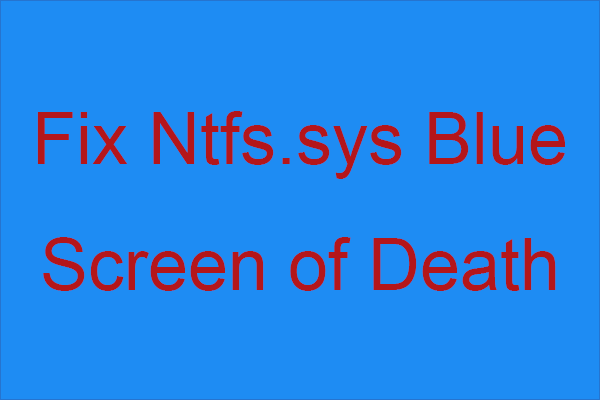
Co je ntfs.sys a co uděláte, pokud narazíte na BSOD, který selhal ntfs.sys? Pokud nevíte, raději si pečlivě přečtěte tento příspěvek. V tomto příspěvku od MiniTool , můžete najít tři užitečné metody pro opravu BSOD souboru ntfs.sys.
Co je Ntfs.sys?
Za prvé, co je ntfs.sys? Je umístěn v C: Windows System32 ovladače složku. Ntsf.sys představuje buď systémový soubor, který je zásadní pro spuštění systému Windows, nebo ovladač hardwaru, který umožňuje systému Windows číst a zapisovat na jednotky NTFS.
Když selže ntfs.sys, můžete obdržet BSOD s kódem zastavení NTFS_FILE_SYSTEM když je s hardwarovým ovladačem něco v nepořádku, a také se může zobrazit chybový kód Výjimka systémové služby když je váš systémový soubor poškozen.
Jak opravit chyby Ntfs.sys se nezdařila?
Jak tedy opravit ntfs.sys se nezdařil? K dispozici jsou 3 metody.
Metoda 1: Aktualizujte všechny své ovladače
Jak víme, většina chyb modré obrazovky je způsobena zastaralými, nesprávnými nebo chybějícími ovladači v počítači. Je těžké vědět, který ovladač způsobil BSOD, takže když narazíte na BSOD ntfs.sys, můžete zkusit aktualizovat všechny ovladače, abyste tento problém vyřešili.
Jak na to? Postupujte podle pokynů níže:
Krok 1: Stiskněte tlačítko Vyhrajte + X současně vyberte Správce zařízení .
Krok 2: Rozbalte jednotlivé sekce a poté klikněte pravým tlačítkem na své zařízení a vyberte si Aktualizujte ovladač .
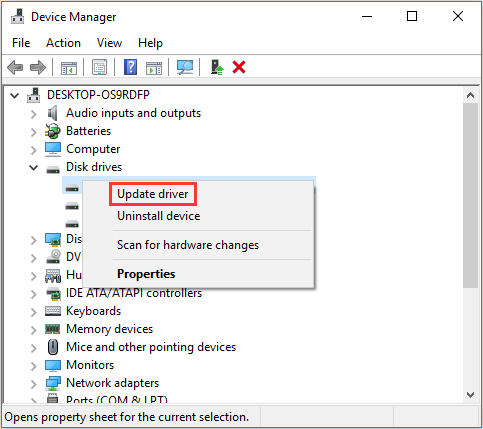
Krok 3: Klikněte Vyhledejte automaticky aktualizovaný software ovladače a poté aktualizujte ovladač podle pokynů na obrazovce.
Krok 4: Restartujte počítač a poté podle pokynů výše aktualizujte další ovladače.
Poznámka: Pokud si myslíte, že je tato metoda příliš obtížná, můžete zkusit použít některé profesionální programy k aktualizaci všech ovladačů najednou.Pokud tato metoda neopraví selhání souboru ntfs.sys, měli byste vyzkoušet následující metody.
Metoda 2: Odinstalujte antivirový program třetí strany nebo webový kořenový adresář
Pokud váš počítač používá Windows 10 a v počítači jste nainstalovali antivirový software třetích stran, měli byste se pokusit je odinstalovat a zkontrolovat, zda to může opravit selhání souboru ntfs.sys. A ve většině případů je Webroot viníkem BSOD ntfs.sys.
A pokud si myslíte, že jste nenainstalovali antivirový software, můžete si jej neúmyslně stáhnout jako bloatware. Doporučuje se tedy zkontrolovat, zda jste ji nainstalovali, a poté ji odinstalovat. Zde je návod:
Krok 1: Stiskněte tlačítko Vyhrajte + já současně otevřete Nastavení . Vybrat Aplikace .
Krok 2: Přejděte na Aplikace a funkce na kartě a poté zkontrolujte, zda se na pravém panelu nachází antivirový software jiného výrobce. Pokud existuje, vyberte jej kliknutím Odinstalovat .
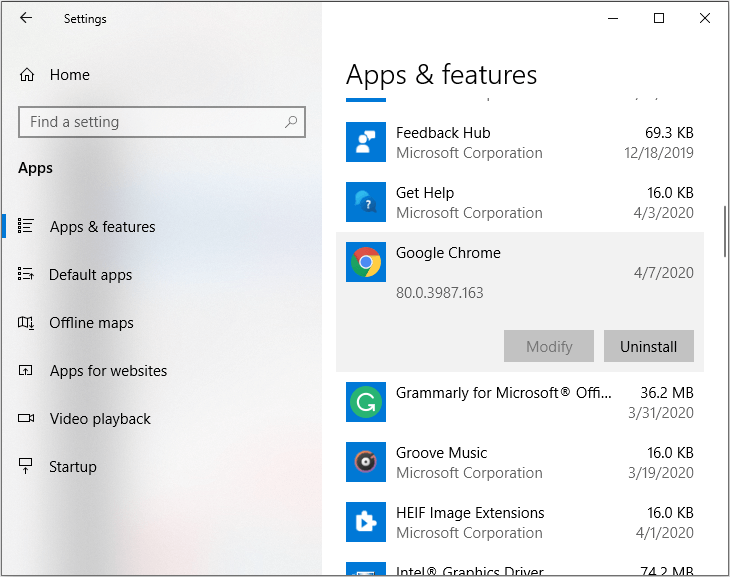
Krok 3: Restartujte počítač a zkontrolujte, zda jste problém vyřešili.
Metoda 3: Zkontrolujte problémy s RAM
Pokud ntfs.sys znovu selhalo, musíte zkontrolovat, zda je něco špatně s vaší RAM. Postupujte podle níže uvedeného průvodce:
Zkontrolujte svůj hardware
Krok 1: Vypněte a odpojte počítač a poté vyjměte všechny paměti RAM.
Krok 2: Připojte jednotku RAM jeden po druhém a poté zapněte počítač a zkontrolujte, zda se může normálně spustit. Pokud se váš počítač nepodaří zavést se specifickou pamětí RAM, je to viník BSOD ntfs.sys.
Zkontrolujte časování a frekvenci paměti RAM
Krok 1: Přejděte na web výrobce RAM a vyhledejte doporučené a výchozí hodnoty pro časování a frekvenci vašeho modelu.
Krok 2: Pokud se hodnoty neshodují, je třeba RAM overlock / underlock. Doporučuje se vyhledat pomoc od odborníka.
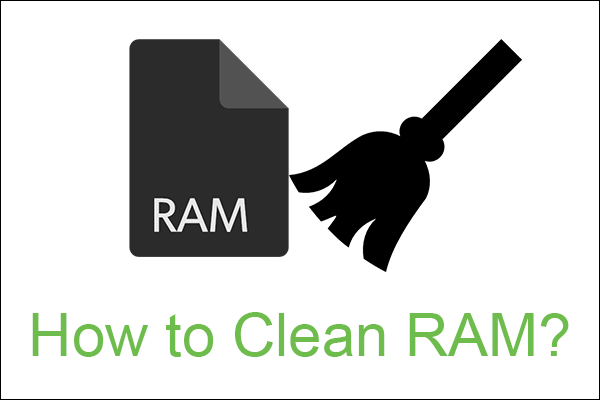 Jak vyčistit RAM? Zde je několik účinných metod
Jak vyčistit RAM? Zde je několik účinných metod Počítač běží pomaleji a možným důvodem je nedostatek paměti RAM. Tento článek stručně představuje, jak vyčistit RAM.
Přečtěte si víceSečteno a podtrženo
Tento příspěvek shromáždil tři účinné metody, jak se zbavit BSOD ntfs.sys, takže když narazíte na chybu, nepanikařte, zkuste metody uvedené v tomto příspěvku a pak to můžete opravit.

![Jak opravit chybu Gaming Services Error 0x80073d26 Windows 10? [Tipy pro mininástroje]](https://gov-civil-setubal.pt/img/news/A4/how-to-fix-gaming-services-error-0x80073d26-windows-10-minitool-tips-1.jpg)




![7 metod to.exe přestal fungovat v systému Windows 10 [MiniTool Tips]](https://gov-civil-setubal.pt/img/backup-tips/38/7-methods-exe-has-stopped-working-windows-10.png)

![Co je CloudApp? Jak stáhnout CloudApp/Instalovat/Odinstalovat? [Tipy pro mininástroje]](https://gov-civil-setubal.pt/img/news/4A/what-is-cloudapp-how-to-download-cloudapp/install/uninstall-it-minitool-tips-1.png)

![6 způsobů: Reset na zařízení, Device RaidPort0 bylo vydáno [MiniTool News]](https://gov-civil-setubal.pt/img/minitool-news-center/31/6-ways-reset-device.png)

![Do počítače se systémem Windows 10 nelze nic stáhnout [Vyřešeno]](https://gov-civil-setubal.pt/img/partition-disk/52/can-t-download-anything-windows-10-computer.png)
![Jak spárovat zařízení Bluetooth v systému Windows 11/10/8.1/7? [Tipy pro mininástroje]](https://gov-civil-setubal.pt/img/news/4C/how-to-pair-a-bluetooth-device-on-windows-11/10/8-1/7-minitool-tips-1.jpg)


![[OPRAVENÉ] Jak odstraním soubory z OneDrive, ale ne z počítače?](https://gov-civil-setubal.pt/img/data-recovery/91/how-do-i-delete-files-from-onedrive-not-computer.png)
![Jak opravit spuštění upgradu a spuštění z instalačního média [Tipy MiniTool]](https://gov-civil-setubal.pt/img/backup-tips/B8/how-to-fix-start-an-upgrade-and-boot-from-installation-media-minitool-tips-1.png)

