Uživatelé ohlásili poškození systému BIOS počítačem: Chybová hlášení a řešení [Tipy MiniTool]
Users Reported Pc Corrupted Bios
Souhrn :
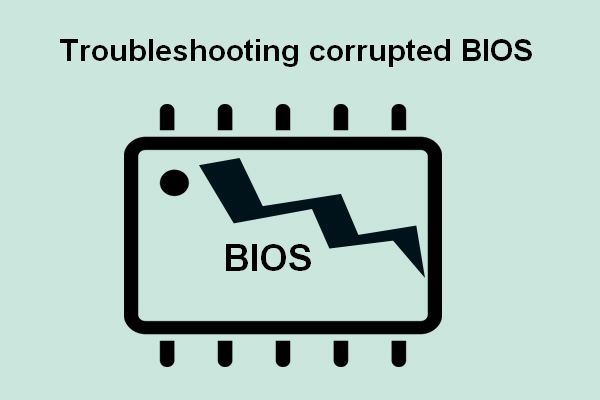
BIOS je důležitá součást procesu spouštění počítače. Je předinstalován na základní desce počítače. Většina běžných uživatelů neví, co to přesně je a jak to spravovat. V tomto příspěvku vám jej představím a v případě potřeby vám řeknu, jak opravit poškozený BIOS.
Prosím nech Software MiniTool pomůže vám, pokud chcete obnovit data z počítače, který se nespustí.
Rychlá navigace:
Poškozený BIOS v počítači se systémem Windows
Pokud jde o spuštění počítače, pravda, kterou musíte uznat, není pokaždé, když můžete úspěšně spustit počítač. K chybě systému BIOS dochází občas a z důvodu zabránění bezproblémového přístupu k operačnímu systému. Můžete se zeptat: co je chyba systému BIOS; jak to udělat s poškozený BIOS . Než o tom mluvím, dovolte mi, abych vám nejprve představil BIOS.
Co je BIOS
BIOS je ve skutečnosti zkratka pro Basic Input / Output System; je to skutečně firmware, který je zodpovědný za proces inicializace hardwaru během spouštění počítače (další populární firmware je UEFA ). Běhové služby potřebné pro operační systémy (OS) a programy poskytuje systém BIOS. Během spouštění bude váš počítač identifikovat různé části a umožní jim vzájemnou komunikaci pomocí systému BIOS.
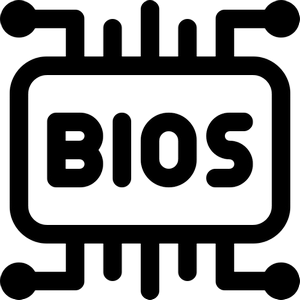
Uživatelé nemusí instalovat BIOS, protože je již předinstalován na základní desce počítače. Jednoduše řečeno, BIOS má následující funkce:
- Je to první software, který se spustí při spouštění stroje.
- Jeho hlavní funkcí je pomoci vám zavést systém.
- Je schopen spravovat tok dat mezi operačním systémem a připojenými zařízeními, jako je pevný disk, klávesnice a myš.
Chcete-li počítač spustit a používat normálně, musíte se ujistit, že je systém BIOS správně nakonfigurován.
Klasifikace problémů se systémem BIOS
Bohužel vám může kdykoli dojít k poškození systému BIOS. Případy poškození systému BIOS jsem rozdělil do následujících kategorií.
- Nesprávné nastavení systému BIOS
- Zastaralé verze systému BIOS
- Chybí hardware BIOS
- Poškozená součást systému BIOS
Pokud systém BIOS není správně nakonfigurován, měli byste jej zadat a změnit nastavení systému BIOS, abyste problém snadno vyřešili. Obecně je povoleno kdykoli změnit hardware vašeho zařízení mimo operační systém.
Průvodce nastavením systému BIOS (běžné nastavení systému BIOS v počítači):
- Nastavení pořadí zavádění : definuje pořadí zaváděcích zařízení připojených k počítači. Pokud máte pouze jeden pevný disk, tohoto nastavení se rozhodně nemusíte dotýkat. Avšak pro uživatele, kteří chtějí zavést systém z USB flash disku nebo externího pevného disku, budete muset zařízení vybrat ručně v sekci pořadí zavádění systému BIOS. ( Jak opravit, když počítač stále ignoruje pořadí zavádění? )
- Nastavení frekvence CPU : jakýkoli odemčený procesor může provádět změny frekvence vašeho CPU a měnit odpovídající napětí. Pokud frekvence není správná, můžete ji změnit ručně.
- Periferní nastavení : toto nastavení rozhoduje hlavně o tom, jak fungují připojená zařízení.
- Nastavení SATA a USB : společně rozhodují o podpoře portů ve vašem počítači.
- Nastavení časování paměti : je třeba upravit časování paměti, abyste z RAM získali co nejvyšší výkon. Než provedete jakékoli změny, ujistěte se, že přesně víte, jak postupovat, protože časování paměti je složité.
- Nastavení zobrazení : je schopen upřednostnit správný GPU, pokud máte na svém počítači více než jeden GPU.
- Nastavení správy napájení : toto rozhoduje o tom, která zařízení mohou získat energii a kolik získají z vašeho počítače.
Mezi ne tak běžná nastavení patří virtualizace, ovládání ventilátorů, probuzení přes LAN, možnosti PWR a možnosti specifické pro systém.
Pokud však systém BIOS chybí nebo je opravdu poškozen, budete muset udělat více věcí, abyste BIOS opravili.
Odstraňování problémů s BIOSem Krok 1: Příčiny problému a obnova dat
Stejně jako mnoho jiných systémových chyb může být chyba systému BIOS způsobena mnoha důvody a obecně existuje několik užitečných způsobů, jak ji opravit.
Co může způsobit poškození systému BIOS
Pokud dojde k potížím se systémem BIOS, mohou se na obrazovce počítače zobrazit následující chybové zprávy o spuštění systému BIOS.
- Selhání bootování
- Chyba pevného disku
- Neplatný systémový disk
- Chybí zavaděč NT
- Chybí operační systém
Existují také další podobné zprávy, které označují stejný problém: Čip firmwaru BIOS základní desky v počítači nedokáže najít spouštěcí soubory pro příslušný operační systém.
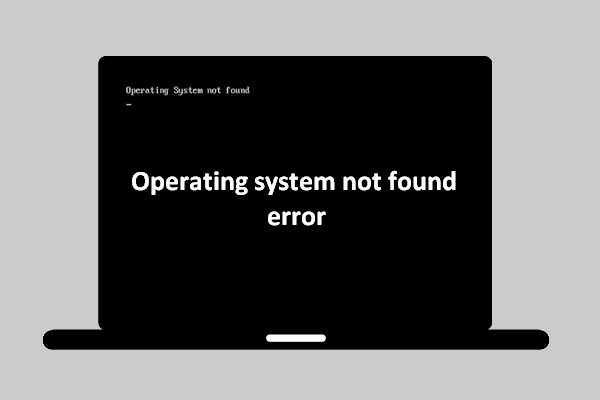 [ŘEŠENO] Chyba operačního systému nebyla nalezena - Jak obnovit data?
[ŘEŠENO] Chyba operačního systému nebyla nalezena - Jak obnovit data? Není to konec světa, když vás operační systém nenašel, protože vám poskytnu několik užitečných řešení.
Přečtěte si víceMezi hlavní příčiny selhání systému BIOS patří:
- Pořadí zavádění není správně nakonfigurováno : jako první zaváděcí zařízení v systému BIOS je vybrána nespouštěcí jednotka obsahující médium.
- Jednotka není rozpoznána : systémovou jednotku operačního systému počítače nelze správně identifikovat.
- Připojení je neplatné : datové / napájecí kabely nebo porty mezi interním pevným diskem a základní deskou jsou uvolněné nebo poškozené.
- Spouštěcí zařízení je vážně poškozeno : pokud byla jednotka, která obsahuje spouštěcí soubory operačního systému, logicky nebo fyzicky poškozena, nebudete moci úspěšně spustit počítač.
- Jiný hardware v systému BIOS selhal : ačkoli ostatní součásti (například ventilátor CPU), které v systému BIOS vidíte, nejsou tak důležité jako disky a kabely, jejich selhání může také vést k problému s BIOSem.
Dokážete tedy opravit poškozený BIOS? Samozřejmě ano. Postupně můžete vyzkoušet následující metody řešení problémů s BIOSem.
Obnovte svá data z počítače s chybou systému BIOS
Jak jsem již zmínil výše, chybu systému BIOS můžete snadno opravit, pokud je způsobena pouze nesprávnou konfigurací; měli byste jít přímo změnit nastavení BIOSu sami. Pokud však BIOS opravdu chybí nebo je poškozen, neptejte se, jak mohu opravit BIOS, který se nespustí tak rychle. Doporučuji vám nejprve obnovit data z interního úložiště počítače.
Modrá obrazovka pro obnovu dat z BIOSu může být rozdělena do dvou fází.
Jeden: vytvořit zaváděcí disk.
Krok 1 : najít jiný počítač, který funguje dobře a zakoupit licenci pro MiniTool Power Data Recovery. Vezměte prosím na vědomí, že musíte zvolit licenci, která obsahuje snap-in WinPE bootovatelný builder, který je schopen obnovit soubory z vašeho PC, kde je poškozený BIOS.
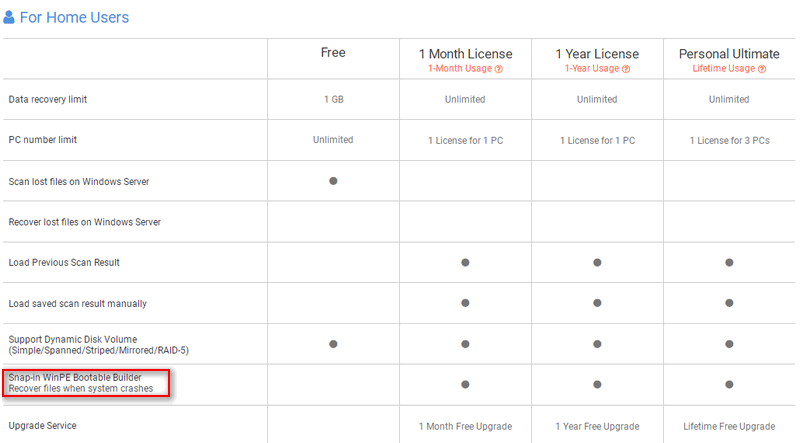
Krok 2 : uložení instalačního programu na místní jednotku nebo vyměnitelný disk. Poté jej spusťte a dokončete proces instalace softwaru. Poté byste měli spustit software a vložit svou licenci k registraci na odpovídající verzi.
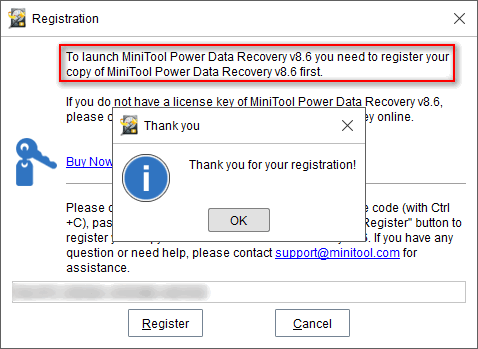
Řešení MiniTool je tak sladké, že dokonce poskytuje zkušební verzi pro všechny uživatele; kdokoli, kdo softwaru nedůvěřuje, mohl nejprve vyzkoušet jeho výkon a vyzkoušet jeho verzi.
- Pokud jste s tímto softwarem pro obnovu dat spokojeni, získejte licenci.
- Pokud si nemyslíte, že toto je software, který chcete, vyberte si jiný.
To je dost fér, že?
Krok 3 : Nyní připojte USB disk nebo vložte CD / DVD do aktuálního počítače. Poté klikněte na ikonu Zaváděcí média tlačítko umístěné v levém dolním rohu hlavního softwarového rozhraní.
Krok 4 : vyberte Média založená na WinPE s doplňkem MiniTool a postupujte podle pokynů vytvořit zaváděcí jednotku úspěšně.

Krok 5 : vyjměte disk USB nebo jednotku CD / DVD z počítače.
Za druhé: obnovit data pomocí zaváděcího disku.
Krok 1 : připojte zaváděcí disk k počítači, na kterém je poškozen systém BIOS. Poté jej restartujte a otevřete BIOS Setup Utility. ( Jak vstoupit do systému BIOS Windows 10 při spuštění? )
Krok 2 : změnit zaváděcí sekvenci tak, aby se tento zaváděcí disk nastavil jako první zaváděcí zařízení. Uložte změny a ukončete BIOS.
Krok 3 : postupujte podle pokynů na obrazovce a získejte MiniTool PE Loader okno zobrazené níže. Nyní vyberte první možnost pro spuštění softwaru pro obnovení. Tímto způsobem můžete přistupovat k datům uloženým v počítači s poškozením systému BIOS.
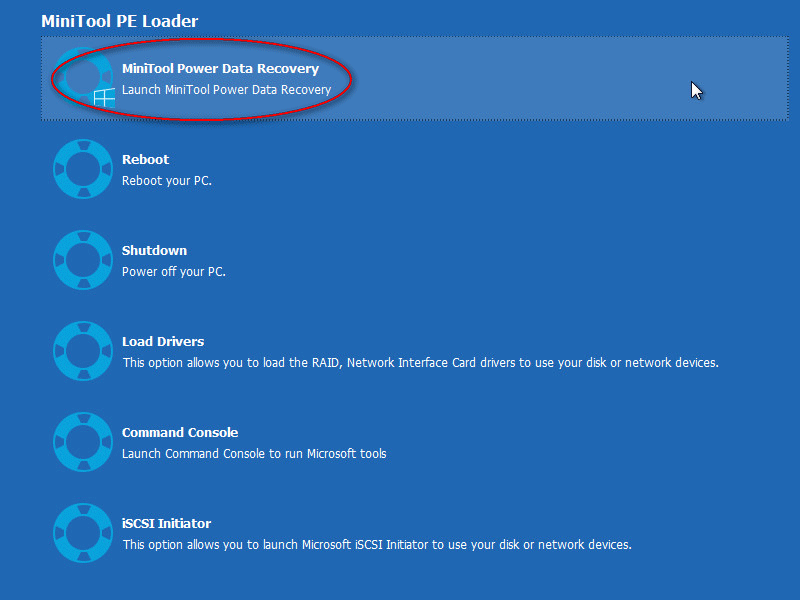
Krok 4 : vyberte Tento počítač v levém postranním panelu a potom poklepejte na jednotku, která obsahuje soubory, které potřebujete, v pravém podokně.
Krok 5 : jak skenování postupuje, software najde další a další soubory a zobrazí je v okně softwaru. Nyní byste je měli procházet a zkontrolovat ty, které chcete obnovit (pokud nenajde požadovaná data, počkejte prosím, dokud nedojde k dokončení celého skenování).
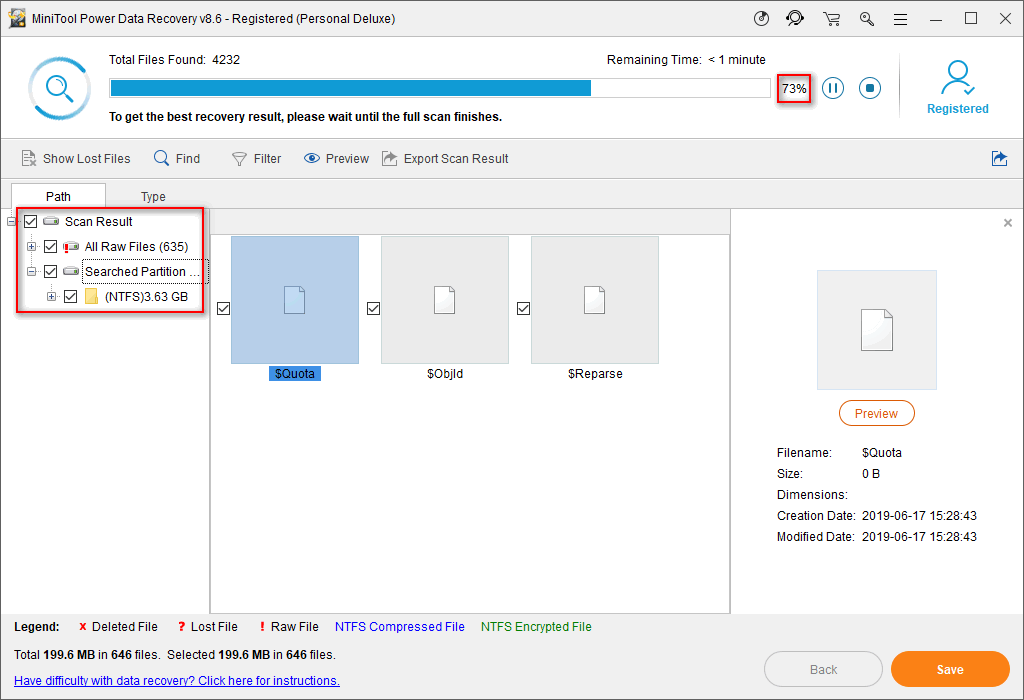
Krok 6 : posledním krokem je kliknout na ikonu Uložit tlačítko a vyberte externí jednotku pro uložení zaškrtnutých souborů (před tímto krokem musíte připojit vyměnitelnou jednotku k počítači). Poté klikněte OK potvrďte a počkejte na dokončení obnovení.
Pokud se chcete dozvědět více podrobností o obnově dat z pevného disku bez operačního systému, přečtěte si toto:
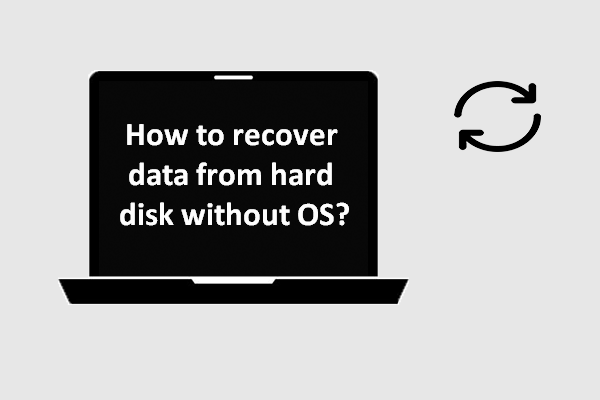 Jak obnovit data z pevného disku bez OS - analýza a tipy
Jak obnovit data z pevného disku bez OS - analýza a tipy Pro uživatele, kteří se stále ptají, jak obnovit data z pevného disku bez OS, tento příspěvek stačí, aby jim pomohl zbavit se problémů se ztrátou dat.
Přečtěte si více

![[Řešení] Jak opravit trhání Valorant Screen Tearing ve Windows 10 11?](https://gov-civil-setubal.pt/img/news/50/solutions-how-to-fix-valorant-screen-tearing-on-windows-10-11-1.png)
![PRPROJ do MP4: Jak exportovat Premiere Pro do MP4 [Ultimate Guide]](https://gov-civil-setubal.pt/img/blog/66/prproj-mp4-how-export-premiere-pro-mp4.jpg)



![Jak zapnout / vypnout anonymní režim Prohlížeč Chrome / Firefox [Novinky MiniTool]](https://gov-civil-setubal.pt/img/minitool-news-center/71/how-turn-off-incognito-mode-chrome-firefox-browser.png)
![Bylo nalezeno 5 způsobů, jak nebyly podepsány ovladače zařízení Windows 10/8/7 [MiniTool News]](https://gov-civil-setubal.pt/img/minitool-news-center/65/5-ways-no-signed-device-drivers-were-found-windows-10-8-7.png)

![Jak sami odstraňovat problémy s pevným diskem a opravit chyby [MiniTool News]](https://gov-civil-setubal.pt/img/minitool-news-center/56/how-troubleshoot-hard-disk-fix-errors-yourself.jpg)

![Jak povolit nebo zakázat síťové adaptéry v systému Windows 10? [MiniTool News]](https://gov-civil-setubal.pt/img/minitool-news-center/27/how-enable-disable-network-adapters-windows-10.jpg)
![Řešení pro opravu chyby DXGI_ERROR_NOT_CURRENTLY_AVAILABLE [MiniTool News]](https://gov-civil-setubal.pt/img/minitool-news-center/65/solutions-fix-dxgi_error_not_currently_available-error.png)




![[ŘEŠENO] Jak vyřešit smyčku automatické opravy systému Windows 10 [Tipy MiniTool]](https://gov-civil-setubal.pt/img/data-recovery-tips/71/how-resolve-windows-10-automatic-repair-loop.png)
